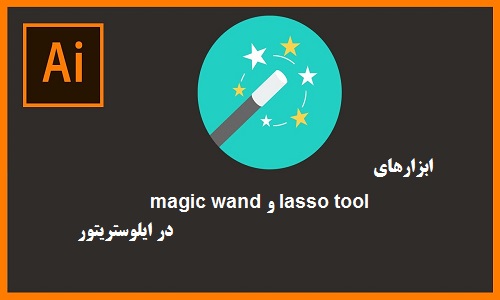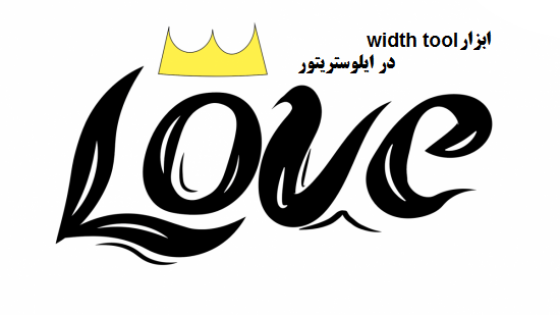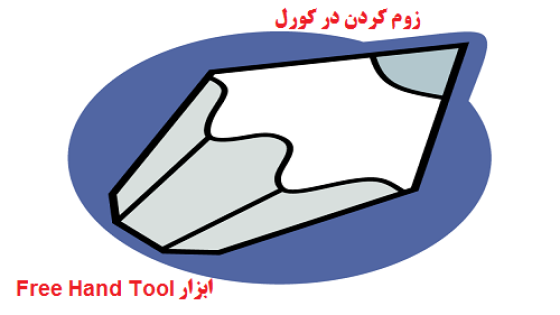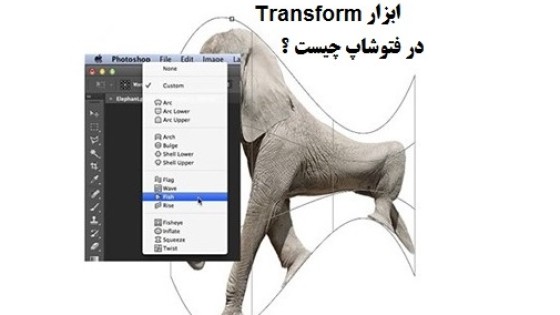آموزش ابزار magic wand و lasso tool در ایلوستریتور
در این قسمت می خواهیم با ابزارهای magic wand و lasso tool برای انتخاب اشیا در ایلوستریتور آشنا شویم. این ابزار ها به ما کمک می کنند که از حالت های مختلف، برای انتخاب اشیا و اشکال، درون ایلوستریتور استفاده کنیم. با ما همراه باشید تا با نحوه کار این ابزار کاربردی آشنا شویم.
برای این آموزش شما می توانید از فایل کمک آموزشی selectors.ai که نویدک بصورت اختصاصی برای شما آماده کرده است کمک بگیرید.
انواع روش های انتخاب گروهی اشکال درون صفحه ایلوستریتور
زمانی که شما چندین شی در صفحه ایلوستریتور خود دارید برای انتخاب همه آن ها راه های مختلفی وجود دارد. شما می توانید اشیا را با استفاده از selection tool انتخاب کنید. برای این کار کافی است که با کلیک بر روی یک نقطه و کشیدن همه اشکال درون صفحه را select کنید. اما این کار زمانی که تعداد اشکال زیاد باشند یا زمانی که اشکالی که میخواهید انتخاب کنید در نقاط مختلف صفحه قرار داشته باشند کمی مشکل خواهد بود.
راه دیگر این است که بعد از انتخاب ابزار selection tool با نگه داشتن دکمه shift تک تک اشیا مورد نظر خود را انتخاب کنید. این کار ممکن است برای تعداد زیاد اشیا مشکل ساز باشد. برای حل این مشکلات شما می توانید از یک ابزار قدرتمند استفاده کنید و با یک کلیک همه اشیا مورد نظر خود را انتخاب کنید.
استفاده از magic wand برای انتخاب اشیا مشابه
زمانی که بخواهد تعداد زیادی شی با ویژگی مشابه را در صفحه انتخاب کنید بهترین راه استفاده از magic wand است. شما می توانید این ابزار را از درون نوار ابزار مطابق شکل زیر پیدا کنید. علاوه بر این برای استفاده از magic wand می توانید کلید Y را در کیبورد خود بفشارید.
نکته: در نسخه های مختلف ممکن است شکل این ابزار متفاوت باشد اما معمولا در همه نسخه ها در همین قسمت از نوار ابزار قرار گرفته است و کلید میانبر آن حرف Y است.
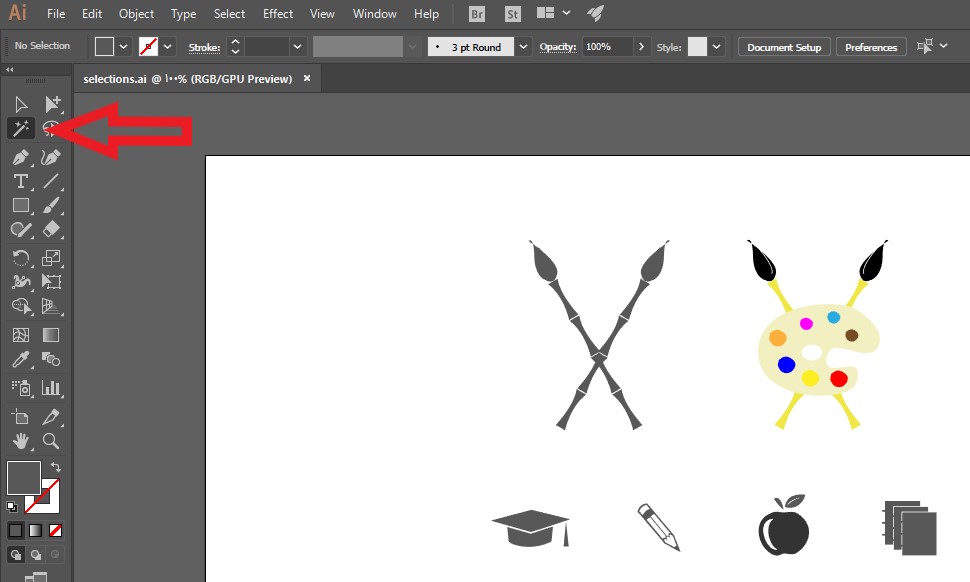
نحوه استفاده از magic wand به این صورت است که با کلیک کردن بر روی یک شی، تمام اشیا دارای ویژگی مشابه انتخاب خواهند شد. برای آشنایی با نحوه کار این ابزار کافی است که بر روی یکی از قلمو های مشکی کلیک کنید. بعد از این کار تصویر زیر را مشاهده خواهید کرد.
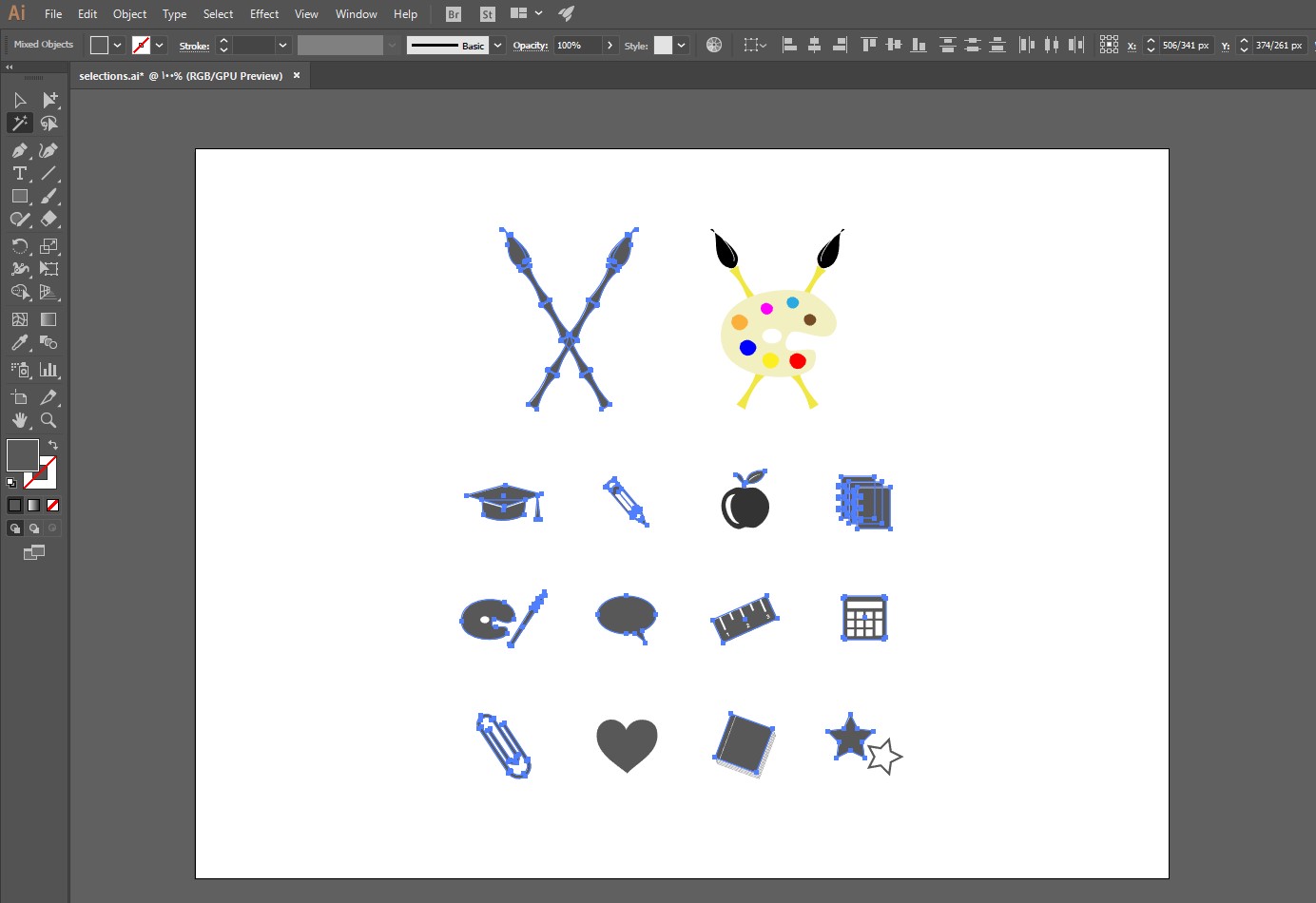
همانطور که مشاهده می کنید تعدادی از اشیا درون صفحه انتخاب شده اند. اگر کمی دقت کنید متوجه خواهید شد که همه این اشکال دارای ویژگی مشابه ای هستند. در استفاده از magic wand مهمترین نکته این است که شما باید بدانید که این تشابهات است که سبب انتخاب اشکال مختلف می شود. برای این که متوجه شوید چه ویژگی در اینجا مدنظر این ابزار بوده است کافی است که بر روی ابزار magic wand دوبار کلیک کنید.
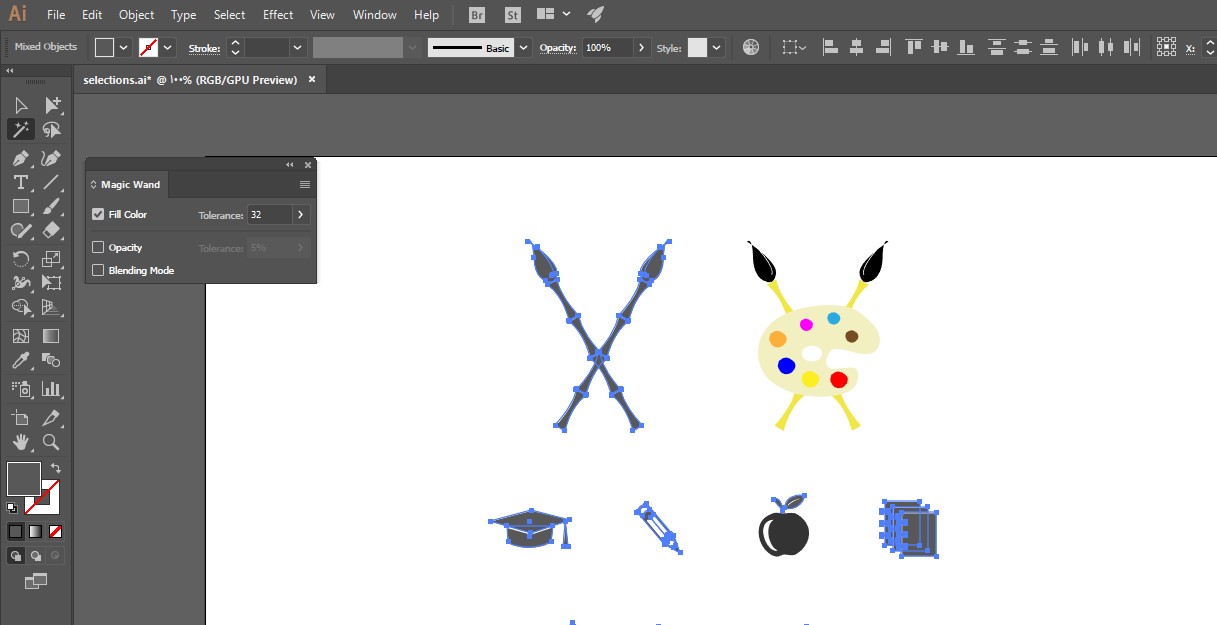
با انجام این کار پنل magic wand برای شما باز خواهد شد. همانطور که مشاهده می کنید در این پنل شما می توانید تنظیم کنید که اشکال بر اساس شباهت در fill، stroke یا opacity انتخاب شوند.
برای مثال در این جا همه اشکال بر اساس رنگ fill یا رنگ زمینه آن ها انتخاب شده اند. همانطور که مشاهده می کنید در مقابل این حالت گزینه tolerance قرار گرفته است. با استفاده از tolerance شما می توانید تنظیم کنید که این شباهت در چه حدی باشد. مثلا زمانی که tolerance روی ۱۰۰ قرار داشته باشید فقط اشکالی انتخاب می شوند که کاملا fill مشابهی داشته باشند.
حالا برای انتخاب سایر اشکالی که مشابه نیستند نیز می توانید از ابزار selection tool استفاده کنید و با نگاهداشتن کلید shift و کلیک بر روی سایر اشکال آن ها را انتخاب کنید.
استفاده از ابزار lasso tool برای انتخاب اشیا متمرکز
استفاده از lasso tool به شما امکاناتی مانند استفاده از ابزار direct selection را می دهد. یعنی شما می توانید اشیا را به طور مستقیم انتخاب کنید. حتی زمانی که اشکال را به شکل گروهی انتخاب می کنید نیز باز هم هر یک از جزئیات به صورت مجزا انتخاب خواهند شد. تفاوت اصلی بین این دو ابزار در اینجا است که lasso tool این امکان را به شما می دهد تا به صورت free drawing یا ترسیم آزاد از آن استفاده کنید. یعنی شما می توانید با کلیک کردن در صفحه و جا به جا کردن نشانگر خود به راحتی شروع به انتخاب اشکال مختلف کنید و محدود به حالت پیش فرض انتخاب نیستید.
در ایلوستریتور خیلی از اوقات تعداد زیادی از اشکال در کنار یکدیگر قرار گرفته اند و هر یک دارای جزئیات زیادی هستند. در این صورت زمانی که بخواهید با استفاده از direct selection tool این اشکال را به طور کامل انتخاب کنید ممکن است دچار مشکل شوید و تعدادی از جزئیات اشکال کناری نیز انتخاب شوند. اما با استفاده از lasso tool مشکلی نخواهید داشت.