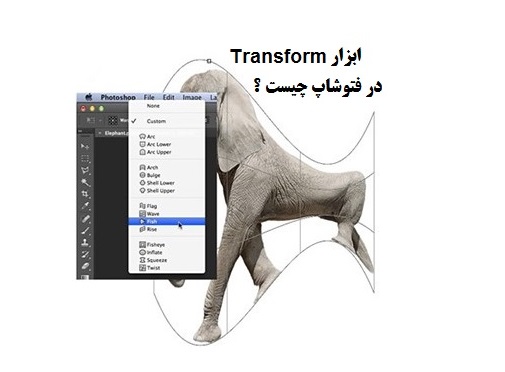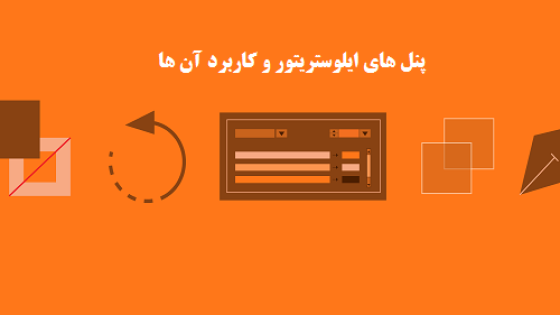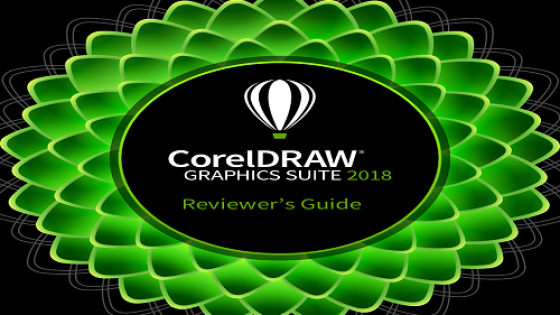آموزش و کاربرد ابزار Transform در فتوشاپ
در این مطلب قصد داریم تا با آموزش و کاربرد ابزار Transform در فتوشاپ آشنا شویم. برای هر تغییر سایزی در وکتور یا تصویر از Transform استفاده می کنیم. فرقی نمی کند قصد دارید تصویر را بچرخانید (Rotate) یا آن را بزرگ و کوچک کنید. برای همه این کارها می توانید از ابزار Transform استفاده نمایید که در ادامه به صورت کامل و مفصل نحوه کار با آن را شرح خواهیم داد.
Scaling یا مقیاس دادن به تصویر در فتوشاپ
برای این که بتوانید به یک تصویر در فتوشاپ مقیاس دهید کافی است از منوی Edit به زیرمجموعه Transform رفته و گزینه Scale را انتخاب نمایید. مشاهده می کنید که چهار دستگیره در گوشه های تصویر بوجود آمده است که می توانید با کشیدن آن ها به طرف وسط، تصویر را کوچکتر و با کشیدن به سمت بیرون تصویر را بزرگتر کنید. یک نمونه از کوچک کردن تصویر را در نمونه زیر مشاهده می کنید.
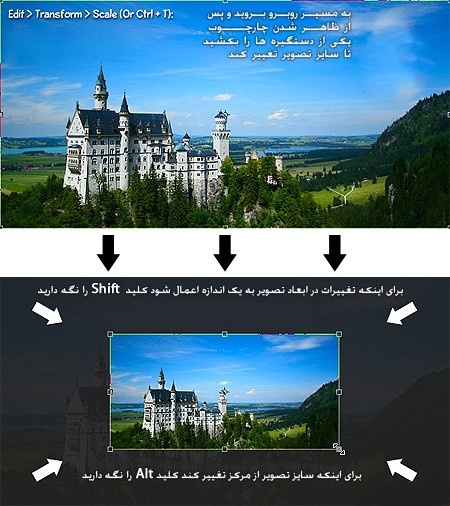
نکته : ثابت نگه داشتن نسبت های تصویر در هنگام تغییر دادن مقیاس
اگر نیاز دارید که در هنگام تغییر مقیاس، نسبت های تصویر تغییر نکنند و تمام تصویر به صورت یکسان کوچک یا بزرگ شود، باید در هنگام Drag کردن، به طور همزمان کلید Alt و Shiftرا نگه دارید. با این کار تصویر در همه جهات به یک نسبت بزرگ و یا کوچک می شود.
چرخاندن شکل ها یا تصاویر
برای اینکه شکل یا تصویر شما قابلیت چرخش داشته باشد از منوی Edit به زیرمجموعه Transform رفته و گزینه Rotate را انتخاب نمایید. مشاهده می کنید که مانند زمانی که Scale را انتخاب کرده بودید، چهار دستگیره ظاهر می شود. این بار نیازی به Drag کردن نیست. فلش موس را به یکی از چهار دستگیره نزدیک کنید تا فلش موس به یک فلش خم شده یا منحنی تبدیل شود. حال کلیک چپ موس را نگه دارید و شکل یا تصویر را بچرخانید. مشاهده می کنید که تصویر به راحتی می چرخد و وقتی به حالت دلخواه رسید کلید Enter را فشار دهید تا تصویر ثابت شود.
نکته: اگر در هنگام چرخاندن تصویر کلید شیفت را نگه دارید، تصویر دقیقا به اندازه ۱۵ درجه می چرخد. این قابلیت برای زمانی که نیاز به درجه خاصی از چرخش دارید به کار می رود.

آشنایی با Skew و Distort و Perspective Transformations
Skew و Distort و Perspective Transformations سه گزینه ای هستند که برای تغییر شکل و تصویر به صورت اشکال هندسی به کار می رود. این سه مورد نیز در زیر مجموعه Transform در منوی Edit قرار دارند که می توانید هر یک از آن ها را انتخاب کنید .
- Skew یا مورب کردن: انتخاب این گزینه باعث می شود شما بتوانید اشکال و تصاویر مختلف را در حالت های افقی یا عمودی مورب کنید.
- Distort: با انتخاب این گزینه شما مجاز می شوید تا تصویر را در هر سمتی که مایل هستید امتداد دهید.
- Perspective: با این گزینه می توانید یک حالت سه بعدی در تصویر ایجاد کنید.
نتیجه سه مورد بالا را می توانید در تصویر زیر مشاهده نمایید تا با مفهوم آن ها کاملتر آشنا شوید :
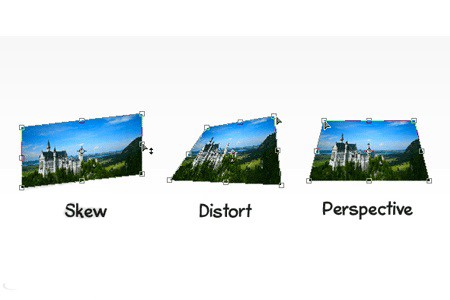
پیچ دادن به شکل یا تصویر
یکی دیگر از امکانات این بخش که کمی با مباحث قبلی متفاوت تر است، امکان warp کردن در فتوشاپ می باشد. به مسیر Edit > Transform > Warp بروید. مشاهده می کنید که روی تصویر خطوط شبکه مانندی ایجاد شده است که این امکان را به شما می دهد تا با حرکت دادن دستگیره های کنترل، حالت تصویر را تغییر دهید. با تغییر این نقاط متوجه می شوید تصویر به شکل های مختلف و دلخواه در میاید و می توانید به تصویر پیچ و تاب دهید. همچنین نرم افزار فتوشاپ یک سری warp آماده برای شما قرار داده است که می توانید از آن ها استفاده کنید. نتیجه یک نمونه تغییرات warp که ما انجام دادیم را در تصویر زیر مشاهده می کنید.