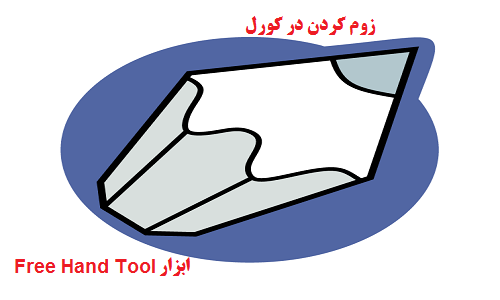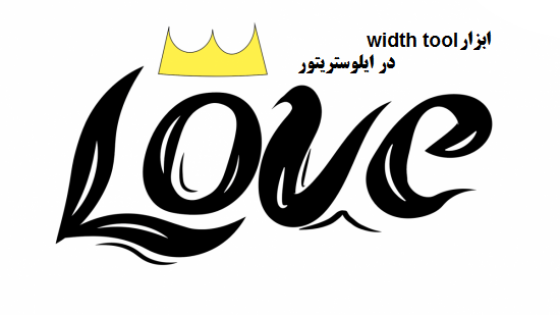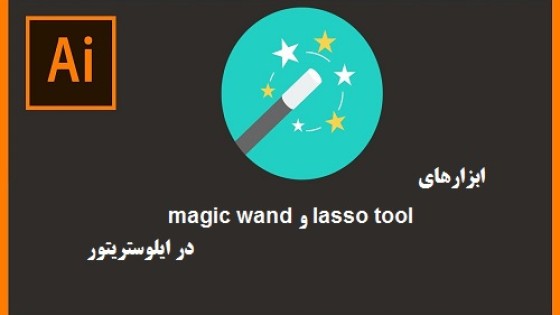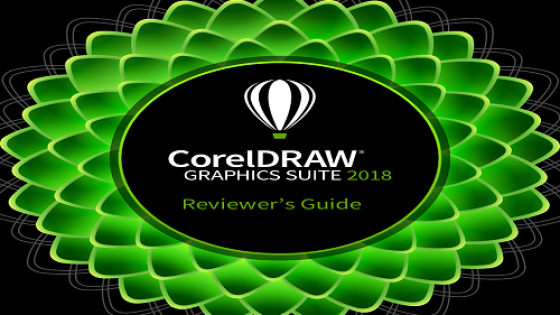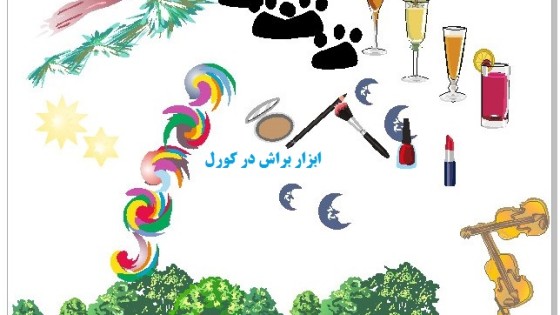آموزش زوم کردن در کورل و ابزار Free Hand Tool
حال وقت آن فرا رسیده تا با یکی از ابزارهای ساده اما کاربردی نرم افزار کورل دراو یعنی گزینه زوم با علامت ذره بین آشنا شویم. با ما در مطلب آموزش زوم کردن در کورل و ابزار Free Hand Tool همراه باشید.
گزینه Zoom با علامت ذره بین در کورل دراو
همه ی ما با کاربرد وسیله ای به نام ذره بین آشنا هستیم. اما چرا و چگونه این ابزار در نرم افزار کورل دراو به یاری ما می آید؟ پاسخ این سوال اینجاست که صفحه مانیتور ما محدود است و شاید گاها لازم باشد تا طرحی بزرگتر از صفحه نمایشگر خود ایجاد کنیم. در این حالت صفحه کاری ما با درصد زوم پایینتر نمایش داده خواهد شد و این به این معناست که برای مثال صفحه کاری پیش روی ما می تواند ۳۰ درصد از ابعاد کاری باشد که انجام می دهیم. در این حالت گاها لازم می شود تا به دلیل دقت کار بخش هایی را با زوم ۱۰۰ درصد مشاهده کنیم تا پس از اجرا و چاپ کار دچار مشکل نشویم. با فشردن کلید Z ابزار زوم در دست شما قرار می گیرد.
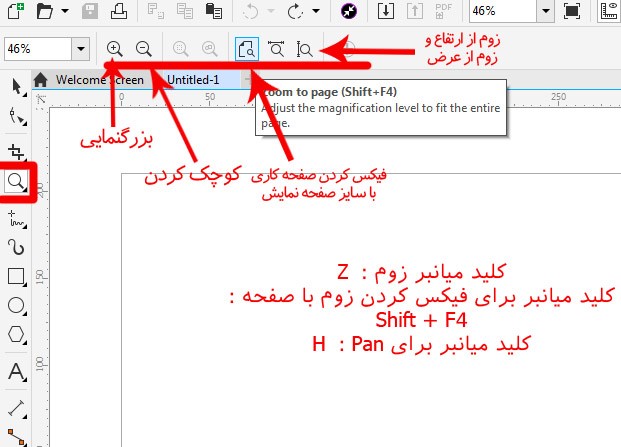
آموزش کار با ذره بین در کورل دراو
به صورت پیشفرض ابزار زوم با کلیک کردن عمل بزرگنمایی را انجام می دهد. اگر قصد دارید تا صفحه کاری خود را کوچکتر کنید، لازم است تا از نوار ابزار بالا ذره بین با علامت منفی را انتخاب کنید تا با کلیک کردن عمل کوچک نمایی انجام شود. توجه داشته باشید که این ابزار فقط حالت نمایش را تغییر می دهد و در اصل سایز کار هیچ تغییری رخ نخواهد داد. گزینه بعدی از نوار ابزار بالا که با آن سروکار داریم گزینه Zoom to Selected با کلید میانبر Shift+F2 می باشد.
با انتخاب این گزینه نرم افزار کورل دراو بر روی هرگونه شیء یا خطی که در حال کار بر روی آن هستید زوم کامل می کند و شما تنها همین آبجکت را در صفحه مشاهده خواهید کرد. گزینه بعدی Zoom to all objects می باشد که مخصوص زوم کردن مختص تمامی اشیاء در صفحه است.
ممکن است با انتخاب این گزینه هیچ تغییری در نمایش پیدا نکند و این اتفاق زمانی می افتد که اشیاء بسیاری با پراکندگی خیلی زیاد در کل صفحه داشته باشید. Zoom fit to page با کلید میانبر Shift+F4 نیز بزرگترین سایز ممکن که بتوانید محیط کاری خود را در نمایشگرتان تمام صفحه تماشا کنید، روی مانیتور شما فیکس می کند. دو گزینه بعدی نیز به ترتیب عرض و ارتفاع صفحه را روی مانیتور شما فیکس می کنند.
راهنمای استفاده از گزینه Pan در کورل دراو
یکی از زیرشاخه های پرکاربرد زوم، گزینه Pan می باشد. تصور کنید میزی ۱ متری دارید و پلات ۳ متری خود را روی آن قرار می دهید. برای تماشای ۲ متر باقی لازم است تا با دستان خود کار را حرکت دهید، ۱ متر از گوشه میز به پایین بفرستید تا ۱ متر رو آمده و آن را مشاهده کنید. گزینه Pan با شکل دست دقیقا همین کاربرد را برای شما دارد. زمانی که حین زوم کلید H را روی کیبورد فشار دهید، گزینه Pan در دسترس شما قرار گرفته و در حالت زوم می توانید صفحه را حرکت دهید تا سایر بخش های کار را مشاهده نمایید.
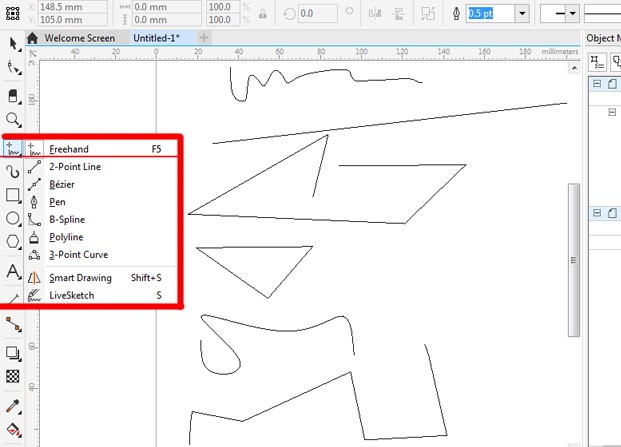
آموزش ابزار Free Hand Tool در کورل دراو
یکی از مهمترین بخش های این آموزش، کار کردن با ابزار موجود در گزینه Free Hand Tool می باشد. اگر کار کردن با این گزینه ها را به خوبی فرا بگیرید، با کمی خلاقیت، هر طرح و شکلی را می توانید در کورل دراو اجرا کنید. اولین گزینه از این منو Free Hand می باشد. با انتخاب این گزینه با استفاده از کلیک کردن و نگه داشتن کلیک ماوس، میتوانید با حرکت دادن ماوس به طور آزادانه هر گونه شکلی را رسم کنید، درست به مانند این که مداد در دست خود گرفته باشید.
استفاده از این ابزار برای ترسیم اشکالی مانند مثلث یا اشکال خمیده زیاد توصیه نمی شود، چرا که در ادامه ابزاری وجود دارند که می توانید خیلی تمیزتر و حرفه ای تر با استفاده از آنها اینگونه اشکال را رسم نمایید. گزینه بعدی ۲ Point Line می باشد. این گزینه یک خط صاف را برای شما ترسیم می کند که در دو نقطه رسم می شود، نقطه شروع و نقطه پایان. منظور از صاف بودن این است که خط هیچگونه موجی ندارد و کاملا خط کشی ترسیم می شود، خط خط کشی می تواند اوریب باشد اما کاملا بدون موج است.
سایر حالت های ترسیم خط می توانند در چند نقطه ادامه پیدا کنند. به تصویر فوق دقت کنید به ترتیب گزینه های Free Hand Tool از بالا تا پایین اشکالی را ترسیم کرده ایم تا مشاهده کنید با هر گزینه چه نوع خطوط و اشکالی قابل ترسیم است. به گزینه سوم و چهارم نگاه کنید، شکل هایی یکسان بر خلاف کاربرد این گزینه ها ترسیم شده است.
امیدواریم مقاله آموزش زوم کردن در کورل و ابزار Free Hand Tool برای شما مفید بوده باشد و بتوانید از اطلاعاتی که بدست آوردید به خوبی استفاده کنید؛ در صورتی که در خصوص این مطلب دیدگاهی دارید آن را با ما و سایر کاربران به اشتراک بگذارید.