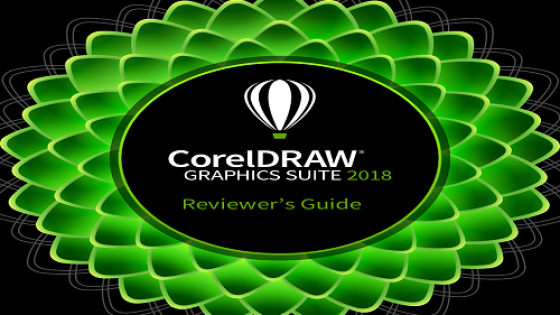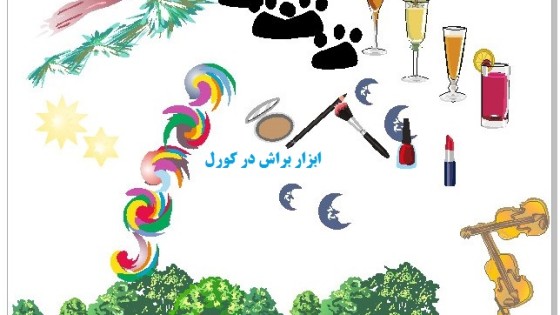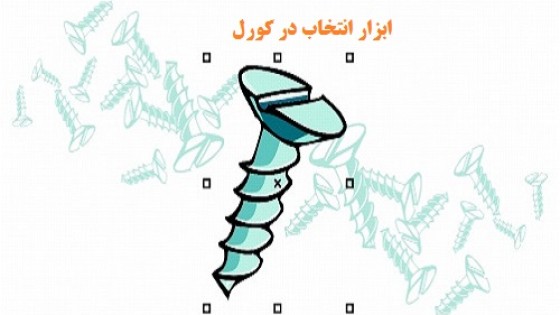آموزش نوار ابزار کورل دراو
در این مطلب کاربردی از نویدک به آموزش نوار ابزار کورل دراو و نحوه استفاده و آشنایی با آن خواهیم پرداخت با ما همراه باشید تا در خصوص خطوط کمکی (گریدها)، انواع نمایش تصاویر و ابزار بزرگنمایی تصویر در نرم افزار کورل چند نکته بیاموزیم.
نوار ابزار کورل دراو (آشنایی با خطوط کمکی)
خطوط کمکی همان دسته از خطوطی می باشند که طراحان را در زمان طراحی کردن یک تصویر، برای ایجاد نظم در ابعاد تصویر، کمک می کنند. در بسیاری از مواقع، قرار دادن یک سری خطوط منظم به شکل یک شبکه شطرنجی، به نظم طراحی کمک می کند. این شبکه شطرنجی، Grid نام دارد. در نرم افزار کورل دراو، برای قرار دادن خطوط کمکی، از منوی View و سپس گزینه Grid استفاده می شود.
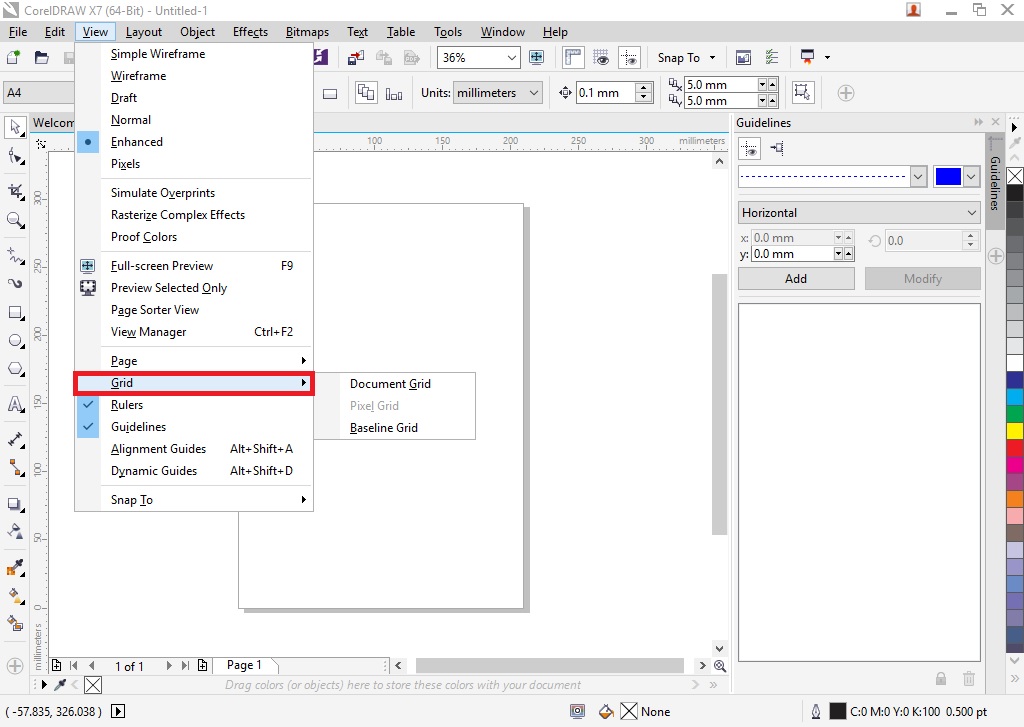
در این منو، سه گزینه وجود دارد. گزینه اول یا Document Grid کل صفحه شامل محیط طراحی و خارج از طراحی را به صورت شطرنجی تنظیم می کند و در واقع طراح خطوط کمکی شطرنجی را از کناره خط کش ها، مشاهده می کنند.
در حالت دوم، خطوط کمکی به نقطه های کمکی تبدیل می شوند. در واقع می توان صفحه طراحی را توسط نقاط منظمی در سطر و ستون های مختلف مشاهده کرد که موجب طراحی دقیق تر و بهتر می شود. حالت سوم یا Baseline Grid فقط صفحه طراحی را به صورت خطوط افقی خط کشی می کند و در واقع یک صفحه خط کشی شده را برای شما مهیا می نماید.
تنظیمات خطوط کمکی در کورل
خطوط کمکی نیز همانند دیگر تجهیزات کمکی طراحی در نرم افزار کورل دراو، قابلیت تنظیم نمودن و استفاده در حالت های مختلف را دارا می باشند. به عنوان مثال اگر بخواهید خطوط کمکی را با فاصله های مشخصی از همدیگر قرار دهید یا بخواهید رنگ و پهنای خطوط کمکی را تغییر دهید، باید از قسمت تنظیمات این خطوط، عملیات خود را دنبال نمایید.
برای انجام کلیه تنظیمات Grid، از کادر محاوره ای Options استفاده می شود. روی خط کش کلیک راست کرده و از منوی باز شده، گزینه Grid Setup… را انتخاب کنید.
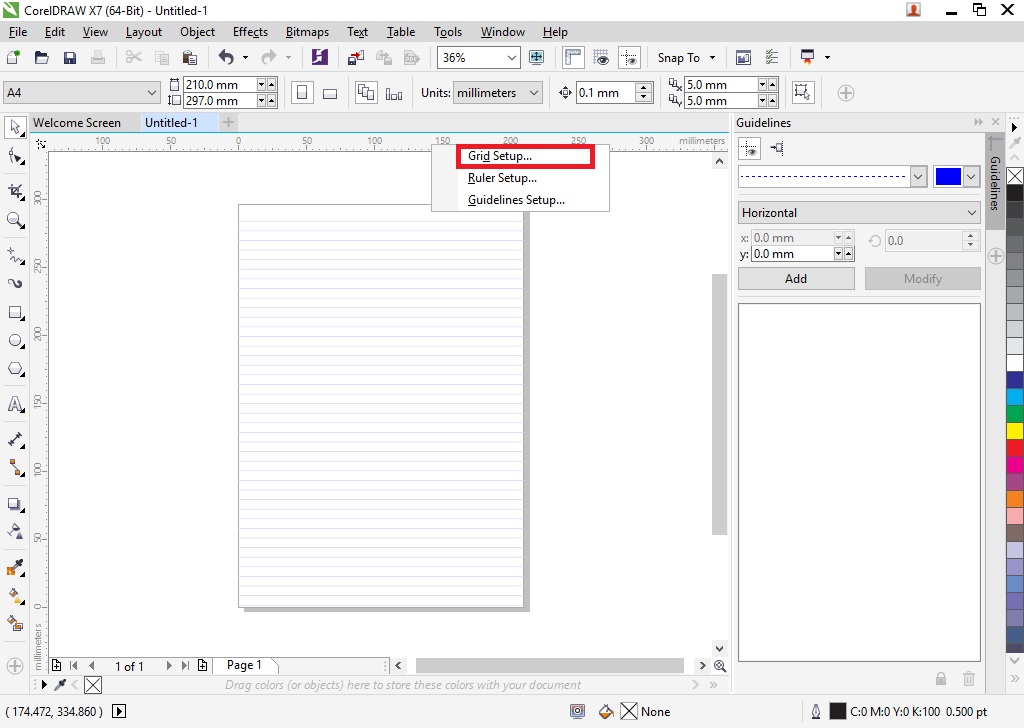
پس از انتخاب گزینه مربوطه، کادر محاوره ای Options باز می شود. در سمت چپ این کادر محاوره ای، پوشه Grid انتخاب شده است و در سمت راست می توانید خصوصیات خطوط کمکی را تنظیم کنید. از مهمترین تنظیمات Grid، تعیین تعداد و فاصله خطوط آن است. در پنجره Options از قسمت Horizontal می توانید تعداد خطوط افقی را در واحد میلیمتر و در بخش Vertical تعداد خطوط عمودی در واحد میلیمتر را مشخص نمایید. در واقع در این دو بخش مشخص می نمایید که در هر میلیمتر از صفحه طراحی نرم افزار کورل دراو، چند خط افقی یا عمودی قرار گرفته باشد.
(در تصویر زیر با عدد ۱ شماره گذاری شده است). همچنین برای اینکه فاصله بین خطوط کمکی را تغییر دهید، می توانید از بخش Spacing، و مقدار گزینه Spacing این تنظیمات را انجام دهید. در این بخش اندازه فاصله بین خطوط را بر اساس pt مشخص می کنید. اما در نظر داشته باشید که فاصله بین خطوط کمکی، بر اساس تعداد تکرار آنها که در بالا توضیح داده شده است، تعیین می شوند (این بخش توسط عدد شماره ۲ در تصویر زیر مشخص گردیده است).
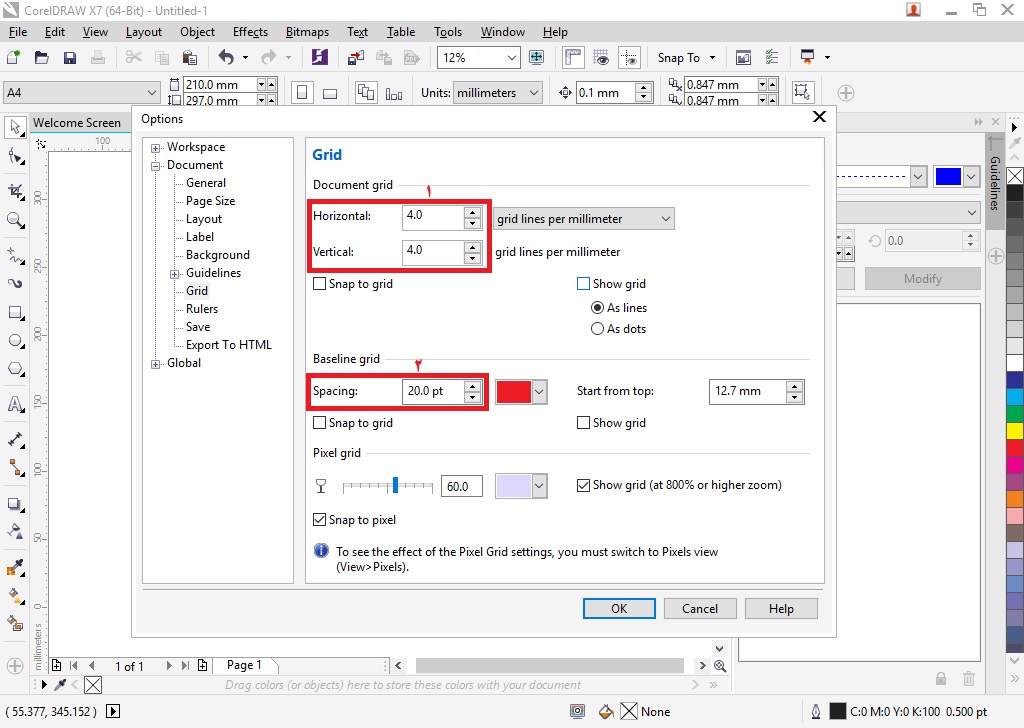
به طور کلی در نرم افزار کورل دراو، از بخش اول فاصله بین خطوط گرید تمام متن را تعیین می نمایند و در گریدهای خطوط افقی صفحه طراحی، در بخش دوم فاصله بین خطوط تعیین می شود. برای گریدهای نقطه ای نیز می توان از بخش سوم صفحه Options درصد تراکم نقاط را در صفحه مشخص نمود. خطوط گرید توسط رنگ های مشخص شده در صفحه تنظیمات، تغییر رنگ می دهند.
حالت های مختلف نمایش تصویر در کرل
در نرم افزار کورل دراو اشکال گوناگونی ایجاد یا وارد می شوند که عبارتند از: اشکال ساده، مرکب، تصاویر طرح بیتی و غیره. نرم افزار کورل دراو شش حالت مختلف برای نمایش اشکال ارائه می دهد که در هر لحظه فقط می توان یکی از این حالت ها را به کار برد. شش گزینه اول منوی View، این حالت ها را نمایش داده است.

در حالت اول یعنی Simple Wireframe که به قاب سیمی ساده معروف است، سایه ها، رنگ ها و جلوه های ویژه حذف می شوند و اشکال تنها توسط خطوط نازکی به نمایش در می آیند. در این حالت با بزرگنمایی صفحه نیز این خطوط بزرگتر نمی شوند. اگر نیاز باشد که دقیقاً همین شرایط را در کنار نمایش جلوه های ویژه داشته باشیم باید از گزینه Wireframe استفاده نماییم. در حالت نمایش Draft تصاویر با استفاده از تمام خصوصیات و به صورت بی کیفیت تر نمایش داده می شوند. در واقع پیچیدگی تصاویر در حالت Draft دیده نمی شود.
در وضعیت نرمال تصاویر با استفاده از حالت های معمولی خود نمایش داده می شوند. برای اینکه مقداری تصاویر را بهبود ببخشید و از وضعیت های بهتری از نمایش تصاویر استفاده کنید، از گزینه Enhanced که وضعیت پیش فرض نرم افزار کورل دراو می باشد، استفاده کنید. در حالت Enhanced تصاویر با توجه به خصوصیات اولیه خود رویت می شوند و تنها تصاویر بدون رنگ و تصاویر پوشیده شده توسط تصاویر دیگر نمایش داده نمی شوند. در وضعیت پیکسل، تصاویر به صورت نقطه ای نشان داده می شوند و طراحی کردن و ویرایش تصاویر، مقداری آسان تر می باشد.
نحوه بزرگنمایی تصاویر در کورل
در نرم افزار کورل دراو، امکان بزرگنمایی تصاویر با حالت های مختلف وجود دارد. برای اینکار باید گزینه سوم از جعبه ابزار یا ابزار ذره بین را انتخاب کنید. سپس در قسمت نوار فرمان، ابزار ذره بین نمایان می شود.
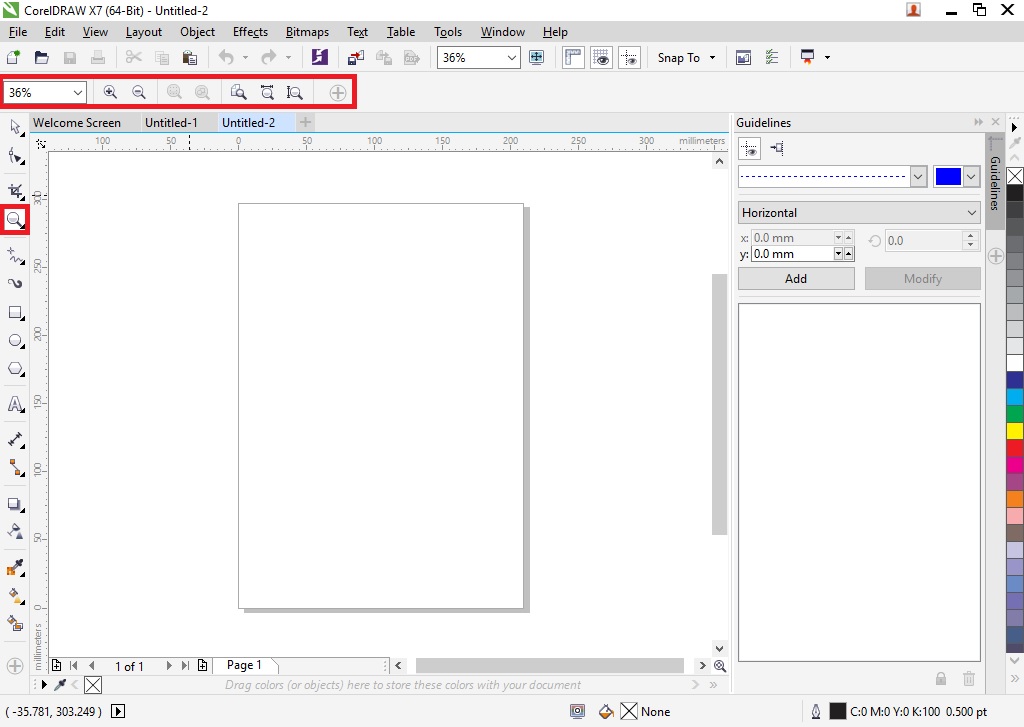
در ابزار ذره بین یا بزرگنمایی کورل ، می توان میزان بزرگنمایی را توسط درصدی از اعداد صفر تا صد وارد نمود. همچنین توسط ابزار بزرگنمایی دیگر می توان تصویر را به اندازه یک واحد بزرگ یا کوچک کرد یا تصویر را به اندازه کل صفحه بزرگنمایی نمود. در کل، نرم افزار کورل دراو امکانات بزرگنمایی تصاویر را به عنوان یک ابزار شناسایی می کند.