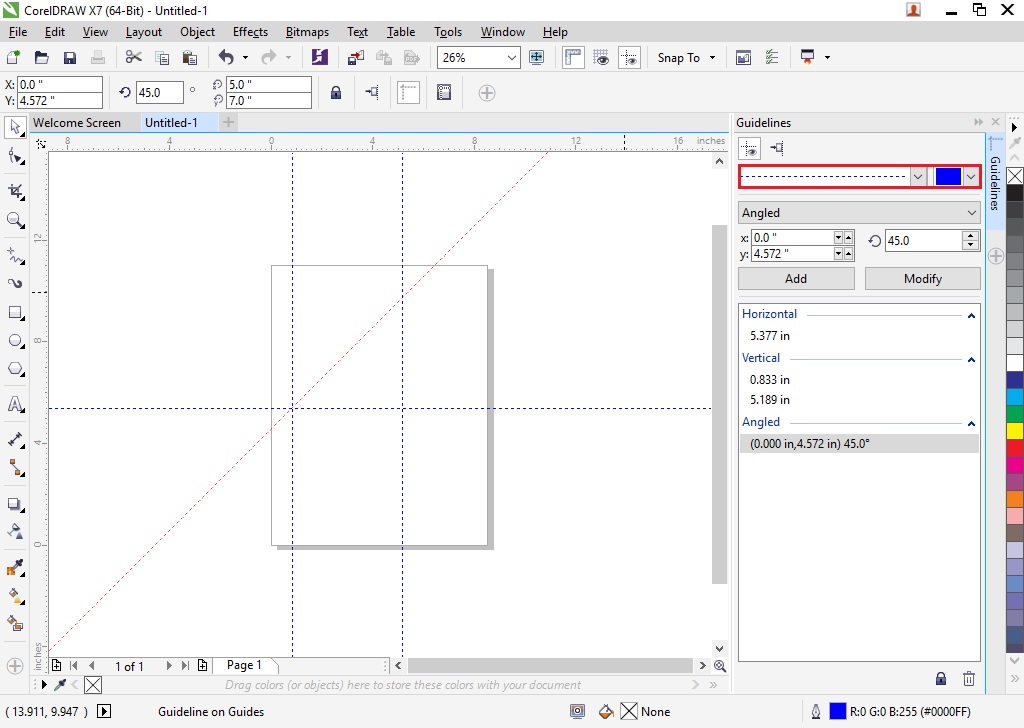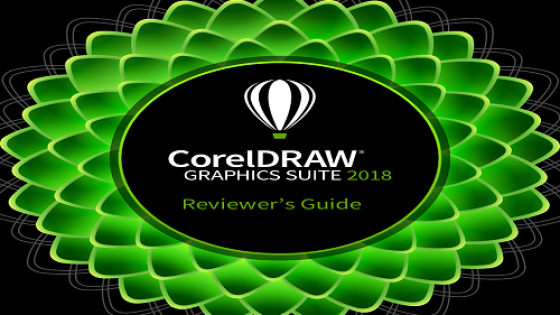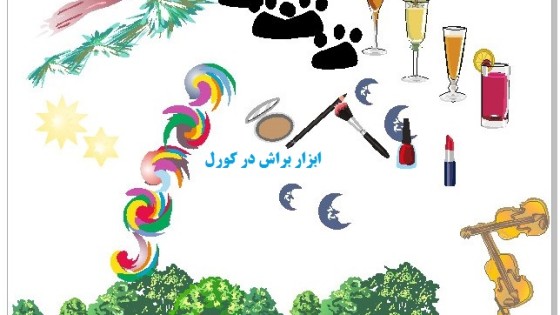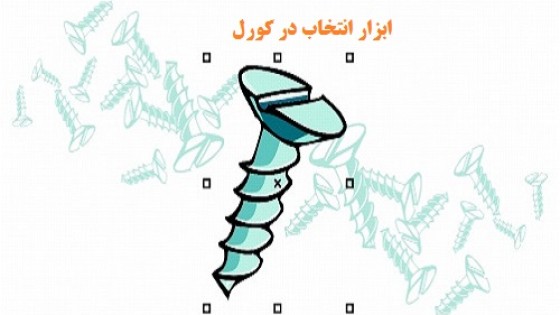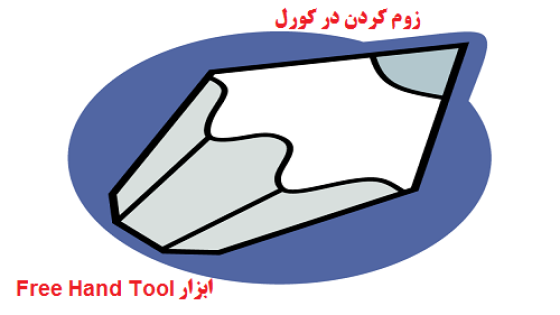آموزش کار با جعبه ابزار کورل دراو
صفحه اصلی نرم افزار گرافیکی کورل دراو از اجزای مختلفی تشکیل می شود که بسیاری از آنها را می توان روی صفحه قرار داده یا در صورت لزوم مخفی کرد. مهم ترین این اجزا، عبارتند از: نوار منو، نوار فرمان ها، جعبه ابزار، پالت رنگ، نوار وضعیت و صفحه طراحی. در این مطلب به آموزش کار با جعبه ابزار کورل دراو می پردازیم با ما همراه باشید.
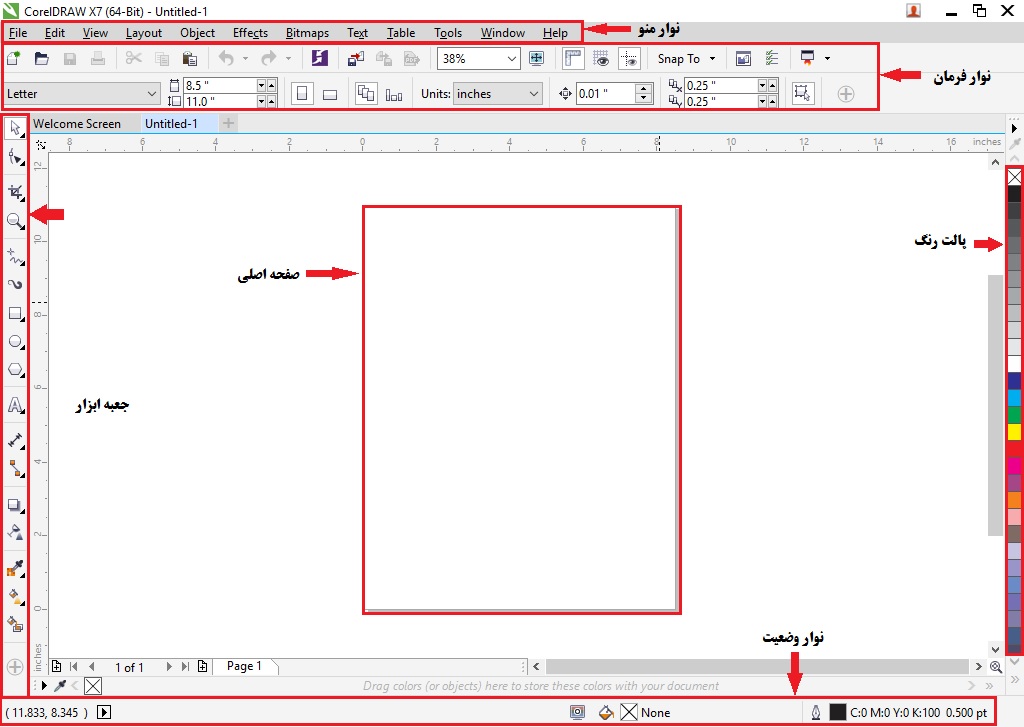
در قسمت نوار منو، می توانید به منوهای مختلف سایت برای انجام کارهای طراحی و ذخیره سازی فایلهای طراحی شده، دسترسی داشته باشید. برای انجام فرمانهای مختلف بر روی ابزار انتخاب شده، از نوار فرمان استفاده کنید. در قسمت جعبه ابزار، ابزارهای گوناگون طراحی را انتخاب می نمایید و در بخش پالت رنگ، رنگ های مورد نظر را برای ترسیم ابزار، انتخاب می کنید.
در نوار وضعیت تمامی وضعیت های مختلف اعم از مختصات نقطه فعلی و خصوصیات در زمان طراحی یک ابزار نمایش داده می شود. برای ترسیم اشکال مختلف و طراحی تصویر، از بخش صفحه طراحی یا صفحه اصلی در نرم افزار گرافیکی کورل دراو استفاده می نمایید.
آموزش استفاده از خط کش های صفحه ترسیم در کورل دراو
دو خط کش عمودی و افقی، در صفحه اصلی نرم افزار گرافیکی کورل دراو وجود دارد، که برای اندازه گیری به کار می رود. در نرم افزار گرافیکی کورل دراو دو خط کش عمودی و افقی را می توان از منویView و سپس گزینه Rulers نمایان یا مخفی نمود. این خط کش ها بر اساس اینچ، اندازه های صفحه اصلی را نمایش می دهند.
اگر بخواهید این اندازه ها، بر اساس معیار دیگری مشخص شوند، باید بر روی خط کش عمودی یا افقی دابل کلیک کرده و سپس در پنجره ای که نمایان می شود، گزینه Edit scale… را بزنید. در ادامه و در پنجره جدید باید از بخش Page distance (قسمت نمایش داده شده در تصویر با شماره ۲)، واحد اندازه گیری دیگری را انتخاب نمایید. پس از انتخاب واحد اندازه گیری، دکمه OK را کلیک می کنید تا تغییرات شما ثبت گردند.
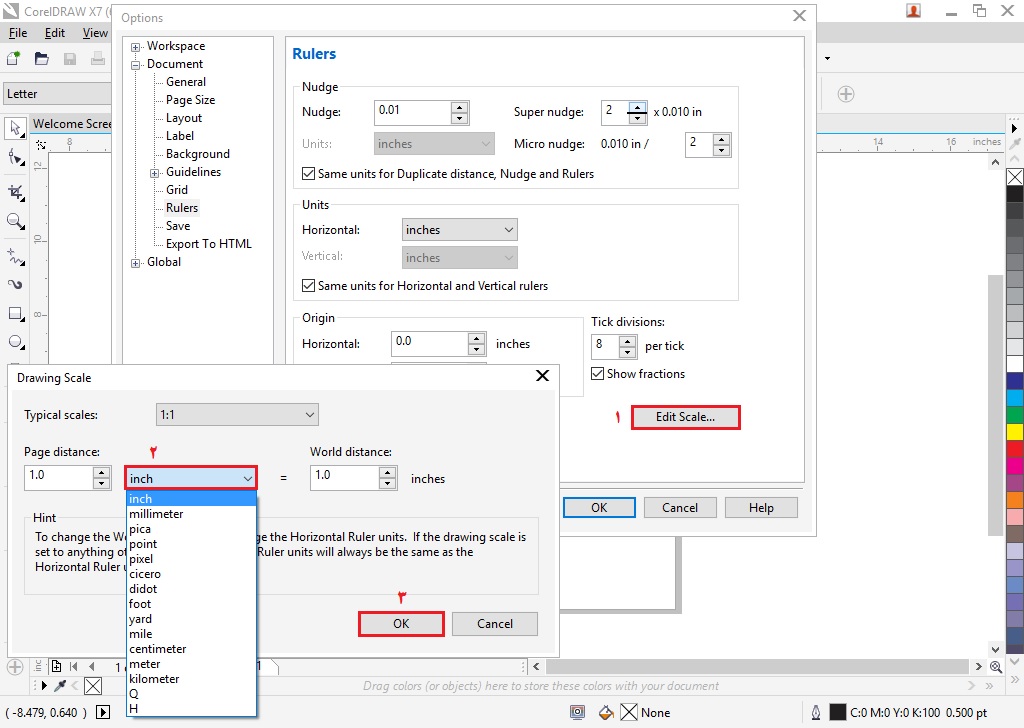
نکته حائز اهمیت در خط کش های نرم افزار گرافیکی کورل دراو، مکان صفر خط کش ها می باشد. به طور پیش فرض، نقطه صفر در خط کش عمودی، پایین و در خط افقی، سمت چپ قرار گرفته است. برای تغییر دادن این نقطه در خط کش ها، باید با دابل کلیک کردن بر روی خط کش های افقی یا عمودی، از بخش Origin مقادیر Horizontal را برای خط کش افقی و مقدار Vertical را برای خط کش عمودی، تغییر دهید.
به طور پیش فرض، این مقادیر صفر می باشند. اگر این مقادیر را تغییر دهید، در واقع نقطه صفر را به میزان عدد وارد شده در بخش های مربوطه، جلوتر می برید.
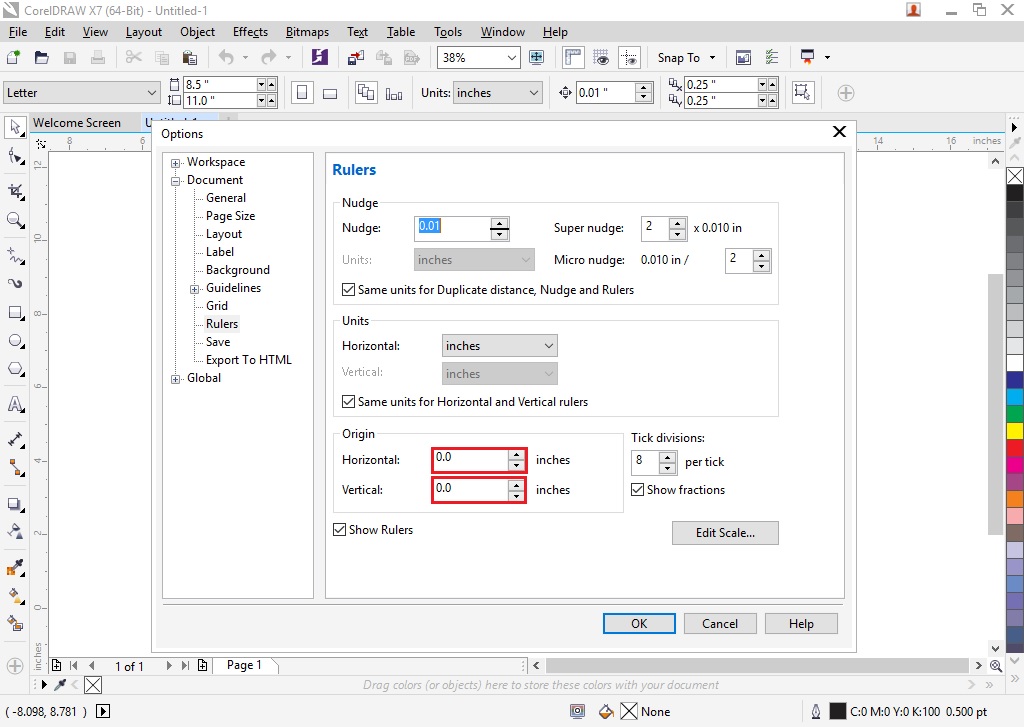
ترفند: اگر می خواهید که نقطه صفر خط کش عمودی و افقی به وضعیت پیش فرض خود بازگردد، بر روی محل تقاطع دو خط کش، دابل کلیک نمایید. با این کار، در واقع مقادیر صفر خط کش عمودی در پایین و خط کش افقی در سمت چپ قرار می گیرند.
اگر دقت کنید در نرم افزار گرافیکی کورل دراو، می توانید اندازه های بزرگ و کوچک را بر روی خط کش های افقی و عمودی ببینید. برای اینکه مقادیر خط کش را تغییر دهید و در بازه های مشخص شده از طرف خودتان، این میزان را تعریف کنید، باید با دابل کلیک کردن بر روی خط کش ها، از قسمت Tick divisions این میزان را تغییر دهید. به طور معمول، اندازه های کوچکتر، در واحد سانتیمتر، ۱۰ و در واحد اینچ، ۸ عدد می باشند.
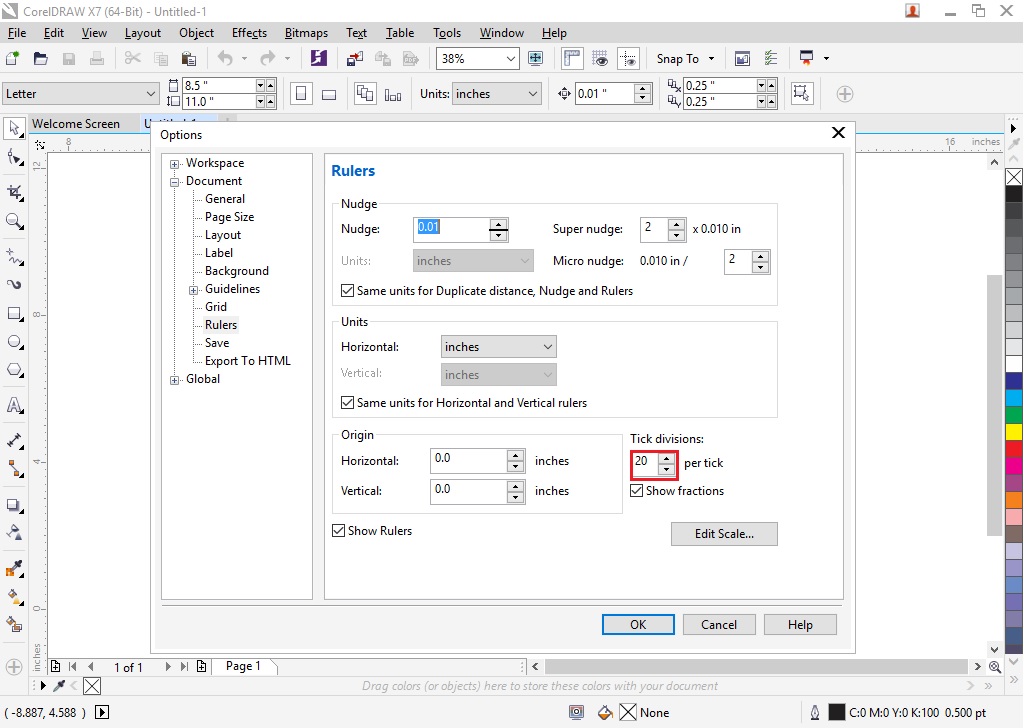
آموزش استفاده از خطوط راهنما در کورل دراو
منظور از خطوط راهنما، همان خط هایی می باشند که در زمان طراحی، برای افزایش دقت، به کمک طراح می شتابند. در واقع طراحان توسط این خطوط، می توانند اندازه های دقیق تری را مورد بررسی قرار دهند و در نتیجه طرح گرافیکی ترسیم شده، بسیار زیباتر می باشد. خطوط راهنما در نرم افزار گرافیکی کورل دراو به صورت عمودی، افقی و مورب ترسیم می شوند.
طراحان می توانند با افزودن خطوط راهنما، اشکال هندسی و گرافیکی را با دقت بیشتری ترسیم نمایند. جهت فعال کردن خطوط راهنما، باید از منوی View و سپس گزینه Guidelines این عملیات را دنبال نمایید. اکنون که خطوط راهنما را فعال کرده اید، برای استفاده از آنها، می توانید خطوط افقی را از روی خط کش افقی و خطوط عمودی را از روی خط کش عمودی، انتخاب نمایید.
با کلیک کردن بر روی هر کدام از خط کش ها، خطوطی را به صورت نقطه چین بر روی قسمت مشخصی از صفحه قرار می دهید. وقتی که یک خط راهنما ترسیم می نمایید، در نوار فرمان، بخشی به نام نوار خصوصیات افزوده می شود. همچنین می توانید با انتخاب نمودن (کلیک کردن) یک خط راهنمای دیگر، این نوار را فعال نمایید.
در نوار خصوصیات خط راهنما، می توانید مکان دقیق قرار گرفتن خط فرمان را از قسمت X و Y مشخص نمایید. همچنین در قسمت Angle یا زاویه، می توانید خط فرمان افقی یا عمودی را به شکل خط فرمان مورب تبدیل نمایید. در شکل زیر ملاحظه می کنید که خط راهنمای انتخاب شده، با زاویه ۴۵ درجه به شکل مورب تبدیل شده است.
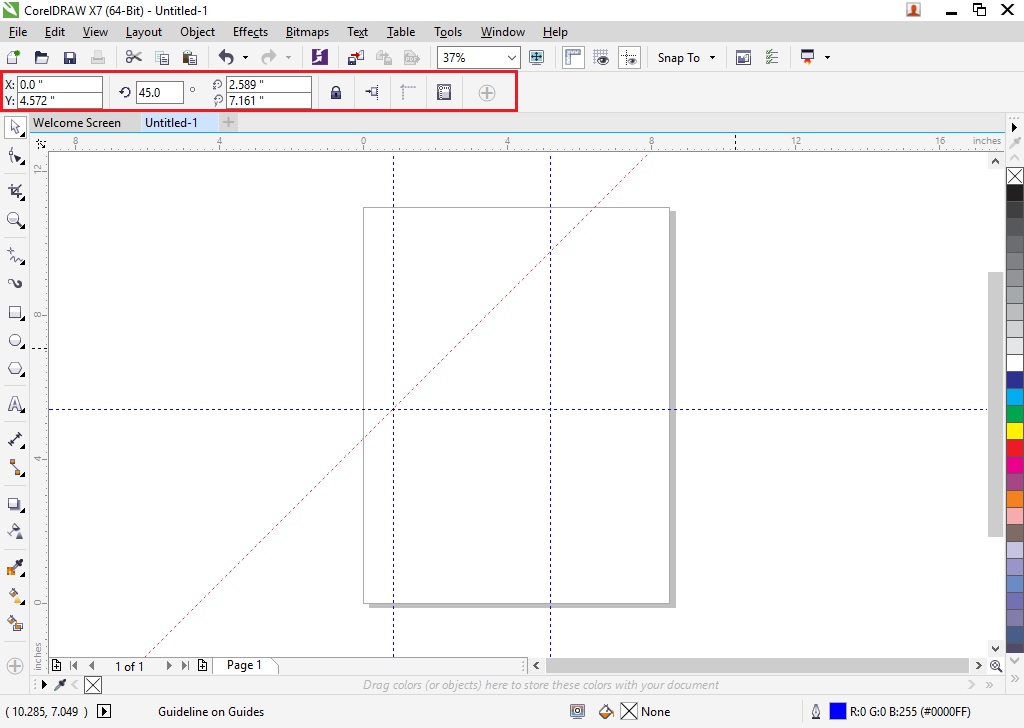
برای اینکه خطوط راهنمای خود را بهتر شناسایی نمایید، پیشنهاد می گردد که رنگ خطوط را تغییر دهید. برای اینکار باید بر روی خط راهنما دابل کلیک کرده و سپس از بخش نشان داده شده در تصویر، نسبت به تغییر رنگ و نحوه نمایش خط راهنما، اقدام نمایید. همچنین در نرم افزار گرافیکی کورل دراو، اگر بخواهید یک خط راهنما را حذف کنید، می توانید با انتخاب آن، گزینه Delete را از روی صفحه کلید انتخاب کنید.