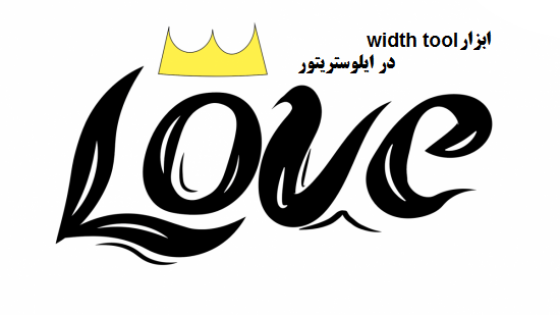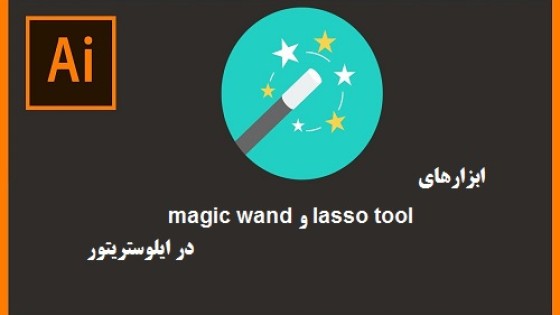آشنایی با نوار ابزار ایلوستریتور
امکان ندارد جایی نام ویرایش عکس به میان بیاید و حرفی از فتوشاپ نشنویم. به طوری که "فتوشاپ کردن" تبدیل به یک اصطلاح رایج در میان ما شده است و هر تغییر عکسی را فتوشاپ کردن می نامند. اما شرکت ادوبی، نرم افزارهای بسیار مهم و کاربردی دیگری دارد که کمی تخصصی تر هستند و به همین خاطر در میان عموم مردم شناخته شده نیستند.
یکی از این نرم افزارها، ایلوستریتور است که بیشتر برای طراحی برداری در بین طراحان به کار می رود. از ایلوستریتور برای طراحی وکتور، لوگو، تصویرسازی، تایپوگرافی، موشن گرافیک، تایپوگرافی و … استفاده می شود.
پنل Tools در ایلوستریتور
مهمترین و پرکاربردترین قسمت ایلوستریتور، پنل Tools است که در سمت چپ نرم افزار قرار دارد. اگر با فتوشاپ آشنایی داشته باشید، این پنل را مشاهده کرده اید.
در تصویر زیر قسمت Tools که در سمت چپ نرم افزار قرار دارد را مشاهده می نمایید.

اگر توجه داشته باشید در کنار هر ابزار، یک فلش کوچک قرار دارد که با کلیک موس روی آن و نگه داشتن، ابزارهای دیگر موجود در آن قسمت برای شما باز می شود.
در برخی از نسخه های ایلوستریتور، با کلیک راست کردن روی هر ابزار، می توانید ابزارهای دیگر همان قسمت را مشاهده نمایید. اگر این فلش را مشاهده نکردید به معنی آن است که ابزار به صورت تکی است و ابزارهای پنهان ندارد.در تصویر زیر و قسمتی که با مستطیل قرمز برای شما مشخص کرده ایم، ابزاری است که رنگ شکل و حاشیه آن را نشان می دهد.
شما به راحتی و با زدن دکمه x روی کیبورد، می توانید رنگ شکل و حاشیه را جابجا کنید. به طور مثال اگر رنگ شکل مشکی و رنگ حاشیه سفید باشد، با زدن حرف X ، رنگ شکل سفید و رنگ حاشیه مشکی خواهد شد.
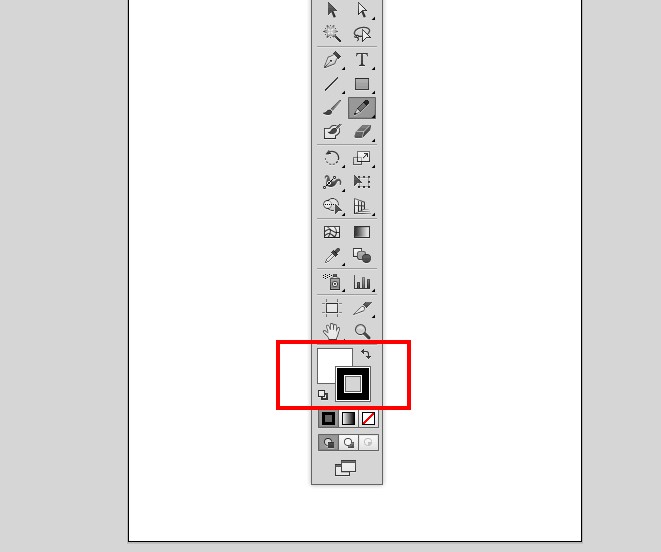
ابزار pencil در ایلوستریتور
ابتدا از پنجره file یک سند جدید بسازید. حالا روی ابزار pencil در نوار ابزار ایلوستریتور کلیک کنید و روی سند جدید یک خط بکشید. (مانند تصویر زیر)
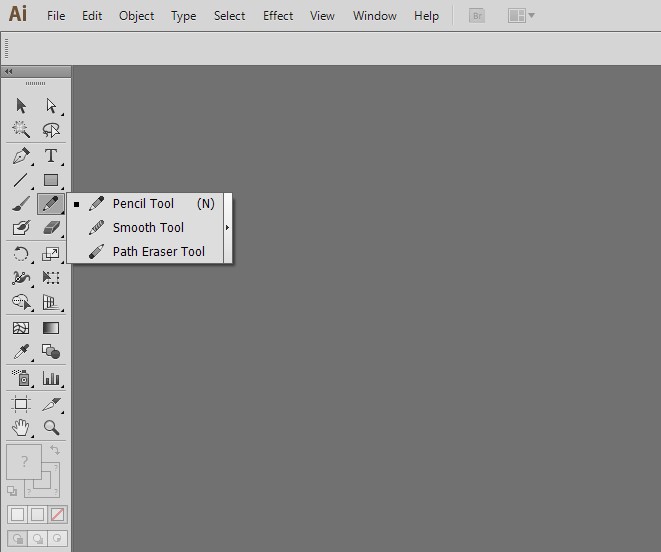
این اولین قدم برای شروع طراحی در ایلوستریتور است. نگران نباشید که این فقط یک خط ساده است! اگر شما به طراحی علاقه داشته باشید و در تمرین کردن پشتکار نشان دهید، خیلی زود می توانید وکتورهای زیبا و حرفه ای طراحی کنید. فقط کافیست هیچوقت ناامید نشوید و خلاق باشید.
- اگر هنگام کشیدن خط با ابزار pencil کلید Alt را نگه دارید، در هر قسمتی که کلیک چپ موس را رها کنید، همانجا خط بسته می شود.
- اگر روی ابزار pencil کلیک کنید، گزینه هایی ظاهر می شود که به اختصار توضیح خواهیم داد:
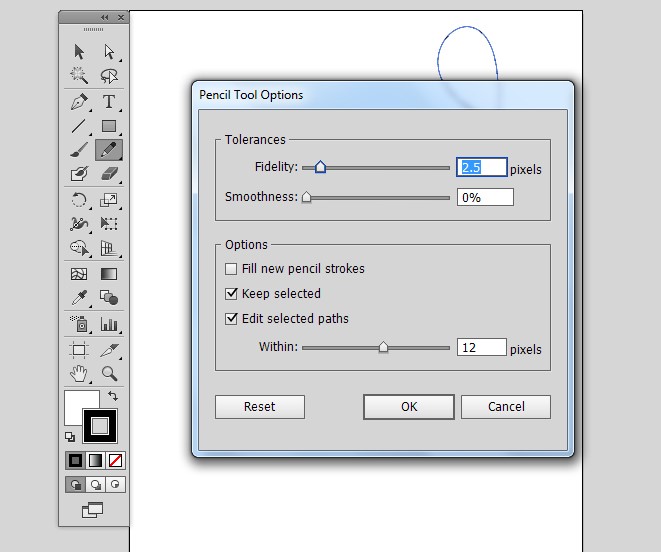
Fidelity : حالت ترسیم خط را با حرکت موس تعیین می کند. اگر در رسم اشکال با موس خوب عمل نمی کنید مقدار fidelity را روی یک مقدار بالا تنظیم کنید.
Smoothness : هر چقدر مقدار smoothness کمتر باشد، نقاط ثقل بیشتری تولید می کند، بنابراین اگر میخواهید خط صاف تری داشته باشید، مقدار آن را کمتر کنید.
Fill New Pencil Strokes : با انتخاب این گزینه هنگام ترسیم جدید، رنگ پرکننده ای که در ترسیم قبلی برای شکل انتخاب کرده ایم، در ترسیم جدید نیز وجود خواهد داشت. با غیر فعال کردن این گزینه برای هر ترسیم جدید رنگ پرکننده قبلی از بین رفته و شکل بدون رنگ خواهد بود.
Keep Selected : انتخاب این گزینه باعث خواهد شد پس از ترسیم، طرح مورد نظر به حالت انتخاب شده باقی بماند.
Edit Selected Paths : یکی از گزینه های مهم در تنظیمات ابزار pencil است که انتخاب این گزینه باعث می شود کاربر بتواند پس از ترسیم با استفاده از Pencil مسیر مورد نظر را ویرایش کند.
ابزار Pen ایلوستریتور
ابزار مهم دیگری که باید استفاده از آن را یاد بگیرید، ابزار Pen است که در کنار ابزار متن قرار گرفته است.(در تصویر زیر با فلش قرمز مشخص شده است). استفاده از این ابزار نسبت به pencil کمی سخت تر و البته حرفه ای تر است، اما یادگیری آن محال نیست و فقط کافی است که برای آن بیشتر وقت بگذارید.
پیشنهاد میکنیم برای استفاده درست از این ابزار، تمرین زیادی داشته باشید تا کاملا روان شوید. اگر بتوانید در استفاده از این ابزار حرفه ای شوید؛ نصف راه یادگیری در ایلوستریتور را طی کرده اید.
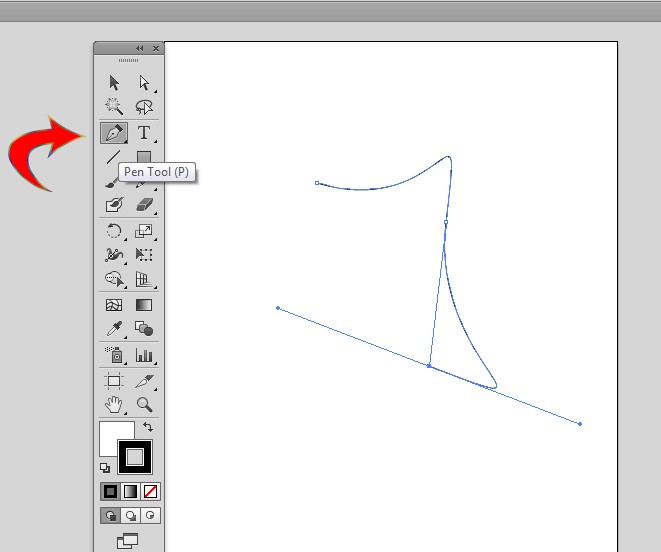
کلیدهای میانبری در ایلوستریتور که کار شما را سریع تر می کند
در هنگام استفاده از ابزار Pen ، می توانید با کلیدهای میانبری که برای ایلوستریتور تعبیه شده است، پروژه خود را سریعتر پیش ببرید.
کلید spacebar: نگه داشتن کلید spacebar و کشیدن موس شکل شما در حین نقاشی کردن حرکت می کند.
کلید Alt: با نگه داشتن این کلید و کشیدن موس، شکل شما از مرکز کشیده می شود.
کلیدهای جهت نما: با استفاده از کلیدهای جهت نما و کشیدن موس، زاویه کمان، اضلاع چندضلعی و ... کاهش و افزایش می یابد.
دکمه های ترکیبی Ctrl + J : فشردن همزمان این دو کلید در کیبورد، مسیرها به هم متصل می گردند.
دکمه های shift + D : حالت های نقاشی کشیدن در ایلوستریتور را تغییر می دهد.
آشنایی طراحی پرسپکتیو با ایلوستریتور
اگر با نقاشی آشنایی اولیه داشته باشید، می دانید که طراحی پرسپکتیو یکی از سخت ترین قسمت های هنر نقاشی است.
اگر بخواهیم یک تعریف علمی از پرسپکتیو داشته باشیم باید خدمتتان عرض کنیم که پرسپکتیو یا در زبان فارسی دورنمایی، تکنیکی است که برای نشان دادن دوری و نزدیکی در طراحی و نقاشی به کار می رود.
به طور کلی می توان گفت پرسپکتیو، علم هندسی در هنر نقاشی است. به زبان ساده تر، با استفاده از ابزار پرسپکتیو، تناسب اندازه ها در دنیای واقعی و نقاشی را نشان می دهیم.
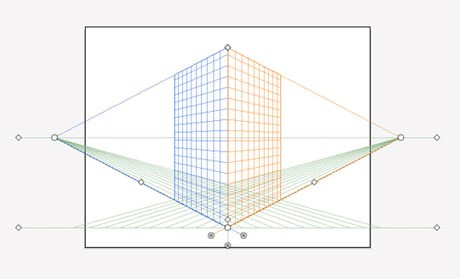
طراحی پرسپکتیو در ایلوستریتور
ابتدا در نرم افزار ایلوستریتور یک سند جدید باز کنید و روی گزینه ی perspective grid کلیک کنید تا خطوط راهنمای پرسپکتیو برای شما باز شود.
ما در پرسپکتیو دوحالت یک نقطه ای و چندنقطه ای داریم که با توجه به هدف ما از طراحی، یکی از آن ها را انتخاب می کنیم. برای این کار در قسمت نوار بالا گزینه View و بعد perspective grid را انتخاب کنید .
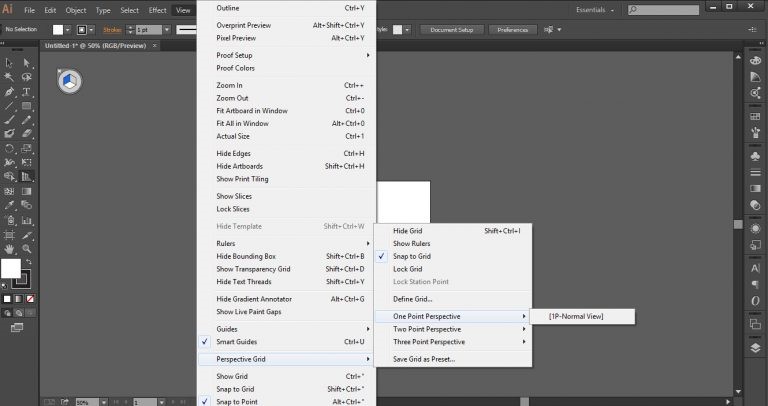
اگر پرسپکتیو یک نقطه ای نیاز دارید گزینه ی One Point perspective را انتخاب کنید. بعد از اضافه شدن حالت پرسپکتیو در صفحه، با استفاده از ابزار (Perspective Selection (shift + V می توانید محل قرار گیری شبکه بندی را ویرایش و اشیا را درون نمای سه بعدی تنظیم کنید.
ابزار Eraser یا پاک کن در ایلوستریتور
همیشه در طراحی دچار اشتباهاتی می شویم که نیاز است آنها را حذف کنیم. همانطور که از اسم این ابزار پیداست و در فتوشاپ هم از آن استفاده کرده اید، برای پاک کردن قسمتی از طرح به کار می رود. البته تفاوت های جزئی با پاک کن فتوشاپ دارد. به طور کلی برای پاک کردن طرح یا خطوط در ایلوستریتور سه راه وجود دارد:
ابزار Path Eraser در ایلوستریتور
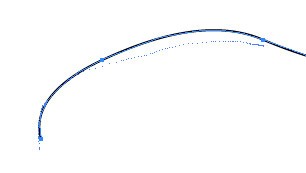
با انتخاب این ابزار، روی مسیری که قصد پاک کردن آن را بکشید تا پاک شود.
ابزار Delete Anchor Point در ایلوستریتور
همانطور که از اسم این ابزار پیداست، برای پاک کردن نقاط به کار می رود. وقتی ابزار را انتخاب میکند و نقاط را حذف می کنید مسیر از ابتدا رسم می شود.
ابزار Eraser در ایلوستریتور ( کلید میانبر shift +e)
دقیقا کار ابزار Eraser در فتوشاپ را انجام می دهد. با انتخاب این گزینه، روی هر قسمتی از طرح که بکشید پاک می شود.
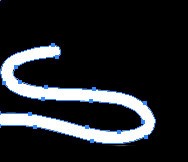
ابزارهای با حرف O در ایلوستریتور
(Offsetpath) : این گزینه موجب گسترش دادن مسیر در یک اندازه تعیین شده به سمت خارج می شود.
همچنین جهت نگه داشتن اشیا در سایز کوچک و مدیریت فضای مورد نیاز فایل (کمتر اشغال کردن فضا، توسط فایل) کارایی دارد.
OpenType : این پنل از فونت های (Open Type)که حروف اضافی و ویژگی های درون فایل فونت را دارا می باشند، استفاده می کند. در این پنل شما می توانید اعمالی نظیر: تغییر دادن تعدادشکاف ها، اضافه کردن سواچ و افزودن اعداد ترتیبی وغیره را انجام دهید.
OuterGlow : این گزینه از افکت های پیکسلی می باشد که به قسمت لبه خارج یک شئ نوعی درخشندگی مات اعمال می کند.
Outline : با استفاده از این افکت می توان از استروک های همپوشانی شده شئ، خطوط محیطی یا اوت لاین ساخت. همچنین این افکت از افکت های(pathfinder) می باشد.
OutlineObject : این گزینه از افکت های (path) محسوب می شودکه باقی ماندن اشیا به حالت ویرایش را ممکن می سازد.
OutlineStroke: این گزینه نیز یکی از افکت های (path) می باشد که موثر ترین شیوه استفاده از آن، همزمان با افکت های دیگر است. این افکت به گونه ای رفتار میکند، که گویی یک fill است نه یک Stroke
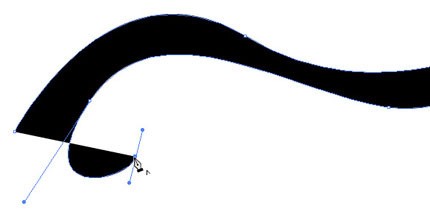
ابزارهای با حرف P در ایلوستریتور
PaintbrushTool: به کمک این ابزار که نوعی ابزار طراحی است می توان ویژگی های گوناگون اعم از خوشنویسی و سبک های براش را به مسیرهای دارای استروک اعمال کرد.
Paragraphs: این پنل، وظیفه ی کنترل کردن تنظیمات پاراگراف را جهت متن انتخاب شده موجود در سند بر عهده دارد. شما می توانید در قسمت گزینه های این پنل، مواردی از قبیل چیدمان پاراگراف و فاصله آن را تنظیم کرده و سفارشی کنید.
ParagraphStyles: در واقع این پنل، کنترل کننده ی ویژگی های درون سند شماست. شما می توانید مثل پنل (Character Styl es) به تغییر دادن ویژگی های که روی بدنه های بزرگ تر متن انجام می شود بپردازید.
PathErazerTool: نوعی ابزار نقاشی است که با استفاده از آن می توان نقاط و مسیرها را از روی یک شئ پاک کرد و یا آن را به شکل باز رها کرد.
(Pathfinder Panel (Shift-Control-F9: این پنل جهت Subtract Unite، Merg Divide کردن اشیا همپوشانی شده بسیار کارآیی دارد.
patternOptions: این پنل ، امکان ساخت و ویرایش پترن را به کاربر می دهد وعلاوه بر آن بسیار پرکاربرد است.
Pencil Tool: این ابزار جهت ساخت و ویرایش انواع خطوط و به عبارت دیگر برای تنظیمات آزاد استفاده می شود ودارای پالت تنظیمات است.
Pen Tool: یکی دیگر از ابزار نقاشی در جعبه ابزار می باشد که با ایجاد نقاط لنگری به کاربر امکان ترسیم، خطوط صاف یا منحنی را می دهد.
Perspective Grid Tool: این ابزار با ایجاد خطوط شبکه بندی به عنوان خطوط راهنما جهت ترسیم نقاشی های پرسپکتیو کاربرد دارد.
Perspective Selection Tool(Shift-v): این ابزار با ترکیب شدن باPerspective Grade امکان وارد کردن اشیا به پرسپکتیو و ایجاد نوعی هماهنگی با شبکه بندی را در اختیار کاربر قرار می دهد.
Pie Graph Tool: یک ابزار جهت ترسیم نمودار می باشد، که با ایجاد وساخت طرح وشکلی مدور و دایره ای از داده های ورودی یک نمودار عمل می کند..
Polygon Tool: به کمک این ابزار می توان اشکال چند ضلعی ترسیم کرد. به عنوان مثال برای رسم اشکال مختلف تک، یا سه ضلعی و یا بیشتر مورد استفاده قرار می گیرد.
Print Tilling Tool: ابزاری است که برای کاربر امکان تنظیم کردن محل نمایان شدن صفحه طراحی روی یک صفحه چاپی را فراهم می کند.
Puker و Bloat: یک افکت اعوعاج، می باشد که با وجود باقی ماندن تمام نقاط در محیط با منحنی کردن لبه های یک شئ به سمت مرکز (Pucker)، یا هل دادن آن از مرکز(Bloat) موجب تغییر شکل آن خواهد شد.
Pucker Tool: نام ابزاری است که به کمک آن می توان، به خارج کردن شئ از حالت فلت یا مسطح بودن پرداخت. بدین معنی که این ابزار عمل کنترل کردن نقاط کنترل یک شئ، را به سمت داخل یا خارج مکان نما انجام می دهد. کارکرد این ابزار، برعکس ابزار Bloat است.
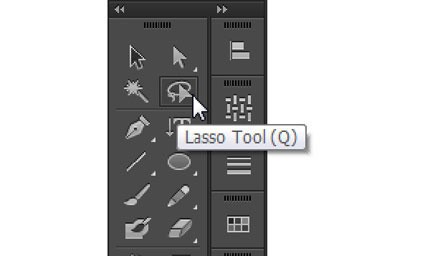
ابزارهای با حرف Q در ایلوستریتور
Lasso Tool(Q): توسط این ابزار، می توان به انتخاب کردن نقاط لنگری شئ به هرشکلی که باشد، پرداخت.
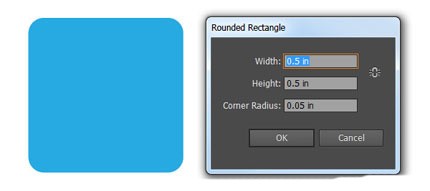
ابزارهای با حرف R در ایلوستریتور
Reader Graph Tool: یک ابزار رسم نمودار می باشد که در واقع نشان دهنده اطلاعات در نوعی فرمت دایره ای می باشد. به علاوه، این ابزار نوعی نمودارV نیز شناخته می شود، ولی نباید به اشتباه به عنوان نمودار پای تلقی شود.
Rasterize : نوع دیگری از افکت هاست که موجب تبدیل طرح وکتور به تصاویر پیکسلی می شود. این ابزار، در زمینه های آماده ساختن آثار هنری جهت وارد کردن آن به یک برنامه دیگر قابلیت دارد.
Rectangle Effect : نوعی افکت شکلی می باشد که با تبدیل شئ انتخابی به یک مستطیل عمل می کند. همچنین هنگام انتخاب این افکت پنل یا پنجره تنظیماتی برای شما باز خواهد شد، که توسط آن می توان جهت تنظیم مستطیل اقدام کرد.
Regtangular Grid Tool : این گزینه دارای قابلیت ساخت شبکه بندی با تعداد و اندازه سطرها وستون های داده شده می باشد.
Rectangle Tool(M) : یک ابزار رسم شکل است که به سادگی و راحتی می توان به کمک آن به ترسیم مستطیل هایی با سایز دلخواه پرداخت.
Reflect Tool (O) : این ابزار برای آینه کردن تصاویر (معکوس کردن) به کار می رود. ابزاری است که جهت چرخش یک شئ انتخاب شده، حول یک محور خاص و مشخص کاربرد دارد.
Reshape Tool : کارایی این ابزار به گونه ایست که به کمک آن می توان به تنظیم نقاط لنگری انتخاب شده یک شئ، یا یک مسیر بدون ایجاد مزاحمت برای جزئیات مسیر اقدام کرد.
Revolve : یک ابزار سه بعدی است که با استفاده از آن می توان، یک مسیر چند بعدی را در یک، مسیر دایره ای حرکت داد.
Rise : یک افکت پیچ و تاب دهنده می باشدکه بسته به گزینه هایی که شما برای افکت خود انتخاب می کنید، یک لبه ی شئ را بالا می آورد.
Rotate Tool(R) : این ابزار امکان چرخش یک شئ را تا درجه ی دلخواه به کاربر می دهد..
Roughen : یک افکت جهت ساخت اعوجاج، که به شئ مورد نظر لبه های ناهموار وحالت خشن می بخشد.
Round Corners : این افکت، موجب خم شدن گوشه های شئ می شود. شعاع این گوشه ها، با انتخاب گزینه هایی که در پنجره تنظیمات اعمال می کنید، مشخص می شود.
Rounded Rectangle Effect : نوع دیگری از افکت های شکل، می باشد که شئ منتخب برای شما تبدیل به یک مستطیل با گوشه های گرد. و ملایم می کند. همچنین سایز و شعاع گوشه های شکل، با انتخاب گزینه هایی که در قسمت پنجره تنظیمات اعمال می کنید معین می شود.
Rounded Rectangl Tool : کاربرد این ابزار مثل ابزارRectangle، می باشدکه به ایجاد مستطیل هایی با گوشه های گرد و ملایم برای شما وتعیین شعاع آن توسط کاربر عمل می نماید.
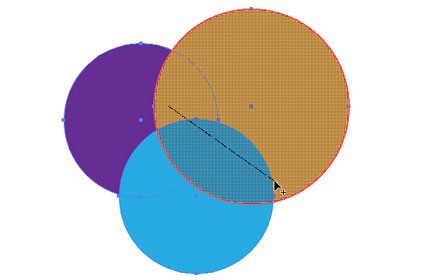
S در ایلوستریتور
Scale Tool(S) : ابزاری است مناسب، جهت تغییر سایز اشیا مطابق با یک نقطه مشخص شده یا ثابت، همچنین برای (بزرگ یا کوچک تر کردن) اشیا با در نظر گرفتن و مدیریت کیفیت تصویر کارایی دارد.
Scallop Tool : ابزاری است که با افزودن انحنا یا جزئیات نقطه نقطه ای به سمت داخل شکل به صورت تصادفی عمل می کند. همچنین این نوع ابزار به ایجاد افکت های برعکس ابزار Crystallise نیز می پردازد..
Catter Graph Tool : این ابزار جهت نشان دادن مجموعه ای از اطلاعات مربوط به اشخاص از جمله سن،وزن و چگونگی مقایسه این متغیرها، با سایر متغیرها کاربرد دارد. علاوه برآن، این ابزار یک سبک نمودار نیز محسوب می شود که در آن به جهت نمایش گذاشتن مجموعه ای از داده و رابطه متغیر ها با دیگری تنها از نقاط استفاده می شود.
Scissors Tool (C) : کارکرد این ابزار مانند ابزار چاقو می باشد. به کمک این ابزار می توان به برش دادن مسیرها و فریم ها را روی یک خط یا یک نقطه اقدام کرد.
Scribble : این گزینه به افزودن نوعی افکت سطحی وعاری از جزئیات روی سطح شئ می پردازد.
Selection Tool(v) : مثل اکثر ابزارهای انتخاب دیگر این ابزار نیز به کاربراجازه می دهد با انتخاب کردن یک شئ برای عواملی چون سفارشی سازی، دستکاری و یا حرکت دادن در اطراف پنجره عمل کند.
Separations Preview : این گزینه که در ایلوستریتورCS4 تعریف شده است، امکان مشاهده کردن ثبات رنگ پیش را قبل از ارسال جهت چاپ به صورت پیش نمایش، برای کاربر فراهم می کند، علاوه برآن این گزینه مناسب برای پرینترهایCMYK، چاپ صفحه ای و اطمینان از گرادیانت های شما می باشد که بعد از چاپ خوب به نظر برسد.
Shape Builder Tool (Shift-M) : این ابزار برای شکل های انتخاب شده و یا اشیائی که با یکدیگر همپوشانی دارند عمل ترکیب یا جداسازی آن ها را انجام می دهد.
Shear Tool : با استفاده از این ابزار، می توان شکل مورد نظر را کج یا مورب کرد. شما با انتخاب این ابزار می توانید عمل معین کردن محور یا زاویه شیئ، که برش خواهد خورد را اعمال کنید همچنین کارایی دیگر این ابزار زمانی است که قصد ایجاد سایه برای یک شئ دیگر را داشته باشید.
Shell : نام یکی دیگر از افکت هایwarp، که طبق گزینه های انتخاب شده توسط کاربر شئ منتخب را ،در فرمتی به شکل صدف،کج کرده یا می پیچاند.
Shell Lower : یکی دیگر از افکت های warp می باشد، وکاربرد آن به گونه ای است که موجب تغییراتی چون کج کردن و یا پیچاندن لبه ی پائین شئ انتخاب شده در فرمتی به شکل صدف خواهد شد.
Shell Upper : نوع دیگری از افکت های warp، است که با انتخاب شئ مورد نظر عواملی نظیر کج کردن یا پیچاندن لبه ی بالایی آن در فرمتی صدف مانند، را اعمال می نماید.
Slice Select Tool : همانطور که از نامش پیداست این ابزار جهت انتخاب کردن یک قطعه و یا تکه ای که از قبل به وجود آمده است کاربرد دارد تا با این کار به دستکاری ویا پاک کردن آن طرح عمل کند.
Slice Tool:(Shift –K) : این ابزار به منظور طرح بندی وب طراحی شده است و شما با استفاده و کشیدن آن در سراسر محلی که می خواهید آن را قطعه قطعه کنید می توانید به برش دادن تصویرمورد نظر به تصویر وب عمل کنید. همچنین می توانید با کمک گرفتن از راهنماها برای قطعه قطعه کردن آن اقدام کنید.
Smooth Tool : به کمک این ابزار می توانید به صاف و ملایم کردن خط های ناهموار ناشی از نقاط لنگری بپردازید. البته این کار با درگ کردن ابزار در طول یک مسیر میسر خواهد شد. همچنین به منظور مشخص کردن حد و اندازه تحت تاثیر قرار دادن خطوط می توانید از لغرنده های کنترل کننده، Fideliti وSmoothness در پنل تنظیمات ابزار بهره بگیرید.
Spiral Tool : از این ابزار که یکی از انواع ابزار ترسیم ونقاشی می باشد می توان برای کشیدن خطوط مارپیچ در جهت های مختلف ساعتگرد نیز استفاده کرد.
Squeeze : یکی دیگر از افکت های warp است که قابلیت، منحنی یا خم کردن مرکز لبه های شئ را داراست.
Stacked Bar Graph Tool : نوعی ابزار رسم نمودار می باشد،که با استفاده از مقادیر ورودی به پر کردن میله های نمودار به صورت عمودی اقدام می کند. علاوه برآن این نمودار ها مناسب جهت مقایسه بین عناصر، در دسته بندی های متفاوت موجود در نمودار می باشند.
Stacked Column Graph Tool : یک ابزار رسم نمودار میله ای است که به ظاهر کردن داده های ورودی همچون Stacked Bar Graph می پردازد.
Star Tool : نوع دیگری از ابزارهای نقاشی است که با استفاده ازآن می توان به طراحی و ترسیم ستاره یا اشکالی بیشتر از سه ضلع پرداخت.
Stroke Panel : نام پنلی است که گزینه ها وتنظیمات استروک، درآن جای گرفته است.
Subtract : یکی از افکت های pathfinder که عمل پاکسازی اشیای همپوشانی شده را به طور کامل، از روی شیئ که زیر آن قرار گرفته است انجام می دهد.
SVG Filters : نوعی از افکت های گرافیکی وکتور می باشد ودارای ویژگی تغییر سایز می باشد که شما می توانید با انجام آن روی اشیای وکتوری که به شکل جداگانه و مستقل هستند، اقدام نمایید. همچنین با در نظر داشتن اطلاعات اشیا امکان تغییر سایز و ویرایش آن هارا فراهم می سازد.
SVG Intractivity : پنلSVG که به منظور ردیابی، ویرایش وپاک کردن افکت های SVGدرون سند کارآیی دارد.
Swatches Panel : این پنل اکثر مواقع با پنل های (Gradient Color Options Pattern) مرتبط می باشد که رنگ ها،گرادیانت ها و سواچ های پترن ذخیره شده را شامل می شود.
(Symbols Panel(Shift- Control- F11) : این پنل کاربردی شبیه به پنل swatch دارد، اما به جای تمرکز روی رنگ، علائم ونشانه هایی را داراست که شما می توانید به سازماندهی، ایجاد، ویرایش و پاک کردن آن ها اقدام نمایید.
Symbol Screener Tool : ابزاری است که امکان تنظیم کردن شفافیت یا (transparency) نمونه های علائم یا نشانه های درون طرح وکتور را در اختیار کاربران قرار می دهد.
Symbol Scruncher Tool : این ابزار برای حرکت دادن علائم یا نشانه های انتخاب شده نزدیک بهم کاربرد دارد.
Symbol Shifter Tool : این ابزار به کاربر امکان می دهد به حرکت دادن نمونه علائم یا نشانه های موجود در اطراف پرداخته و یا موجب تغییر دادن ترتیب قرارگیری نشانه های درون لایه های طرح می شود.
Symbol Sizer Tool : این ابزار زمانی که نشانه ها درون طرح قرار می گیرند امکان تغییر سایز آن ها را فراهم می کند.
Symbol Spinner Tool : این ابزار موجب چرخش نشانه های انتخاب شده در جهت معین شده می شود.
Symbol Sprayer Tool(Shift- S) : با استفاده از این ابزار می توان چند نمونه علامت را در هر مکانی که آن را درگ می کنید جایگزاری کنید.
Symbol Stainer Tool : کاربرد این ابزار به گونه ای است که با بکارگیری آن می توان استایل مورد نظر که از پنلGraphic Style انتخاب شده است را روی نمونه نشانه انتخاب شده، انجام داد.
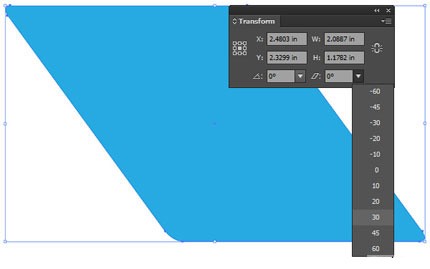
ابزارهای با حرف T در ایلوستریتور
Tabs : با استفاده از این پنل،قادر خواهید بود، به تنظیم ویرایش و یا پاک کردن توقف گاه های زبانه یا تب جهت پاراگراف داخل سند عمل کنید.
Transform Effect : توسط این افکت، شما می توانید به شی درون یک پنل، تغییراتی را اعمال کنید. از جمله تغییر سایز، قرینه کردن، جابه جا کردن و یا چرخاندن. این افکت زمانی که لازم است یک شئ چندین بار کپی شود البته بدون نیاز به نقاط یا اشکال اضافی، کارایی دارد.
Transform Panel(Shift-F8) این پنل جهت تبدیل اشیا دارای اطلاعاتی است، که به کمک این پنل شما می توانید به ایجاد تغییراتی در ابعاد، محور وزاویه آن ها بپردازید.
Transparency(Shift- Control-f10) : این پنل به کاربراین امکان انتخاب ،Opacityیا blend mode اشیا ساخت و یا ویرایش opacity mask هارا فراهم می آورد. این گزینه علاوه بر آن، در زمینه لایه بندی کردن اشیا، و ترکیب آنها را در یک شئ دیگر نیز کارآیی دارد.
Trim : یکی از توابعPathfinder است که جهت پاک کردن اجزای پنهان گروه ها و اشیای همپوشانی شده مورد استفاده قرار می گیرد. در نتیجه موجب باقی ماندن ، قسمت های قابل مشاهده. خواهدشد.
Tweak : یکی از افکت های - Distort–Transform می باشد که با استفاده از آن شما امکان خم و کج کردن اشکال را به صورت تصادفی البته براساس تغییراتی که در پنجره تنظیمات افکت انجام می دهید را خواهید داشت.
Twist : یکی دیگر از افکت های warp می باشد که توسط آن می توان به کج کردن شئ انتخاب شده بر اساس تغییراتی که در پنجره تنظیمات اعمال می کنید پرداخت.
Twirl Tool : در پنل ابزار یکی از ابزارهایliquefy می باشد که موجب چرخش شئ مورد نظر، در درون خودش می شود.
Type Tool(T) یکی از ابزارهای بسیار معمول و پرکاربرد که قابلیت ایجاد متن های عمودی قابل ویرایش و نیز ساخت قالب یا کادر متن مستطیلی را داراست.
Path Tool و Type On : نوعی ابزار تایپ جهت تبدیل به یک مسیر تایپ کاربرد دارد، بدین منظور امکان جای گزاری، متن تایپ شده را با هر شکل و اندازه ای روی هر مسیری را برای کاربر فراهم می کند.
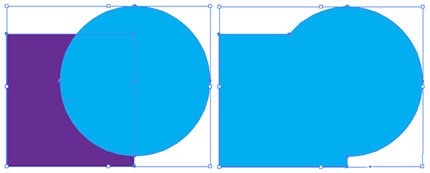
ابزارهای با حرف U در ایلوستریتور
Unite : توسط این گزینه می توان به ساخت یک شکل مرکب از اشیای انتخاب شده و سپس انجام آن برای کل شکل اقدام کرد. اما نباید به اشتباه این ابزار را ابزار Merge نامید که در آن نیز برای تمام شکل مرکب ویژگی های اشیای هم پوشانی انجام می گردد.
از دیگر ویژگی ها و قابلیت های پنل Pathfinder میتوان به موارد زیر اشاره کرد:
Minus Front : این گزینه عمل پاک کردن،شئ رویی وهرچیز دیگری که روی آن جای گرفته است را انجام می دهد.
Intersect : این گزینه با پاک کردن اجزای همپوشانی، ازشئ متقاطع کارایی دارد.
Exclude : کارکرد این مورد، پاک کردن اجزای متقاطع از اشیایی که یکدیگر را همپوشانی کرده اند می باشد.
همگی ابزارهای، Minus Black-Divid -Trim –Merge- Crop -Outline دارای ویژگی ها و قابلیت های افکت های Pathfinder می باشند.
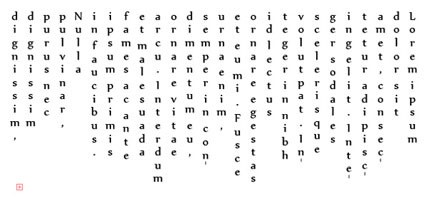
ابزارهای با حرف V در ایلوستریتور
Variables Panel : این پنل به ساخت وساز گرافیک های داده محور می پردازد.
Vertical Type Tool : یکی دیگر از ابزارهای تایپ است که برای ساخت متن های دارای کادر وتایپ متن های عمودی به کار میرود.
Vertical Area Type Tool : نوع دیگری از ابزارهای تایپ است که موجب تبدیل شدن یک مسیر بسته یا شئ به یک کادر دارای متن عمودی می شود.
Vertical Type On a Path Tool : این ابزار کاربردی شبیه ابزار (Type on a Path) می باشد.
به کمک این ابزار می توان مسیر را به یک مسیر تایپ تبدیل کرد. در این حالت تایپ متن به صورت عمودی می باشد علاوه برآن این ابزار جهت تایپ به زبان ژاپنی و سایر زبان هایی که فرمت تایپ آنها به صورت عمودی است نیز کارآیی دارد.
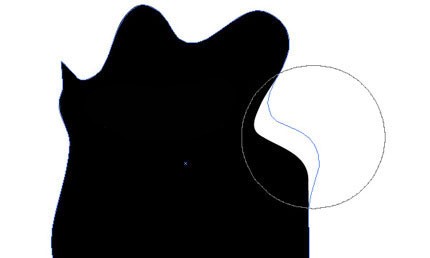
ابزارهای با حرف W در ایلوستریتور
Wave : نوع دیگری از افکت های warp که با انتخاب شئ مورد نظر آن را به شیئ موج مانند(خم) تبدیل می کند.
Warp Tool(Shift-R) : یکی دیگر از ابزارهای liquify موجود در نوار ابزار می باشد. این ابزار به شما امکان می دهد که برای کشیدن شئ مورد نظر در جهت دلخواه با استفاده از درگ کردن موستان روی شکل عمل کنید.
Width Tool(Shift-W) : این ابزارقابلیت ایجاد تغییراتی در عرض یا پهنای درون یک استروک را به کاربر می دهد، به گونه ای که این تغییرات کاملا توسط کاربر قابل کنترل است. از دیگر ویژگی ها و کارایی های این ابزار می توان به ایجاد خطوط ضخیم و باریک، بدون استفاده از تبلت حساس به فشار اشاره کرد.
Wrinkle Tool : از انواع ابزارهای liquefy است که از قابلیت های آن تبدیل کردن یا تغییردادن خطوط محیطی دور یک شئ به فرم چروکیده است.
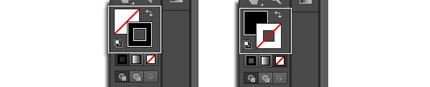
ابزارهای با حرف X در ایلوستریتور
کلیدهای میانبر "X" و "Shift. X" : میانبرهایی هستند که علاوه برتغییر دادن جای رنگ های fill و stroke، برای سرعت دادن به کار نیز بسیار قابلیت دارند. بنابراین شما می توانید فقط با فشردن چند کلید میانبر، به جای اجرای یک منو یا پنل از طی کردن یک مسیر طولانی پرهیز کنید.

ابزارهای با حرف Y در ایلوستریتور
Preview Mode) Control-y) : با فعال کردن حالت پیش نمایش، به کاربر امکان جا به جا شدن بین سند و حالت پیش نمایش را می دهد. در حالت پیش نمایش،(نمای پیش فرض از سند در ایلوستریتور شما می توانید، طرح خود را در رنگ کامل و به همراهه تمام افکت ها،ویژگی هاو... ببینید. شما قادر خواهید بود در حالت کلی تمام موارد مخفی را مشاهده نمایید.
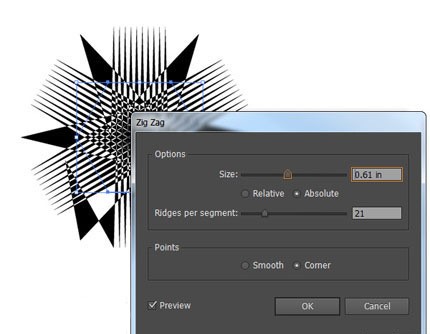
ابزارهای با حرف Z در ایلوستریتور
Zig Zag : یکی از افکت های distortion که موجب ایجاد لبه های شارپ یا منحنی شکل در ادامه ی لبه های های شئ می شود. از دیگر موارد استفاده ی این افکت،برای ساختن اشیائی به شکل ستاره های منفجر شده می باشد.
Zoom Tool (Z) : یکی از ابزارهای رایج جهت بزرگنمایی یا تمرکزکردن روی یک بخش خاص از طرح وکتور(تصویر) با افزایش سایز بزرگنمایی و یا فوکوس روی یک تصویر، با کاهش اندازه بزرگنمایی است.
امیدواریم مقاله آشنایی با نوار ابزار ایلوستریتور برای شما مفید بوده باشد و بتوانید از اطلاعاتی که بدست آوردید به خوبی استفاده کنید، در صورتی که در خصوص این مطلب دیدگاهی دارید با ما و سایر کاربران به اشتراک بگذارید.