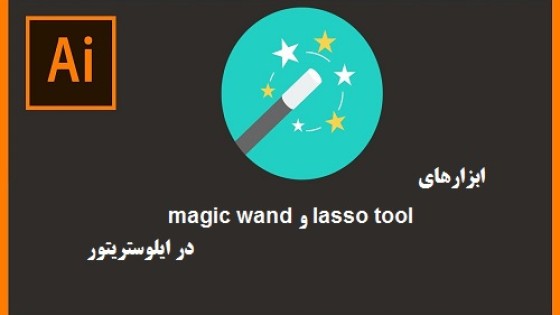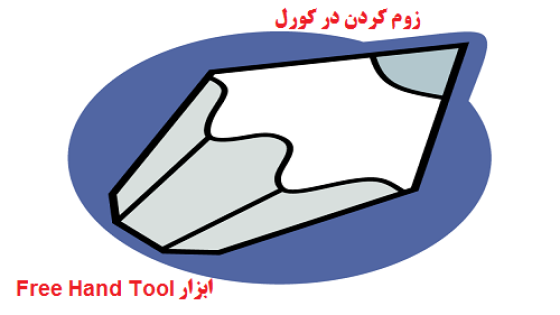آموزش ابزار width tool در ایلوستریتور
در این قسمت از آموزش ایلوستریتور می خواهیم شما را با ابزار width tool آشنا کنیم. شما با استفاده از این ابزار می توانید اشکال بی نظیری بسازید. در واقع width tool یکی از ابزار های خلاقانه در ایلوستریتور است. در این مقاله با نحوه استفاده از این ابزار آشنا می شویم.
ابزار width tool در ایلوستریتور
ابزار width tool یکی از ابزار های اختصاصی ایلوستریتور است. ابزار width tool جزو ابزار های شکل ساز ایلوستریتور است و به شما اجازه می دهد که طرح های خلاقانه تری ایجاد کنید.
یکی از مهمترین ویژگی های ابزار width tool این است که می تواند از یک شکل بسیار ساده، شی بسیار پیچیده ای را با چند کلیک ساده ایجاد کند. این موضوع به صرفه جویی در زمان کمک بسیار زیاد خواهد کرد. برای مثال زمانی که شما می خواهید یک لوگو طراحی کنید می توانید از چند شکل ساده کمک بگیرید و با استفاده از ابزار width tool آن ها را به چیز ها ای که می خواهید تبدیل کنید.
علاوه بر این زمانی که تعداد زیادی پروژه مختلف را به سر انجام می گذارید گاهی ممکن است که در پروژه های مشابه خلاقیت شما کاهش پیدا کند، در چنین مواردی نیز این ابزار می تواند به شما کمک کند تا چیز های جدیدی خلق کنید.
استفاده از ابزار width tool
برای آموزش استفاده از این ابزار شما می توانید از فایل آموزشی width_tool.ai استفاده کنید. بعد از باز کردن فایل آموزشی شما تصویر زیر را مشاهده خواهید کرد.
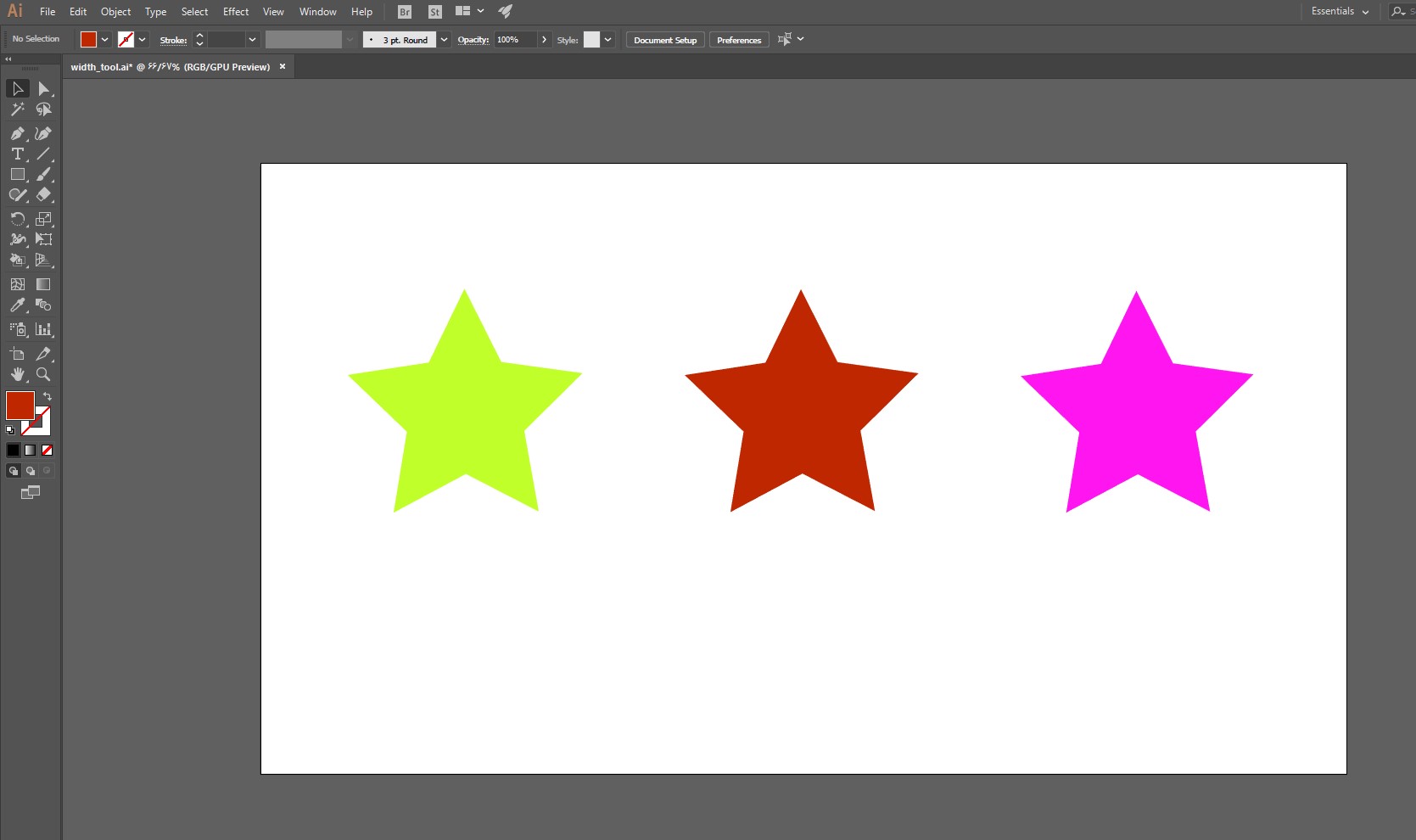
برای انتخاب ابزار width tool کافی است از نوار ابزار در سمت راست این ابزار را انتخاب کنید. کلید میانبر برای ابزار width tool، کلید ترکیبی شیفت + W است.
با کلیک راست کردن بر روی این ابزار، جعبه ابزار درون آن مشاهده می شود. اگر بر روی علامت فلشی که در سمت راست این جعبه ابزار قرار دارد کلیک کنید می توانید محتویات آن را به شکل زیر مشاهده کنید.
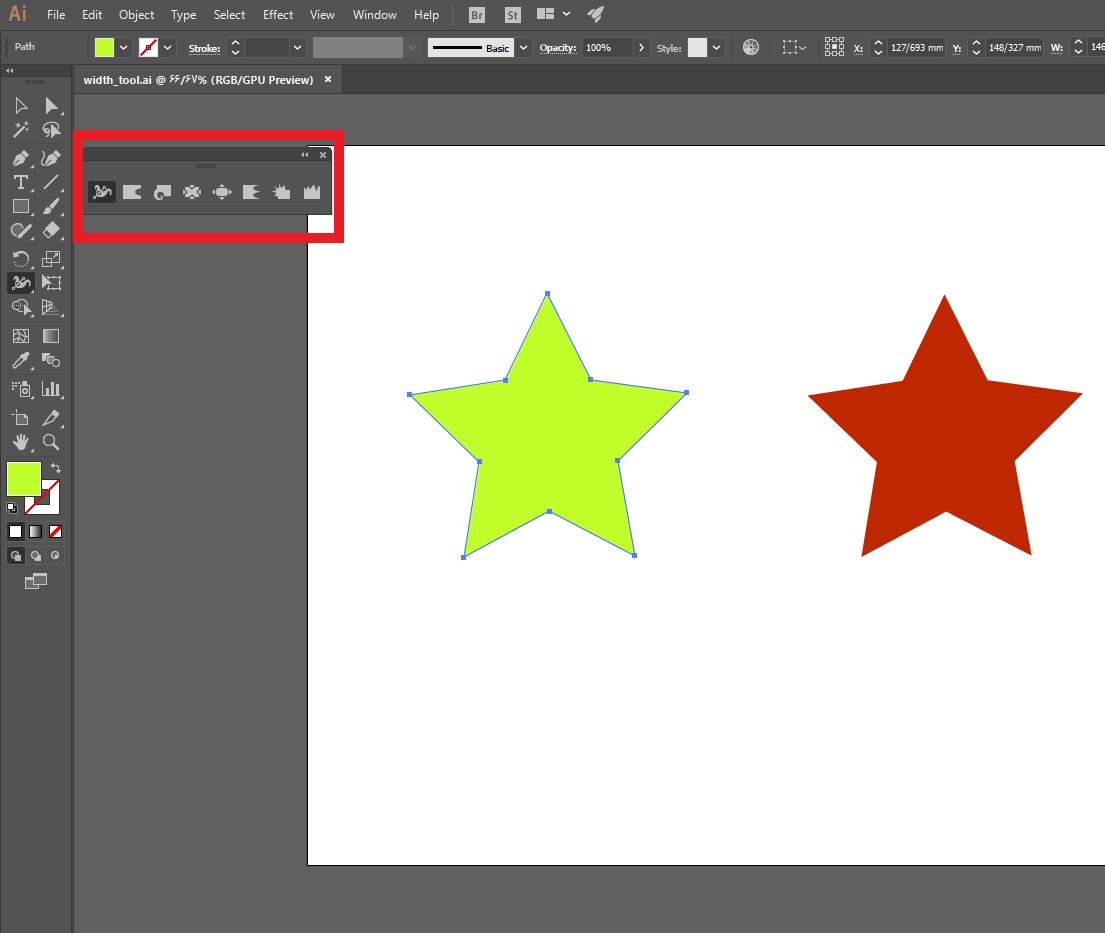
هر یک از این ابزار دارای ویژگی ها و کاربرد های مختلفی هستند که در ادامه با نحوه کار آن ها آشنا خواهیم شد. دقت کنید که این ابزار بر روی path یا مرز شی اطراف شی شما تاثیر می گذارد.
استفاده از warp tool در ایلوستریتور
اگر بر روی اولین گزینه در کنار width tool مشابه شکل زیر کلیک کنید شما ابزار warp tool را انتخاب خواهید کرد. برای دسترسی آسان نیز می توانید از کلید ترکیبی shift+R استفاده کنید.
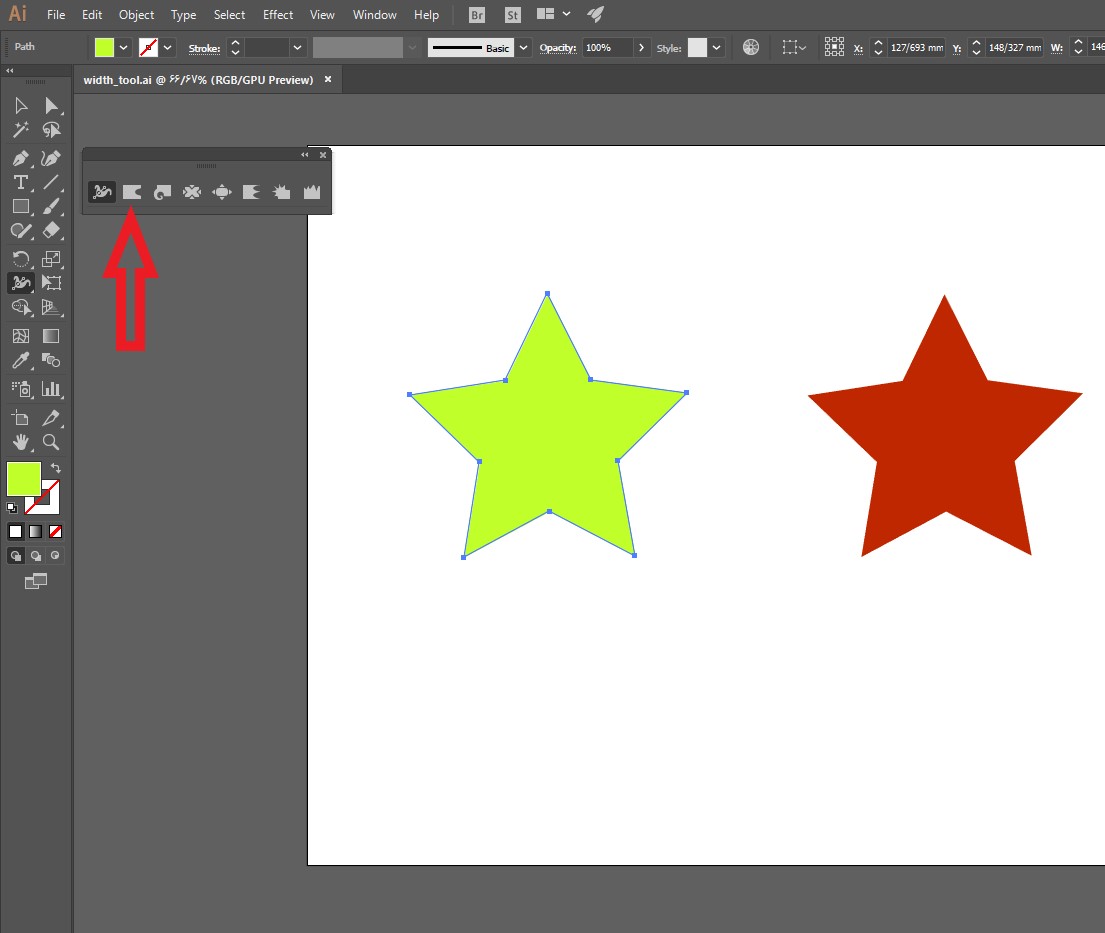
با انتخاب این ابزار شما می توانید در اشکال خود حفراتی به سمت داخل یا برآمدگی ها ای را به سمت خارج ایجاد کنید. برای اینکار کافی است بر روی یک قسمت خارجی از شی خود کلیک کنید و آن را به سمت داخل یا خارج شی بکشید. مانند کاری که ما در این جا انجام داده ایم. فراموش نکنید که ابتدا با استفاده از ابزار select شی مورد نظر خود را انتخاب کنید.
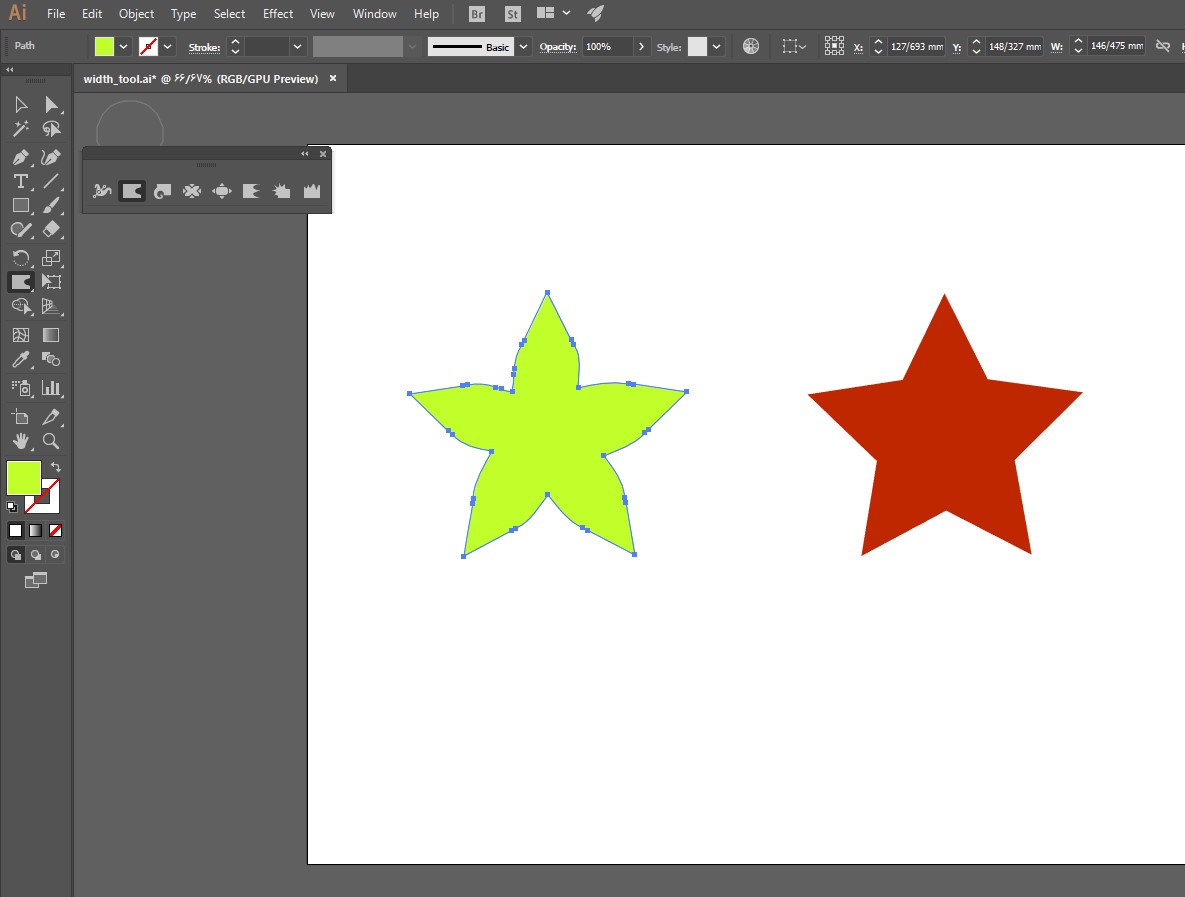
همانطور که مشاهده می کنید ما با کلیک کردن و کشیدن ۵ زاویه داخلی ستاره خود تغییرات دلخواهی در آن ایجاد کرده ایم. اما اگر می خواهید به تنظیمات warp tool دسترسی داشته باشید کافی است که روی آن دوبار کلیک کنید.
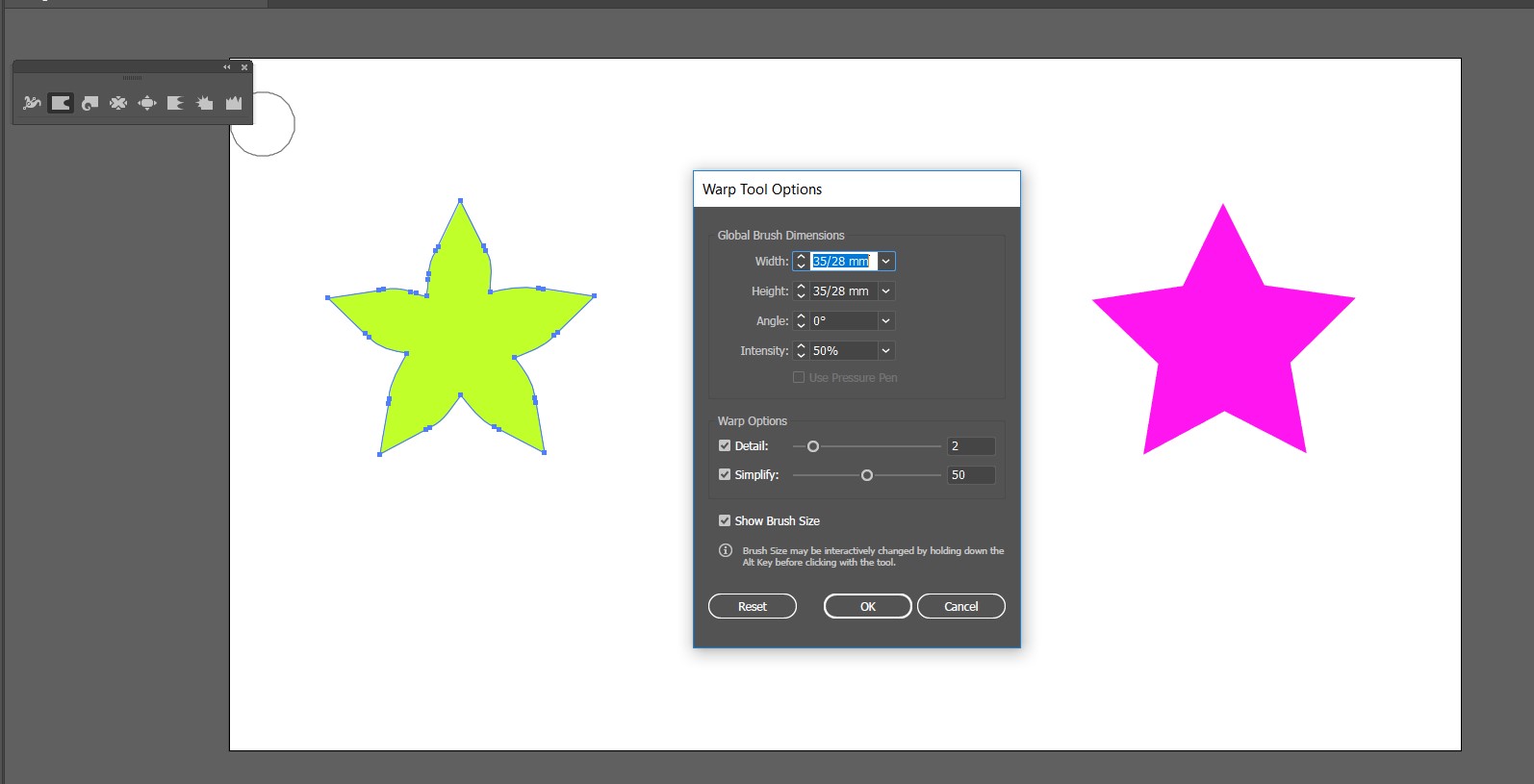
همانطور که مشاهده می کنید در اینجا شما می توانید میزان ارتفاع و عرض و همینطور زاویه warp مورد نظر خود را انتخاب کنید. علاوه بر این شما به شدت warp و میزان جزئیات آن نیز دسترسی دارید. بعد از انجام تنظیمات دلخواه خود می توانید بر روی ok کلیک کنید. برای به دسترسی به تنظیمات سایر ابزار های موجود در ابزار width tool نیز می توانید از همین روش استفاده کنید.
استفاده از ابزار twirl tool در ایلوستریتور
این ابزار یکی از ابزار های مورد علاقه من است. twirl به شما این امکان را می دهد که در اشکال خود حالت های مارپیچی ایجاد کنید. شما می توانید این ابزار به راحتی از جعبه ابزار width tool انتخاب کنید.
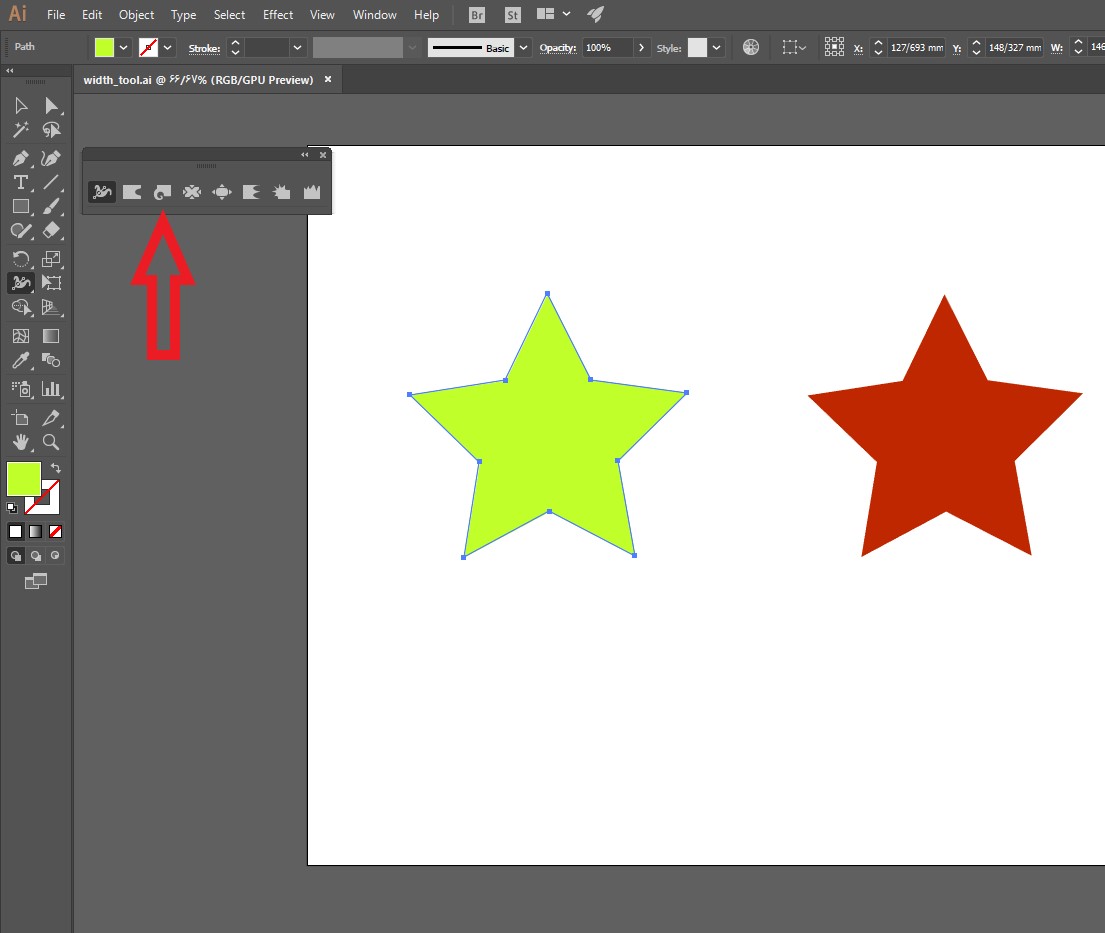
حالا برای آشنا شدن با نحوه کار آن با استفاده از ابزار select ستاره قرمز را انتخاب کنید. سپس از درون جعبه ابزار مطابق شکل بالا twirl را انتخاب کنید. زمانی که بر روی گوشه های شکل خود کلیک کنید می توانید تغییرات جالبی که در آن ایجاد می شود را مشاهده کنید. میزان تغییرات وابسته به میزان زمانی است که کلیک کردن شما ادامه پیدا کند. برای مثال شکل ما به حالت زیر در آمده است.
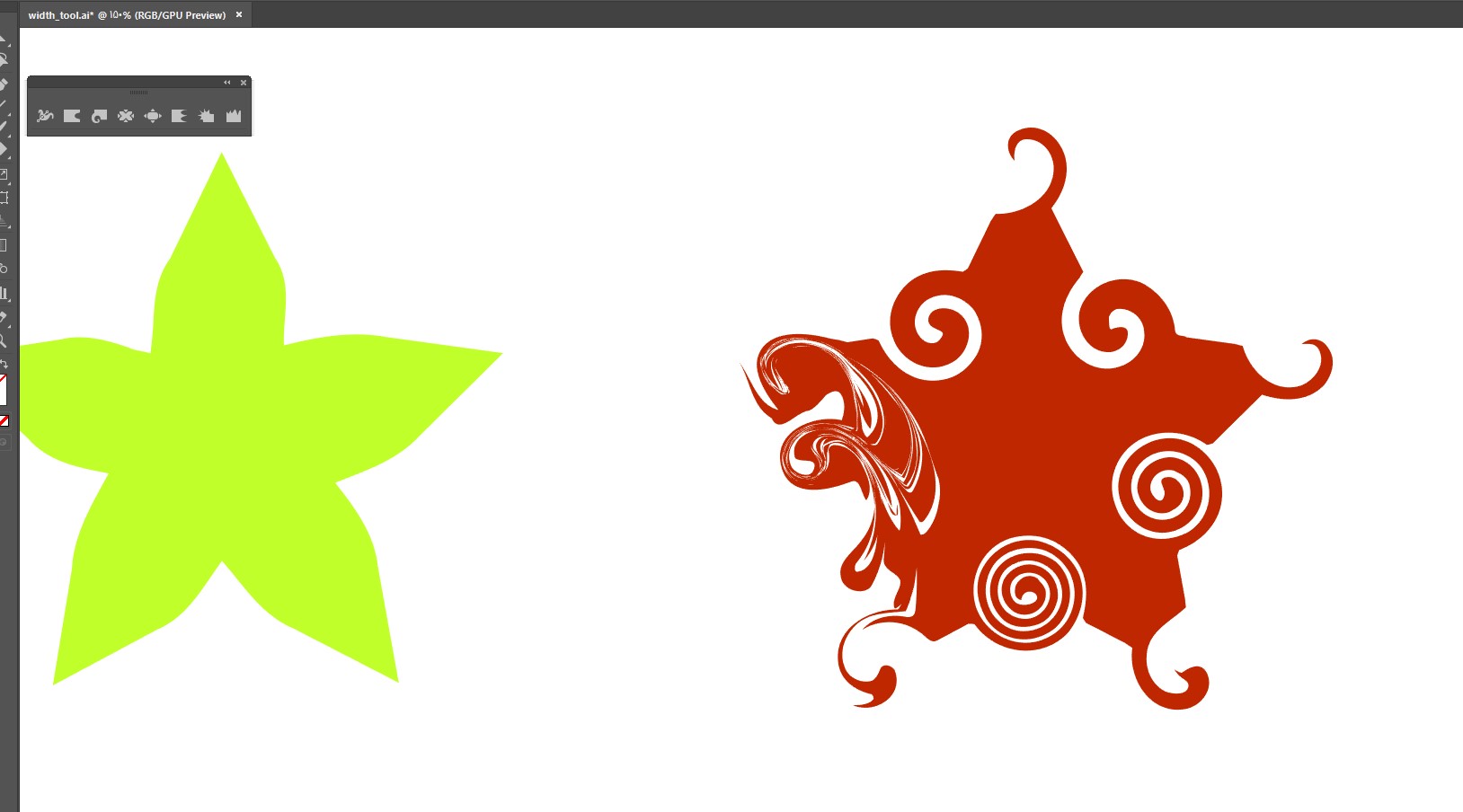
استفاده از ابزار pucker tool در ایلوستریتور
یکی دیگر از ابزار های دوست داشتنی موجود در جعبه ابزار width tool، ابزار کاربردی pucker tool است. این ابزار کاربردی مانند warp دارد با این تفاوت که مرز شی را فقط به درون شکل می کشد و حفرات تیز و عمیقی در آن ایجاد می کند. انتخاب این ابزار نیز کار مشکلی نخواهد بود.
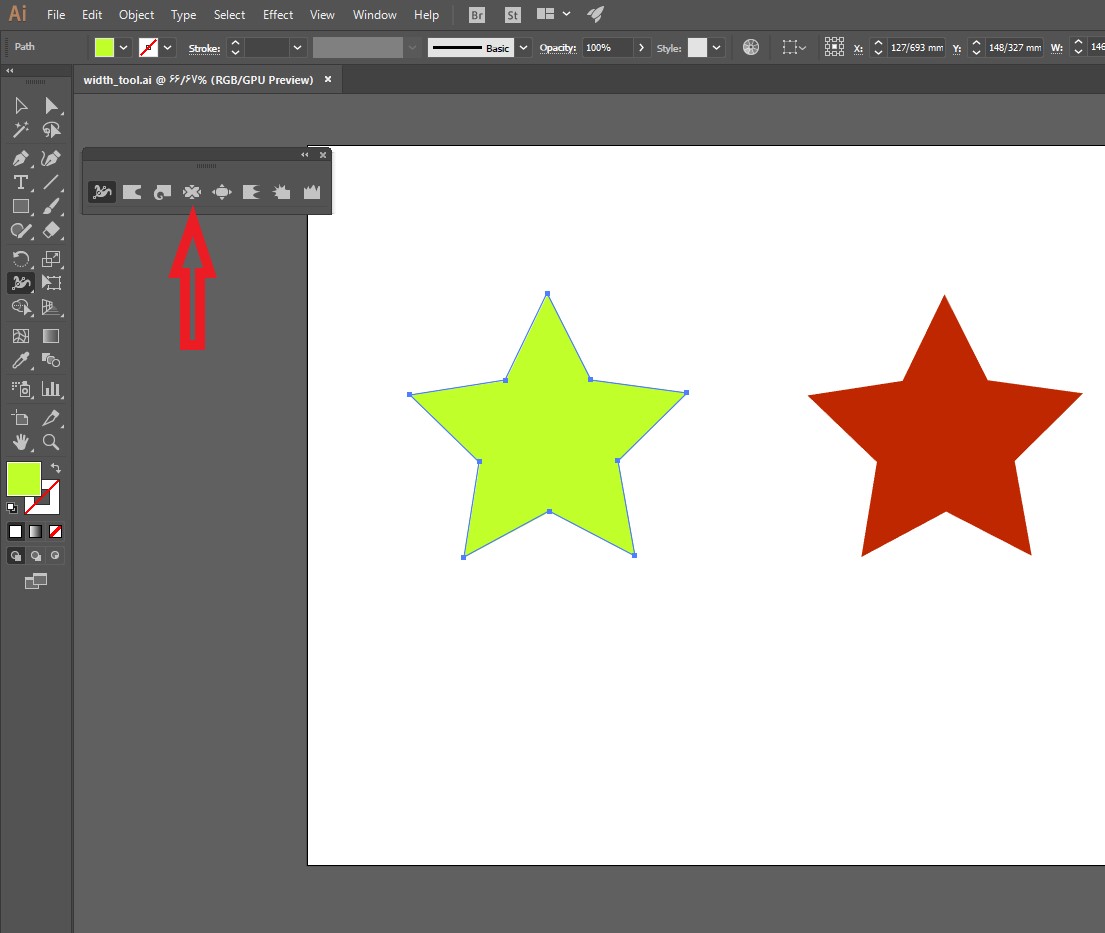
ابتدا ستاره بنفش درون فایل تمرینی را انتخاب کنید. سپس همانطور که در تصویر محل pucker tool مشخص شده است بر روی آن کلیک کنید. حالا کافی است بر روی قسمتی از path یا مرز شی خود کلیک کنید و آن را به طرف داخل بکشید. با انجام این کار شما متوجه می شوید که حفره تیز و عمیقی در شی شما ایجاد شده است. به شکلی که ما ایجاد کرده ایم دقت کنید و سعی کنید تغییرات مشابه را در فایل تمرینی خود اعمال کنید.
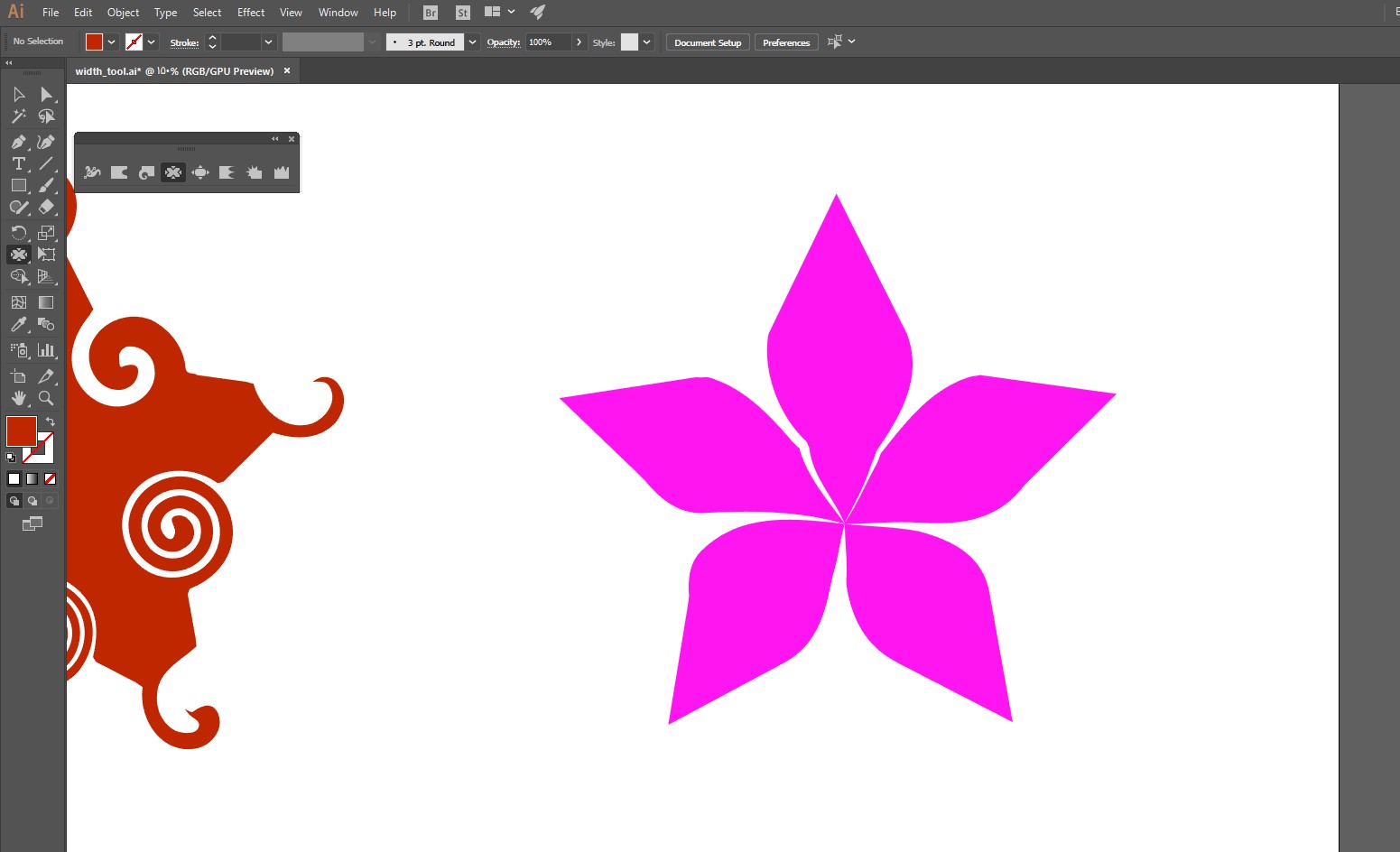
جمع بندی
علاوه بر سه ابزار warp tool و twirl tool و pucker tool که با هم بررسی کردیم، ابزار های دیگری نیز در جعبه ابزار width tool قرار گرفته اند که شما می توانید مشابه آموزش های داده شده از آن ها استفاده کنید و با تمرین بر روی اشکال مختلف با کاربرد آن ها آشنا شوید.