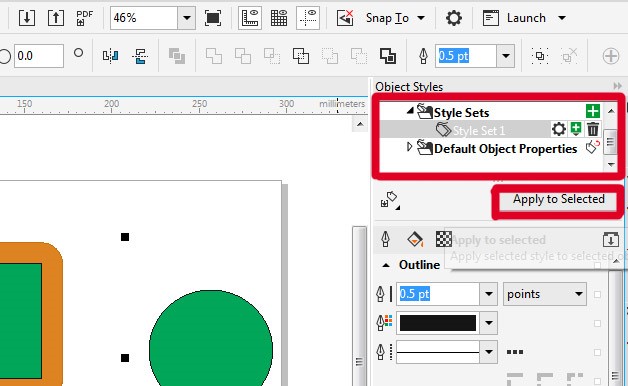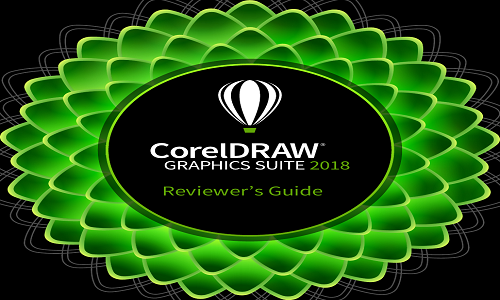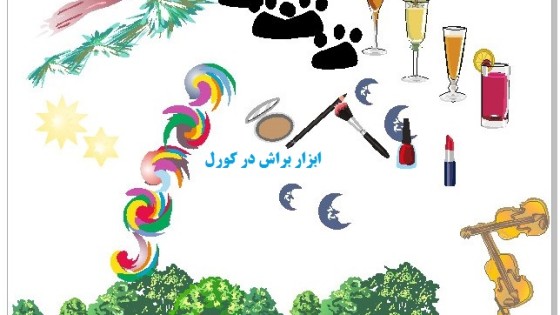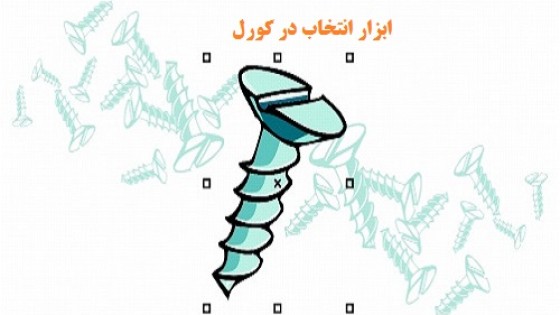آموزش کار با ابزار سایه در کورل دراو
در این مطلب به صورت کامل روش های کار با ابزار سایه پردازی و همچنین الگو برداری از استایل یک شیء در نرم کورل دراو را آموزش می دهیم با ما همراه باشید.
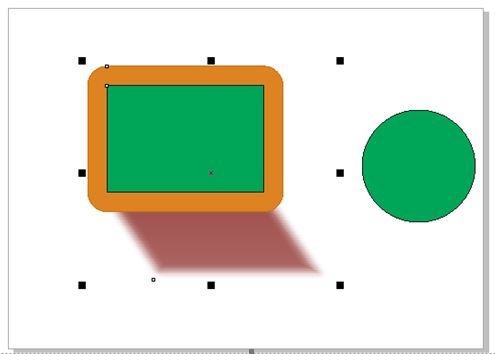
آموزش استفاده از Drop Shadow و سایه دادن در کورل دراو
در ادامه توضیحات منوی Drop Shadow، باری دیگر به یادآوری بخشی از توضیحات فایل قبلی می پردازیم. برای این که هرگونه شیء در کورل دراو بتواند سایه دار شود، لازم است تا به اصطلاح پر شده باشد. یعنی شیء شما کاملا خام و بدون رنگ نباشد. همچنین با کلیک و درگ به سمت دلخواه، سایه شیء ترسیم خواهد شد.
در این بخش از نرم افزار کورل دراو امکانات دیگری نیز پیش بینی شده که حالت های مختلف سایه را نمایش داده و می توانید با انتخاب، آن را روی شکل خود اعمال کنید. برای این کار کافیست تا از منوی بالایی، گزینه Presets را انتخاب کنید. حال با انتخاب هر یک از این حالت ها، سایه شکل شما متناسب با انتخابتان تغییر خواهد یافت.
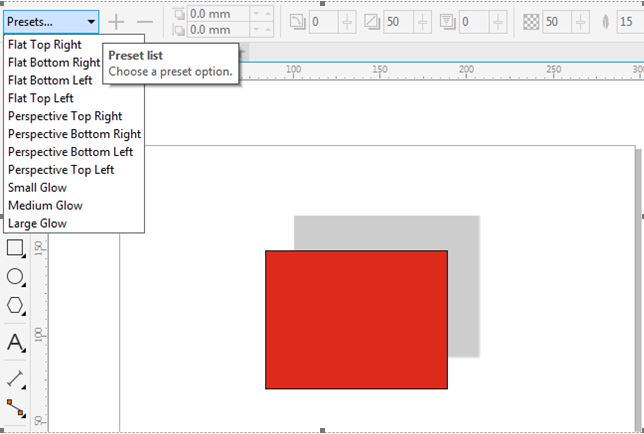
این موارد گزینه هایی تنظیم شده از پیش هستند که جهت تسریع و سهولت کار شما در نظر گرفته شده اند. مورد بعدی که در اینجا به آن اشاره می کنیم، تنظیمات مربوط به سایه هاست.

اولین گزینه ای که از سمت چپ مشاهده می کنید، Drop Shadow Angle می باشد. با کمک این گزینه، زاویه سایه خود را تنظیم می کنید. شما می توانید در این بخش مقادیری از ۳۶۰- الی ۳۶۰ را وارد نمایید. دومین گزینه Shadow Stretch می باشد. به کمک این گزینه میزان طول سایه شکل خود را تنظیم می نماید.
در این بخش می توانید عددی بین ۰ تا ۱۰۰ را وارد نمایید. سومین گزینه Shadow Fade است و میزان محو شدگی سایه به ویژه از گوشه ها را مشخص می نماید. Drop Shadow Opacity گزینه چهارم است و میزان شفافیت سایه را مشخص می نماید. هر چه مقدار این گزینه بالاتر باشد، سایه پررنگ تر و هرچه مقدار کم تر شود، سایه محو تر و کم رنگ تر خواهد شد.
گزینه پنجم Shadow Feathering بوده و مشخص می نماید که لبه های سایه به اصطلاح نرم باشند یا تیز. هر چه مقدار این گزینه بالاتر باشد، سایه نرم تر شده و حالت مات به خود می گیرد. در مقابل هر چه این مقدار به صفر نزدیکتر شود، سایه تیز تر و شفاف تر می شود. دو گزینه بعدی مرتبط با تنظیم جهت و نوع مات شدگی سایه می باشند.
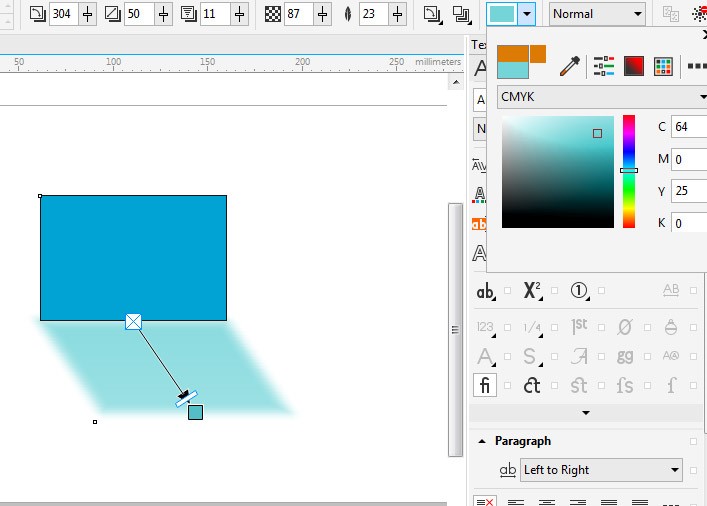
پس از دو گزینه یاد شده به انتخاب رنگ سایه می رسیم. شما می توانید هر رنگی که دلخواهتان است را برای سایه شکل خود تنظیم کنید. در آخر به گزینه Merge Mode می رسیم که دارای بیست و هشت حالت مختلف است. با انتخاب هر یک از این گزینه ها نوع رنگ و ترکیب سایه شیء شما تغییر خواهد یافت. برای آشنایی بهتر با این گزینه، پیشنهاد می کنیم که تمامی حالات را روی شکل خود امتحان و نتیجه را مشاهده نمایید.
راهنمای استفاده از ابزار Contour در کورل دراو
این گزینه به خطوط بیرونی، داخلی و مرکزی شکل کادر می دهد. این کادر می تواند تک لایه، چند لایه و چند رنگ باشد. می تواند گوشه های تصویر را تغییر داده و از حالت عادی خود خارج کند. تمامی این موارد، پس از اعمال Contour روی شکل می توانند از منوی بالایی اعمال شوند. برای مثال گزینه Contour Steps می تواند تعداد لایه های مورد نظر شما را در کادر اعمال کند. سایر گزینه ها نیز مربوط به تغییر گوشه ها، تغییر رنگ لایه ها ، محل قرار گیری کادر و... می باشند. در تصویر زیر نمونه ای از یک شکل را مشاهده می کنید، که به کمک گزینه Contour چند لایه به آن اضافه گردیده است.
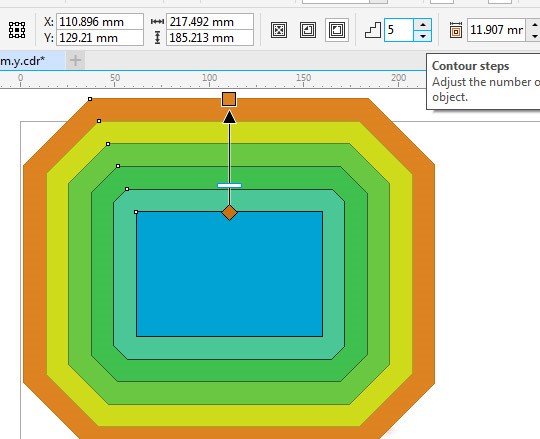
کپی کردن خصوصیات یک شکل در کورل دراو
گاهی پیش می آید که برای مثال یک مربع با شفافیت، رنگ و خطوط حاشیه ای مشخصی دارید و قصد دارید تا یک دایره یا هر نوع شکل دیگری، دقیقا با همان درصد رنگ، شفافیت و خطوط حاشیه ای را ایجاد کنید. برای این کار لازم است تا خصوصیات شکل مورد نظر را در کلیپ بورد ذخیره کرده و استایل آن را به دیگر شکل های دلخواه خود انتقال داده و اعمال کنید. برای این کار ابتدا شکل مورد نظر خود را انتخاب کرده و روی آن کلیک راست می کنیم.
از میان گزینه های ظاهر شده گزینه Object Styles را انتخاب می کنیم. جهت انتخاب هر یک از موارد به صورت جداگانه New Style From را انتخاب می کنیم. سپس از میان Fill, Outline و Transparency (که به ترتیب به معنای خط حاشیه، پر کردن و شفافیت می باشد) گزینه مورد نظر را انتخاب می کنیم. در صورتی که قصد داریم تمام خصوصیات را به طور یکجا کپی برداری کنیم، گزینه New Style Set From را انتخاب می کنیم.
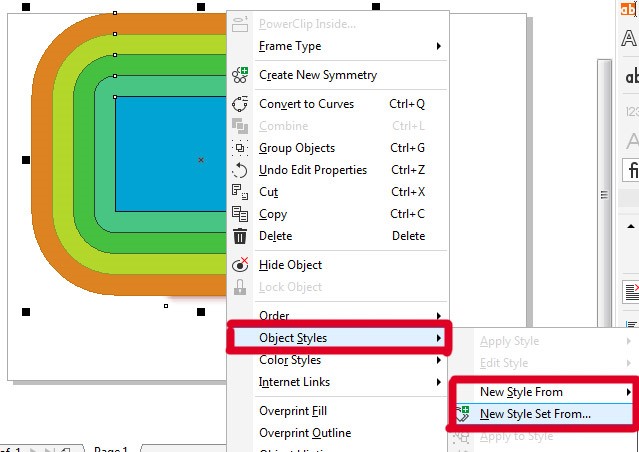
حال خصوصیات شکل ذخیره شده و با انتخاب شکل جدید و کلیک بر روی گزینه Apply to selected، کورل دراو خصوصیات شکل شما به شکل جدید منتقل می کند.