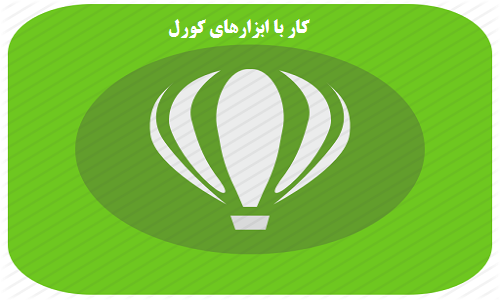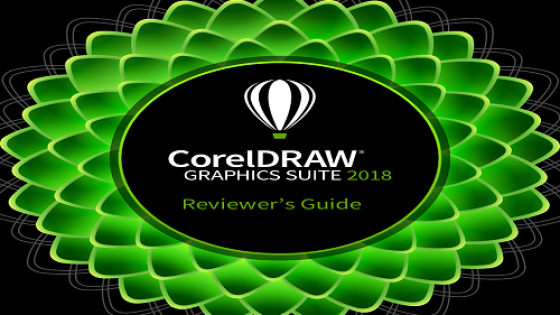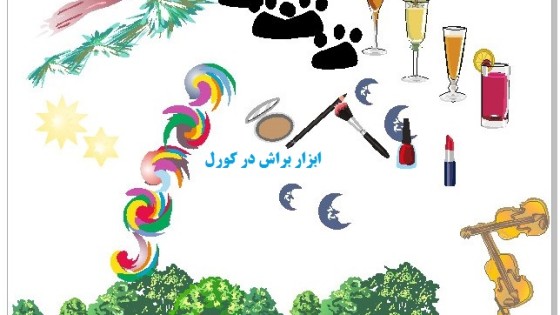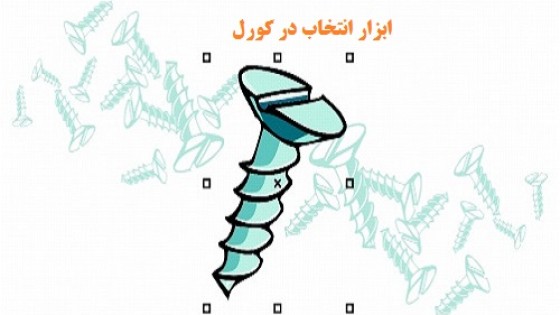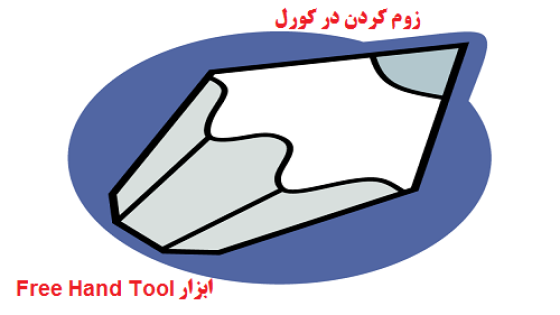آموزش کار با 4 ابزار کاربردی در کورل دراو
در آموزش قبل به شرح گزینه های منوی Free Hand از منوهای نوار ابزار سمت چپ کورل دراو پرداخته و به گزینه Pen رسیدیم. Pen ابزاری بسیار کاربردی برای ترسیم در نرم افزارهای طراحی است که در نرم افزار فتوشاپ نیز دقیقا همین کارآیی را داشته و نحوه عملکردش مشابه است.
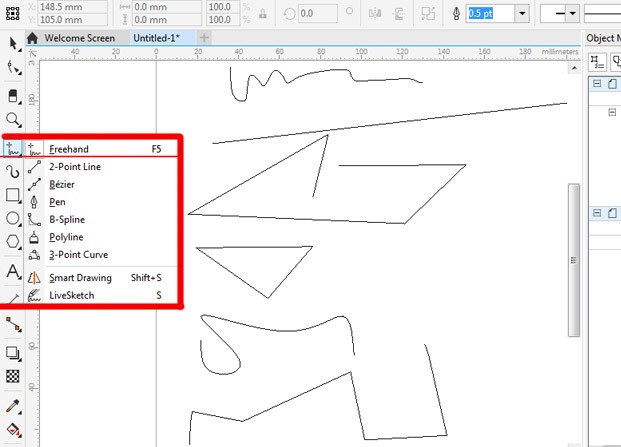
راهنمای ابزار Pen در کورل دراو
ابزار Pen: این ابزار به معنی خودکار بوده و قدرت مانور خوبی را برای طراحی دارد. شما می توانید به صورت نقطه ای و خطی ترسیم خود را با این ابزار انجام دهید و هرکجا که نیاز بود با کمی نگه داشتن کلیک ماوس و حرکت دادن ماوس به سمت دلخواه، در خط خود خمیدگی و قوس ایجاد کنید. البته این کار نیاز به کمی تمرین داشته و پس از مسلط شدن، هرگونه شکلی که تمایل دارید، قادر خواهید بود تا با این ابزار، آن را رسم نمایید. به شکل زیر توجه کنید، شکل قلب با استفاده از ابزار Pen ترسیم شده است.
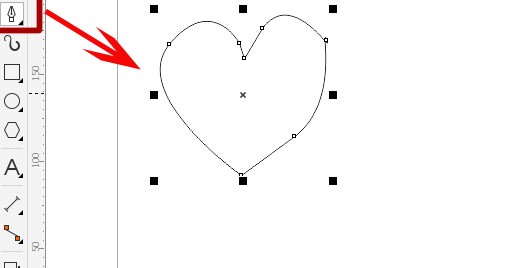
نوبت به ابزار بعدی یعنی B-Spline Tool می رسد. ابزاری که با استفاده از زاویه های مرتب و بدون شکست سگمنت ها شکل خمیده و قوس دار شما را ترسیم می نماید. ابتدا دو نقطه مورد نظر را با کلیک کردن مشخص می کنید، سپس با حرکت دادن ماوس می توانیدمیزان و جهت خمیدگی را مشخص نمایید. به خطوط نقطه چین در شکل زیر توجه نمایید، این خطوط زاویه ایجاد خمیدگی را به شکل بصری برای شما به نمایش می گذارند.
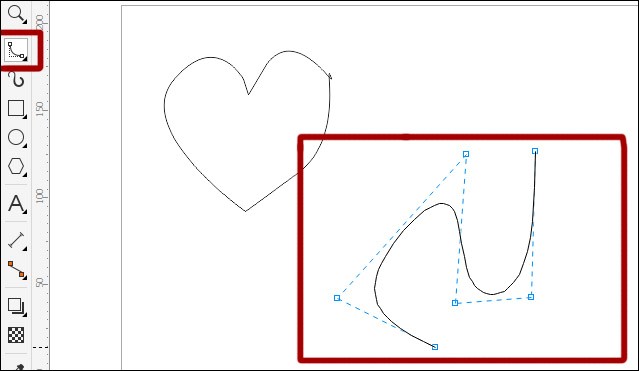
راهنمای ابزار Poly Line Tool در کورل دراو
ابزار بعدی کورل دراو که در ترسیم ها به یاری شما خواهد آمد، Poly Line Tool بوده که برای ایجاد چند ضلعی ها و خطوط صاف و شکسته ابزار مناسبی به نظر می رسد. چرا که با ترسیم هر خط، خط بعدی در امتداد و ادامه آن رسم خواهد شد تا جایی که کشیدن شکل شما به پایان رسیده و با فشردن دکمه Enter به رسم شکل خاتمه دهید.
البته از این ابزار برای کشیدن اشکال خمیده نیز می توانید استفاده کنید، یا ترکیبی از خطوط صاف و خمیده داشته باشید، اما خمیدگی بر اساس حرکت ماوس شما صورت می گیرد و این قوس به تمیزی عملکرد دو ابزار قبلی مان، ایجاد نخواهد شد. در واقع با نگه داشتن کلیک ماوس، میتوانید آزادانه به ترسیم بپردازید.
همانطور که وقتی مداد در دست می گیرید و آن را روی کاغذ به دلخواه می توانید حرکت دهید. با رها کردن کلیک ماوس البته خطوط ترسیمی، مجددا به حالت خط کشی باز خواهند گشت. به تصویر زیر توجه نمایید، ۶ ضلعی که در سمت چپ ترسیم شده، با استفاده از کلیک ماوس شکل گرفته است اما تصویر سمت راست در بخش های پایینی کلیک ماوس نگه داشته شده و با حرکت آزادانه دست به ترسیم پرداخته ایم. این ها دو حالت استفاده از Poly Line Tool هستند.
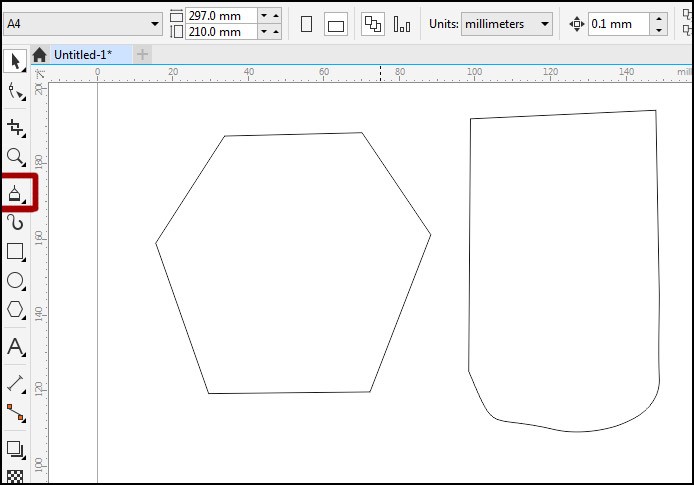
راهنمای ابزار Point Curve Tool در کورل دراو
با استفاده از این ابزار می توانید یک شکل خمیده ایجاد کنید، به این صورت که ابتدا یک خط صاف خط کشی ترسیم کرده سپس با حرکت ماوس، خمیدگی در مرکز این خط ایجاد خواهد شد. شما می توانید با جا به جا کردن ماوس این مرکز خمیدگی را به گوشه های سمت راست، چپ یا سمت بالا منتقل نمایید.
در تصویر زیر خط صاف خط کشی مانند اولیه با رنگ آبی و همان خط پس از خمیدگی با رنگ مشکی نمایش داده شده است. توجه داشته باشید که اصطلاح خط کشی در مقالات به معنی خطی می باشد که می تواند با زاویه و اریب رسم شده باشد، اما به مانند خط کش صاف است می باشد.
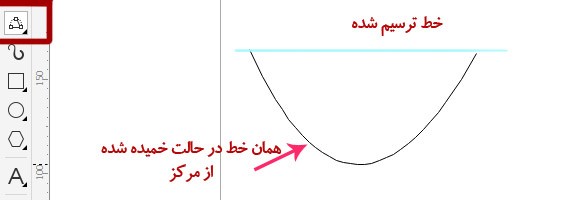
راهنمای ابزار Smart Drawing Tool در کورل دراو
یکی از پرکاربردترین ابزار بخش Free Hand، Smart Drawing Tool می باشد. چرا که این ابزار حرکت دست شما را به طور هوشمند تصحیح کرده و شکلی منظم به شما تحویل می دهد. بنابراین شما می توانید با سرعتی بالا و بدون نیاز به سایر ابزار اشکال مورد نظر خود را ترسیم نموده و این ابزار آن را تصحیح می کند.
به شکل زیر توجه نمایید. تصویر اول مثلثی است که ما با دست ترسیم کرده ایم و تصویر دوم همان مثلث است پس از این که کلیک ماوس را رها کردیم و برنامه آن را به طور هوشمند و اتوماتیک تصحیح کرده است. فرقی نمی کند شکل ترسیمی شما چه باشد، اگر این ابزار را انتخاب کرده باشد کورل دراو به طور اتوماتیک آن را اصلاح خواهد کرد.

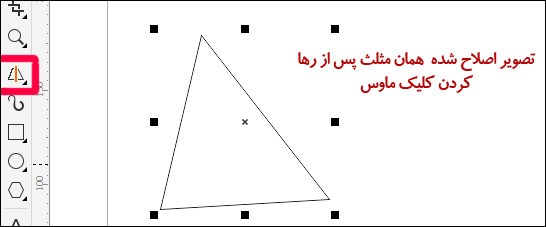
راهنمای ابزار Live Sketch در کورل دراو
Live Sketch ابزاری است که کاربردی مشابه با Smart Drawing دارد و خطوط ترسیمی شما را صاف کرده و اصلاح می کند. زمانی که نشانگر ماوس را به روی شکل ترسیمی ببرید، خطوط آن به رنگ قرمز نمایش داده شده و می توانید حالت آن را اصلاح کنید و برای مثال جهت خمیدگی را با ترسیم بعدی عوض کنید.
در این جا آموزش منوی بسیار کاربردی Free Hand نیز به پایان رسید. با تمرین مداوم و تسلط بر روی نحوه ی کلیک و حرکت دادن ماوس شما قادر خواهید بود تا با آموخته های فعلی خود به ترسیم لوگو و سایر اشکال مورد نیاز خود در سطح مقدماتی بپردازید.