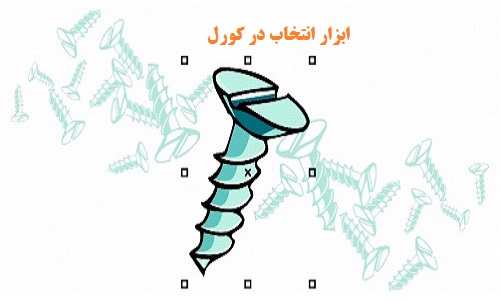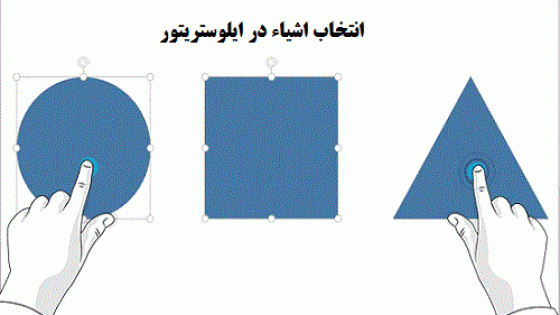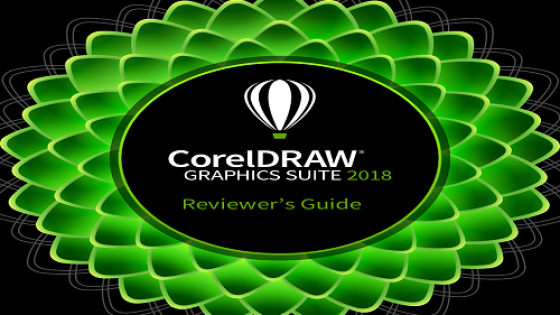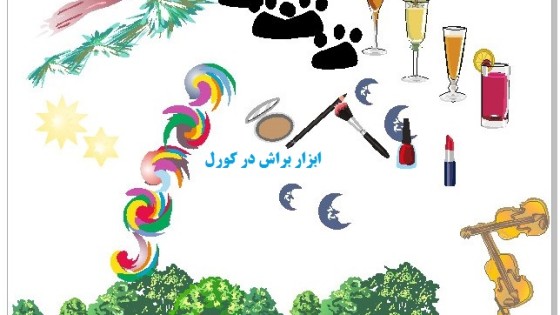آموزش ابزار انتخاب اشیاء در کورل دراو
حال زمان آن رسیده تا با نوار ابزار کناری در کورل دراو آشنا شوید تا بتوانید اشکال و طرح های مختلفی را در برنامه کورل دراو ترسیم نمایید. با ما در این مطلب همراه باشید و روش های انتخاب اشیاء و رسم شکل را بیاموزید.
ابزار انتخاب اشیاء در کورل دراو
کورل دراو نرم افزار سختی نیست، به شرطی که کار با آبجکت ها و نحوه کلیک درست را فرا گیرید. اولین گزینه ای که در نوار کناری کورل دراو به چشم می خورد، گزینه Pick tool می باشد. زمانی که روی فلش سیاه رنگ آن کلیک کنیم، سه گزینه برای ما نمایش داده خواهد شد.
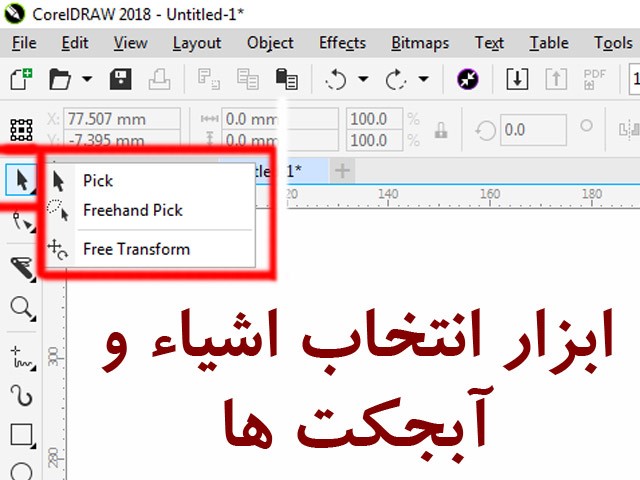
گزینه اول Pick : برای انتخاب، جا به جا کردن، تغییر سایز و تغییر حالت اشیاء موجود در صفحه استفاده می شود. با یکبار کلیک روی شیء مورد نظر می توانید به تغییر شکل، تغییر اندازه و قابلیت جا به جا کردن شیء مذکور دسترسی داشته باشید. با دوبار کلیک کردن، گزینه های تغییر شکل از یکی از اضلاع و قابلیت چرخاندن تصویر یا شیء در دسترس شما قرار خواهد گرفت. لازم به ذکر است که شما می توانید اشیاء را با کلیک کردن یا کشیدن ماوس با حالت درگ در محدوده مورد نظر از شیء انتخاب کنید.
گزینه دوم Free hand Pick : برای انتخاب اشیاء با حالت آزاد انتخاب می شود. به گونه ای که با درگ کردن ماوس می توانید کادر انتخابی را با شکلی آزاد به حرکت در بیاورید، نه فقط به صورت کادری چهار ضلعی. سایر خصوصیت ها، با گزینه اول یکسان می باشد.
گزینه سوم Free Transform : افرادی که با فتوشاپ آشنایی دارند، این گزینه را در فتوشاپ نیز مشاهده کرده اند. البته نحوه عملکرد آن تا حدودی با فتوشاپ متفاوت است. با انتخاب گزینه Free Transform شما می توانید به سادگی اندازه، فرم و مکان شیء مورد نظر خود را تغییر دهید. در صورتی که قصد تغییر اندازه یک شکل هندسی را دارید، اما نمی خواهید فرم آن تغییر کند (برای مثال مربع به مستطیل تبدیل نشود یا دایره به بیضی)، کافیست تا حین انجام عملیات، کلید CTRL را نگه دارید. به این ترتیب شیء مورد نظر، فقط تغییر سایز خواهد داشت.
ابزار رسم شکل در کورل دراو
ابزار دومی که در نوار کناری کورل دراو به چشم می خورد ابزار مرتبط با اشکال است. با استفاده از این ابزار می توانید اشکال ترسیمی خود را به شکل مورد نظرتان در بیاورید. برای شروع روی فلش سیاه رنگ کلیک کرده تا گزینه های مرتبط باز شود. حال گزینه اول یعنیshape را انتخاب می کنیم.
گزینه اول Shape : برای تغییر حالت دادن شکل از آن استفاده می کنیم. می توان با این گزینه گوشه های مربع را گرد کرد و در آخر مربع را به دایره تبدیل کرد. می توان با استفاده از این گزینه یک پنج ضلعی را به یک ستاره پنج پر تبدیل کرد. برای شروع یک مربع ترسیم کنید و گوشه های آن را با استفاده از این گزینه گرد کنید. ابزار چهار گوش، دایره و پنج ضلعی در همین نوار کناری قرار دارند. کافیست تا یکی از آن ها را انتخاب کرده و شکل مورد نظر را با کمک ماوس ترسیم کنید.
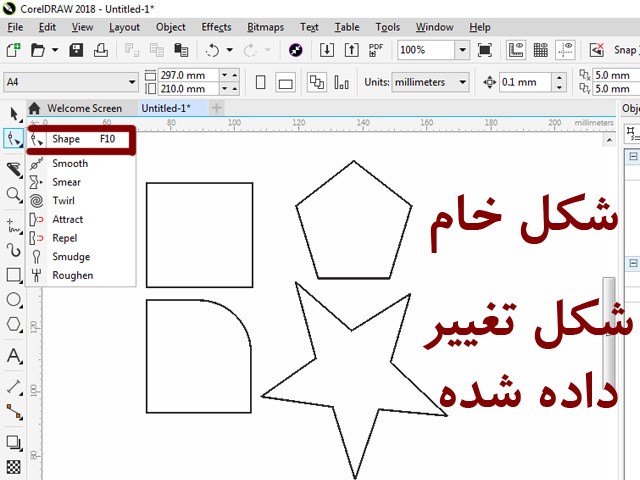
گزینه دوم Smooth tool : با استفاده از این گزینه می توانید سطح ترسیمات خود را صاف، تمیز و یک دست کنید. مسلم است که دست انسان نمی تواند به صافی خط کش ترسیم را انجام دهد. شما می توانید گزینه Smooth را انتخاب کرده و با نگه داشتن کلیک و حرکت دادن ماوس، تا هر میزان که می خواهید، تصویر ترسیمی خود را صاف کنید. در تصویر زیر مشاهده می کنید، خط مشکی رنگ، خط ناصافی است که به کمک این ابزار در حال صاف شدن است و خط آبی رنگ، نتیجه ای است که پس از رها کردن ماوس، مشاهده خواهیم کرد.
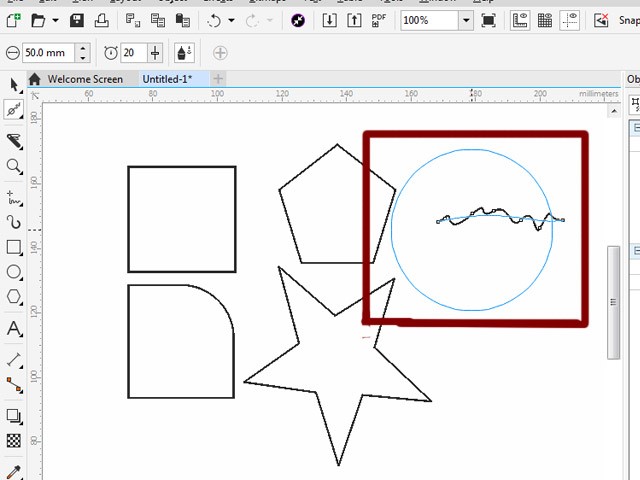
گزینه سوم Smear : از این گزینه برای ایجاد فرو رفتگی در اشیاء استفاده می کنیم. با ایجاد گودی در اشکال می توان اشکال جدیدی را خلق کرد. نمونه ای از این اشکال را در تصویر زیر مشاهده می کنید. در واقع این اشکال، همان تصاویر بالا هستند که با گزینه Smear تغییر شکل داده شده و در پایین برای شما نمایش داده شده اند.
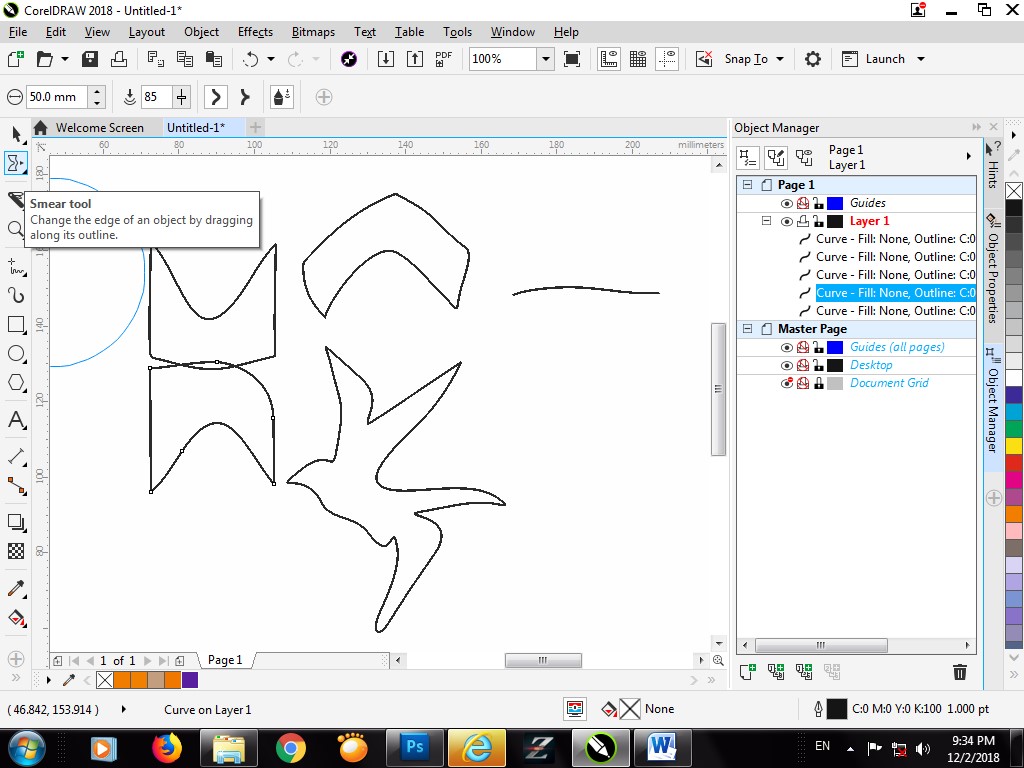
گزینه چهارم Twirl : اشکال را با حالتی شبیه به اسپیرال پیچ می دهد.برای مثال، ماکارونی رشته ای را تصور کنید که به دور چنگال پیچیده می شود. در نهایت اگر کلیک ماوس را زیاد نگه داریم، تمامی تصاویر به طور دایره ای پیچیده خواهند شد. اشکالی که در تصویر زیر مشاهده می کنید، همان شکل های قبلی کورل دراو ما هستند که با استفاده از گزینه Twirl به این شکل در آمده اند.