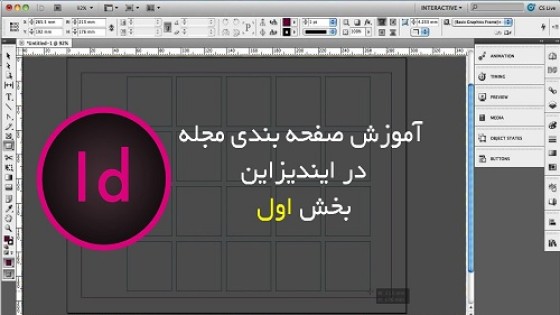آموزش تنظیمات صفحه در کورل
در این آموزش به آشنایی با تنظیمات صفحه در نرم افزار محبوب و قدرمتند کورل دراو خواهیم پرداخت از جمله مواردی که مطرح میشود میتوان از تنظیمات و کار با پس زمینه ها، تنظیمات لیبل ها و تنظیمات خطوط راهنما یاد کرد.
آشنایی با تنظیمات صفحه Booklet در نرم افزار کورل دراو
ابتدا برای دستیابی به تنظیمات، مسیر Layout>Page Setup را دنبال کنید. این کار به باز شدن پنجره Option می انجامد. سپس گزینه های Page و بعد از آن Layout را از لیست Option انتخاب نمایید.
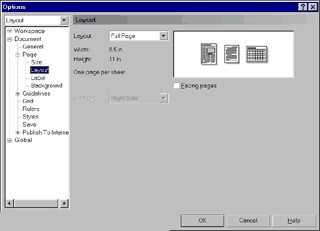
حالا به منظور اعمال تنظیمات ایجاد شده در تصویر به انتخاب گزینه booklet از لیست Layout اقدام کنید. بعد با فعال نمودن گزینه Facing Page که به معنی چاپ شدن قسمت پشت و روی صفحه می باشد به کار ادامه دهید.
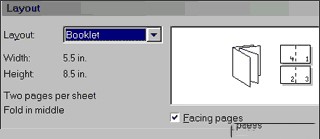
در این مرحله می بایست به منظور در نظر گرفتن سایز صفحه برای booklet، به انتخاب گزینه Page Size از لیست option عمل کرده و سپس به قرار دادن آن در حالت Landscape>Letter می پردازیم.
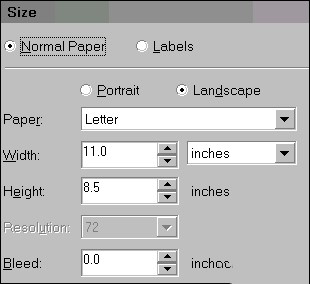
صفحات x5.5 8.5 متشکل از یک کتابچه کوچک Booklet، از این نوع توسط تا زدن یک صفحه به همراه اندازه نامه letter از قسمت وسط می باشد. بنابراین با قرار دادن جهت صفحه، در حالت Iandscape ادامه دهید و به منظور بازگشت به سند، روی دکمه OK کلیک نمایید. حالا به وارد کردن تعداد صفحاتی که در نظرتان است، اقدام کنید.
البته از آنجایی که صفحات به صورت پشت و رو هستند تعداد این صفحات باید از ضرایبی از عدد ۴ باشد به خاطر داشته باشید که در زمان چاپ، هر صفحه ای که روی صفحه دیگر واقع شده است، سبب پوشاندن تنها نیمی از صفحه خواهد شد با توجه به تصویر زیر در خواهید یافت که با وجود این که تنظیمات Paper در حالتLetter یا در اندازه x11 8.5است.ولی خط کش هنوز نشان دهنده میزان ۸٫۵x5.5 می باشد.
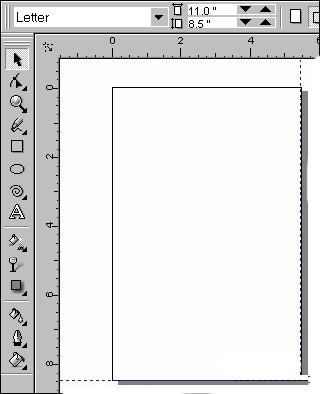
تنظیمات Label در کورل
به مسیر Layout>PageSetup مراجعه کنید. سپس گزینه Labels را از پنجره Optionو Size انتخاب نمایید. در این جا به انتخاب Label Type عمل کنید بعد برای مشاهده انواع لیبل های موجود، می توانید با کلیک روی علامت + که در کنار نام لیبل قرار گرفته است، به این کار اقدام کنید و همچنین به مشخص کردن شماره محصول لیبل خود نیز بپردازید.
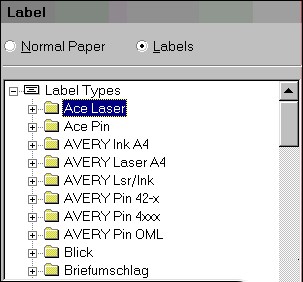
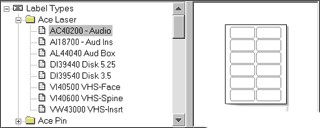
شخصی سازی لیبل ها در کورل
شما این امکان را دارید که با کلیک کردن روی دکمه Cusromize Label، به تنظیم مواردی نظیر Gutters Page Margins Label Size و تعداد خط ها وستون های قابل چاپ روی یک صفحه بپردازید. مواقع استفاده این کار، غالبا زمانی است که نمی توانید لیبل مد نظر خود را بیابید و یا جهت تنظیم کردن انواع حاشیه های موجود در چاپگرها خواهد بود.
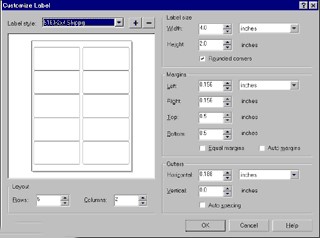
ایجاد لیبل در کورل
برای بازگشت به محیط کار، روی گزینه OK کلیک نمایید. حالا یک لیبل برای شما نمایان شده است با توجه به اندازه صفحه که به کمک خط کش قابل نمایش است متوجه برابر بودن سایز صفحه و لیبل خواهید شد.در این مثال ۴x.2 در زمان چاپ، طبق تنظیماتی که در پنجره Optionتعیین کردید اطلاعات موجود روی لیبل، مکررا روی مابقی لیبل ها اعمال می شود.
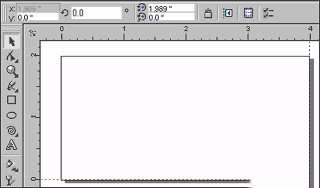
آموزش باز کردن تب Option در کورل
تنظیم کردن پس زمینه صفحه می تواند موجب تحت تاثیر قرار دادن رنگ و یا پترن صفحه شود.
در اینجا شما قادر به انتخاب و تایید چاپ و export کردن، پترن و یا عدم انجام این کار، خواهید بود. بدین منظور مسیر Layout>Page setup را دنبال کرده و سپس از لیست Option گزینه Background را انتخاب نمایید.
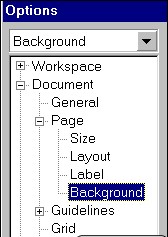
ایجاد بک گراند Solid در کورل
ابتدا گزینه Solid را برگزینید و بعد به منظور انتخاب یکی از رنگ ها روی منوی رنگ کلیک نمایید. حال می توانید با کلیک روی گزینه Other به انتخاب رنگ هایی غیر از رنگ هایی که از قبل وجود داشته اند بپردازید با این کار شما امکان دیدن تمامی رنگ های موجود در Corel Draw را خواهید داشت. انتخاب رنگ مورد نظر، موجب افزودن به منوی رنگ خواهد شد.
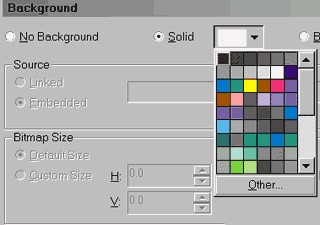
ایجاد بک گراند پترن دار در کورل
در این مرحله جهت انتخاب پترن مورد نظر خود،برای پس زمینه ابتدا با کلیک کردن روی گزینهBitmap و پس از آن انتخاب Browse اقدام کنید. لیست Files of Type نشان دهنده ی انواع فایل هایی می باشد که شما می توانید آن ها برای پس زمینه استفاده کنید.
حالا به منظور بازگشت به سند اصلی خود که دارای یک پس زمینه می باشد، به انتخاب فایل مورد نظر پرداخته و با کلیک روی گزینه Open عملیات را انجام دهید درآخر نیز روی دکمه یok کلیک نمایید.
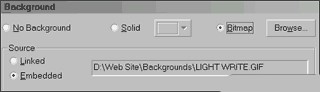
شخصی سازی بک گراند پترن دار در کورل
همانند مرحله۱ پنجرهOption را باز نمایید با وجود قرار داشتن پس زمینه پترن دار در حالت انتخاب، وهمچنین در قسمتSource نام فایل قرار گرفته است. چنانچه فایل پس زمینه شما بزرگ می باشد این امکان را خواهید داشت که با انتخاب این که فایل در خارج از سند لینک شود اقدام کنید برای انجام این کار، در قسمت Source روی گزینه Linked کلیک نمایید.
همچنین شما قادر خواهید بود جهت تکرار پس زمینه خود، سایزی را به صورت دستی تعیین نمایید البته در اکثر موارد این کار پیشنهاد نمی شود. در این جا بهتر است به تنظیم کردن پترن خود،پیش از وارد کردن آن به عنوان یک پس زمینه عمل کنید.

چاپ با بک گراند در کورل
در این جا برای غیر فعال کردنprinting and export for your به فعال نمودن گزینهPrint and Export Background بپردازید. شما می توانید در زمان کار، پترن یا رنگی را ببینید اما این موارد قابلیت چاپ شدن و یا exportشدن به همراه پس زمینه را نخواهند داشت.

کار با بک گراند در کورل
با مشخص شدن یک پس زمینه توسط شما، این کار سبب انجام شدن این پس زمینه روی تمام صفحات سند خواهد شد. علاوه بر این، لازم است بدانید، شما قادر به ویراش کردن پس زمینه درون سند نخواهید بود. همچنین در زمان کار، پس زمینه در نمای Wireframe نمایان نخواهد شد و زمان کار در نمای Draft نیز پس زمینه به شکل ناهموار و دندانه دندانه ظاهر خواهد شد.
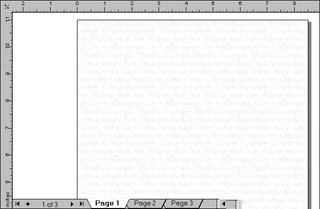
ساخت و ایجاد خط راهنما در کورل
برای انجام این کار، ابتدا با کلیک روی خط کش عمودی، به drag کردن یک خط عمودی روی صفحه خود بپردازید و به قرار دادن خط در محیط مورد نظر و رها کردن کلید ماوس اقدام کنید. حالا به منظور در نظر داشتن خط کش افقی روی آن کلیک کرده و با drag کردن یک خط افقی روی صفحه، کار را تمام کنید.
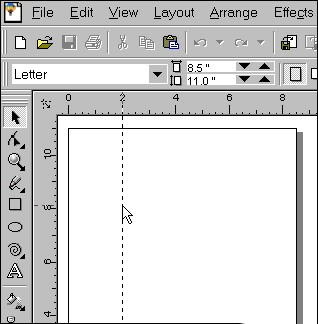
روش حرکت دادن یک خط راهنما در کورل دراو
با انتخاب ابزار Pick وکلیک روی خط، رنگ خط به رنگ قرمز تغییر پیدا می کند و این نشان دهنده انتخاب شدن خط می باشد. حالا به منظور تبدیل شدن نشانگر ماوس به یک پیکان چهارسر، باید نشانگر را روی خط به حرکت در آورید این کار موجب آبی شدن رنگ خط خواهد شد.
فشار دادن کلید ماوس، موجب تغییر رنگ خط، به رنگ قرمز خواهد شد. برای تغییر رنگ مجدد خط، کلید ماوس را رها کنید که این تغییر رنگ نشان دهنده غیر فعال بودن خط می باشد.
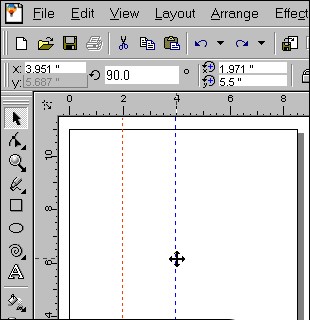
چرخش خط راهنما در کورل
برای تغییر رنگ خط به رنگ آبی وتبدیل شدن نشانگر ماوس به به یک پیکان گرد دوسر، ابتدا روی خط، دو مرتبه کلیک نمایید. حالا با عمل کلیک و پس از آن drag کردن، آغاز شروع چرخش خط می باشد.
به منظور چرخش ۱۵درجه ای خط، کلید CTRL را همزمان با چرخاندن خط نگه دارید. همچنین شما امکان حرکت دادن قسمت، مرکز چرخش را نیز خواهید داشت. اعمال این کار با کلیک روی مرکز خط و drag کردن آن به یک موقعیت جدید، امکان پذیر است.
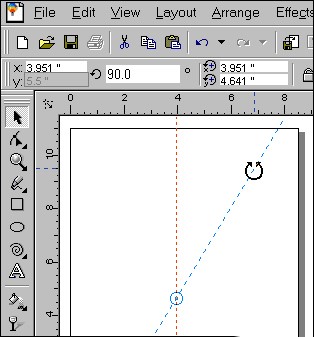
نحوه چسباندن شئ به خط راهنما در کورل
برای ایجاد نوعی خاصیت مغناطیسی در خط، به مسیر View>Snap to Guidelines مراجعه نمایید. خاصیت مغناطیسی خط در زمان منتقل شدن شئ به نزدیک خط، موجب جذب شدن شئ به قسمت روی خط خواهد شد علاوه بر این با مراجعه به منویView و انتخاب مجدد گزینه Snap to Guidelines می توانید این ویژگی خط را غیر فعال نمایید.
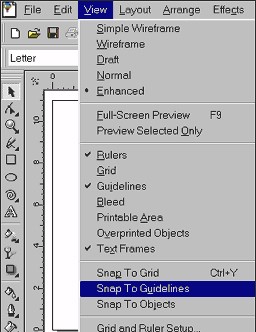
روش خاموش کردن خط راهنما در کورل
به منظور محو یا خاموش کردن خطوط راهنما، ابتدا مسیر View>Guidelinesرا طی کنید. جهت روشن کردن خطوط نیز مجددا همین کار را انجام دهید. لازم به ذکر است که در زمان خاموش بودن، معمولا خطوط راهنما در همان محیط خواهند ماند.
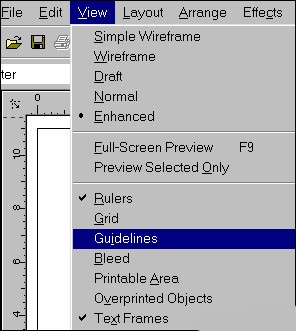
روش تنظیم خطوط راهنما در کورل به شکل عددی
برای شروع، مسیرView>Guidelines Setup را طی کنید و با انتخاب گزینه های Slanted Horizontal Vertical از لیست Option کار را ادامه دهید. حال به وارد کردن میزان عددی که قصد دارید خط در آن جا واقع شود اقدام کرده و در آخر با کلیک روی دکمه، Add کار راتمام کنید.
شما امکان افزودن چندین خط راهنما را به طور همزمان خواهید داشت. بعد ازتمام شدن کار نیز دکمه OK را انتخاب نمایید.
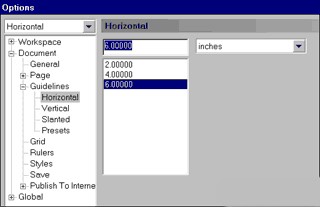
تغییر رنگ خطوط راهنما در کورل
در آغاز کار به مسیر View>Guideline Setup مراجعه کنید. سپس با کلیک روی منوی رنگ و انتخاب کردن رنگ دلخواه خود، خطوط راهنما را تغییر دهید. علاوه برآن شما می توانید با کلیک کردن روی دکمه CorelDraw سایر گزینه های رنگ را مشاهده کنید.
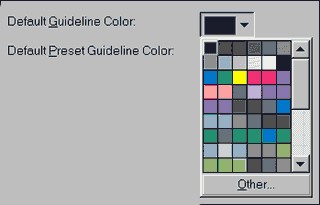
امیدواریم از مقاله آموزش تنظیمات صفحه در کورل و ویژگی های آن؛ با عناوینی از جمله : تنظیمات لیبل ها در کورل، تنظیمات پس زمینه در کورل، تنظیمات booklet و تنظیمات خطوط راهنما که برای شما آماده شده بود لذت برده باشد.