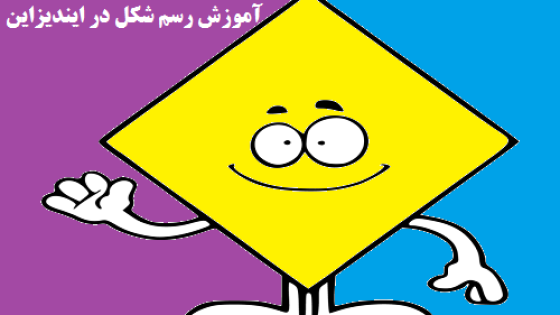آموزش تنظیمات جدول در ایندیزاین
در مطلب قبل، روش مدیریت جدول در نرم افزار ایندیزاین و برخی از نکات مربوط به آن را آموزش دادیم. به دلیل گسترده بودن و پر کاربرد بودن مباحث مربوط به تنظیمات جدول در نرم افزار ایندیزاین ، ما بخشهای بیشتری را برای آموزش این مهم در نظر گرفته ایم.
تقسیم یک خانهی جدول به دو یا چند بخش در ایندیزاین
برای تقسیم کردن یک خانهی جدول به دو یا چند بخش دیگر در نرم افزار ایندیزاین ابتدا ابزار متن T را در خانهای از جدول قرار میدهیم. از منوی برنامه مطابق شکل ۱ از قسمت Table یکی از دو گزینهی Split Cell Vertically و یا گزینهی Split Cell Horizontally را انتخاب میکنیم.
گزینهی Split Cell Vertically برای تقسیم کردن سلول انتخاب شدهی جدول در راستای عمودی و گزینهی Split Cell Horizontally برای تقسیم کردن سلول انتخاب شدهی جدول در راستای افقی است. این دو گزینه با کادر قرمز در شکل ۱ نشان داده شدهاند.
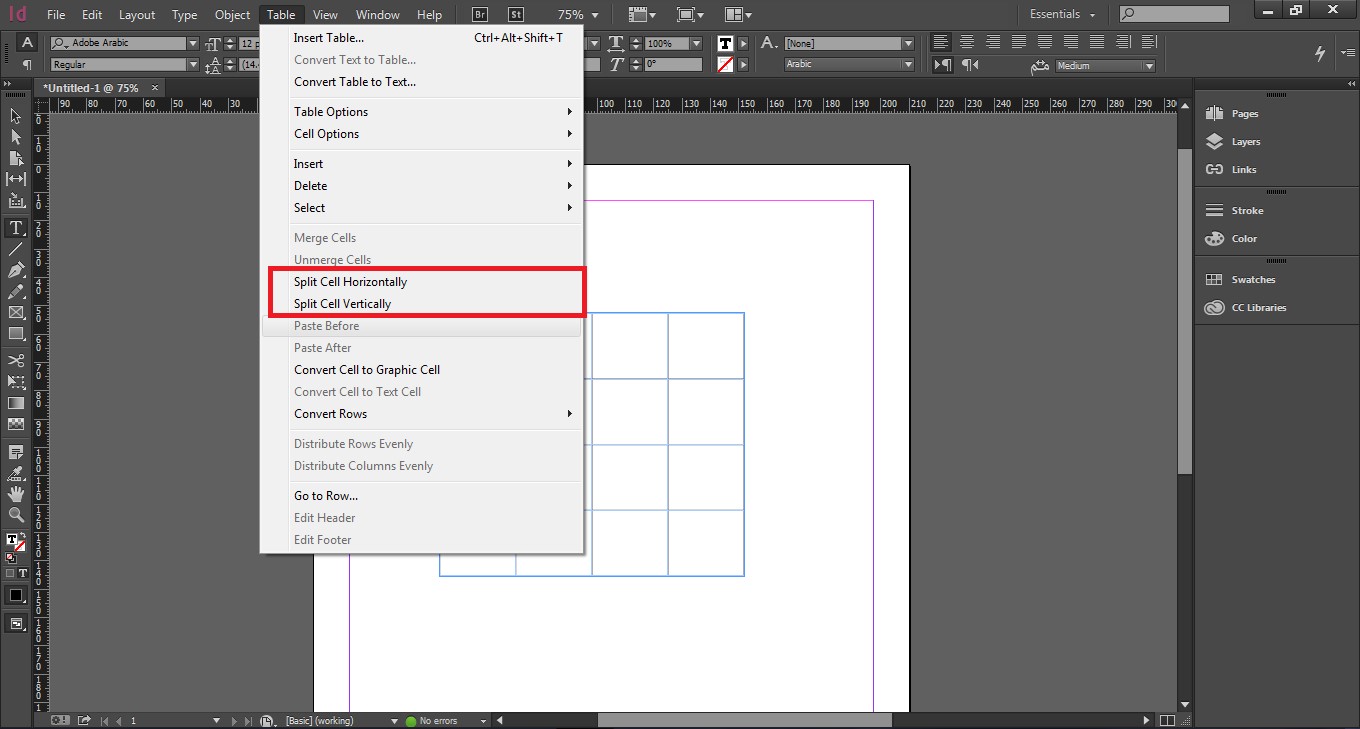
ویرایش و ادیت رنگ و خطوط محیطی سلولهای جدول در ایندیزاین
برای ویرایش و ادیت رنگ و خطوط محیطی سلولهای جدول ابتدا با نگه داشتن کلید موس و کشیدن روی خانههای جدول (به اصطلاح درگ Darg کردن) خانههای مورد نظر را در جدول انتخاب میکنیم.
از منوی برنامه مسیر Table > Cell Option > Strokes And Fills را دنبال میکنیم. این مسیر در شکل ۲ با کادر قرمز مشخص شده است. پس از دنبال کردن این مسیر پنجرهای باز خواهد شد که تنظیمات مربوط به جدول را در بر دارد. این پنجره در شکل ۳ نشان داده شده است.
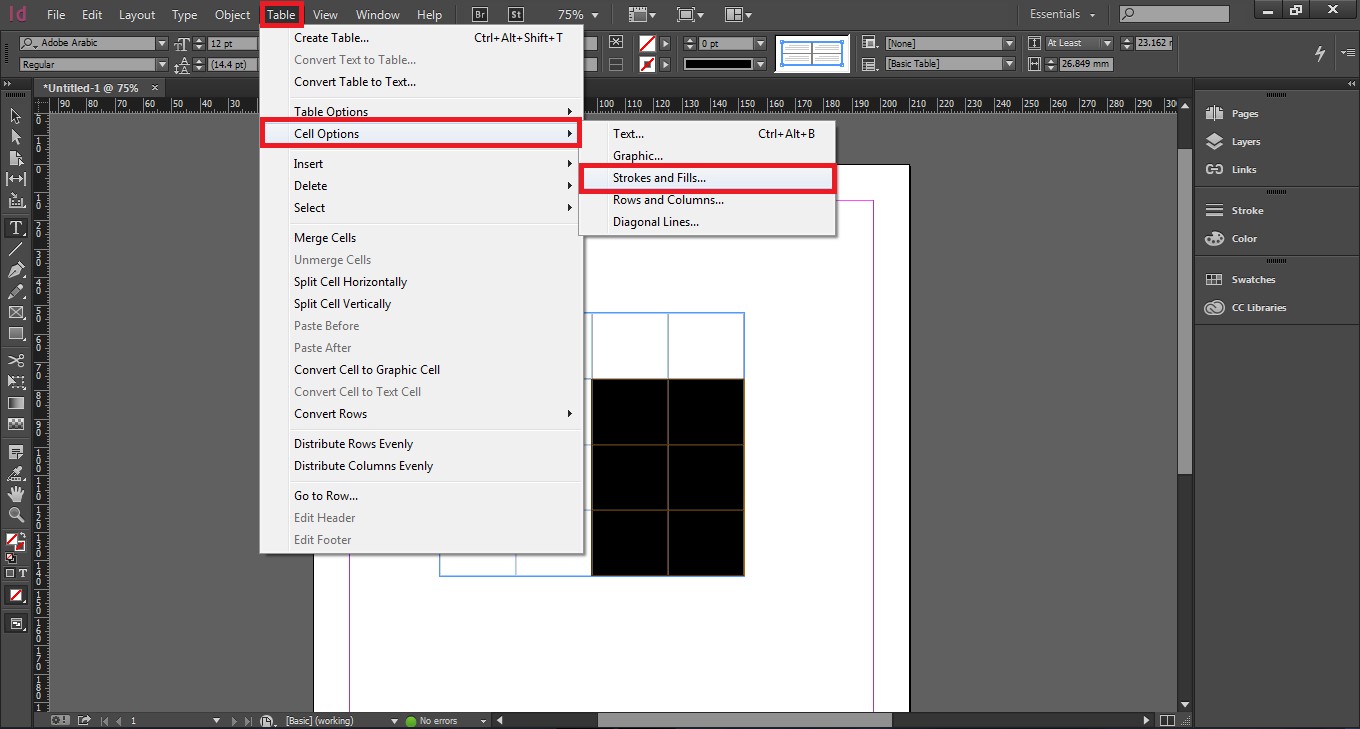
همانطور که در شکل ۳ میبینید گزینههای متفاوتی در این پنجره وجود دارد که برای شما توضیح خواهیم داد. گزینهی weight مربوط به ضخامت خطوط جدول میباشد. اندازهی ضخامت خطوط جدول در این گزینه با مقیاس pt مشخص میشود.
تنظیم رنگ خطوط جدول در ایندیزاین
گزینهی Color که دقیقاً زیر گزینهی weight قرار دارد رنگ این خطوط را مشخص میکند. در شل ۳ همانطور که میبینید ما ضخامت خطوط را pt 6 و رنگ خطوط را قرمز تعیین کردهایم.
گزینهی Type که دقیقاً مقابل گزینهی weight قرار دارد مربوط به نوع خطوط جدول است. این گزینه مشخص میکند که شکل خطوط جدول به چه صورت باشد. انواع مختلف خطوط از جمله نقطه چین و دو خطی و ... در این گزینه وجود دارند که میتوانید از بین آنها مورد مطلوب را انتخاب کنید.
نکتهای که در این قسمت باید به آن توجه کنید این است که برای اعمال تنظیمات روی خطوط دلخواه از جدول باید آنها را با کلیک ماوس انتخاب کنید. برای مثال اگر قصد تغییر خطوط داخلی جدول را دارید، خطوط خارجی را از حالت انتخاب خارج کنید تا تنظیمات شما، تأثیری روی خطوط خارجی نداشته باشد. (رنگ آبی نشانهی انتخاب شدن و رنگ خاکستری نشانهی عدم انتخاب خط مربوطه است.)
کم رنگ و پر رنگ کردن خطوط جدول
گزینهی Tint که در هر دو بخش Cell Strokes و Cell Fill وجود دارد، کمرنگ و پر رنگ بودن رنگ انتخابی شده را مشخص میکند. میتوانید به شکل ۶ مراجعه کنید و تغییرات رنگ آبی را در ستون سمت چپ و راست مشاهده کنید.
کمرنگ و پر رنگ بودن رنگ انتخابی شما با درصد در این گزینه مشخص میشود، به گونهای که در صورتی که این درصد ۱۰۰ باشد، رنگ انتخابی شما در کاملترین و پر رنگترین حالت ممکن به نمایش در خواهد آمد، و در صورتی که این درصد کمتر باشد با توجه به میزان آن از شدت رنگ کاسته خواهد شد. در صورتی که درصد صفر باشد، رنگ انتخابی به صورت کلی سفید نمایش داده میشود.
تنظیم رنگ پس زمینه
در قسمت پایین کادر بخش Cell Fill را میبینید که مربوط به زنگ پس زمینهی سلولهای جدول است. رنگهای متفاوتی وجود دارد که میتوانید به دلخواه انتخاب کرده و به عنوان رنگ پس زمینهی سلولهای انتخاب شده از جدول و یا کل جدول تنظیم کنید.
در بالای قسمت Cell Strokes یک جدول را مشاهده میکنید که در صورتی که گزینهی Preview در پایین سمت چپ پنجره فعال باشد، پیش نمایشی از تنظیمات اعمال شده به شما نمایش داده خواهد شد.
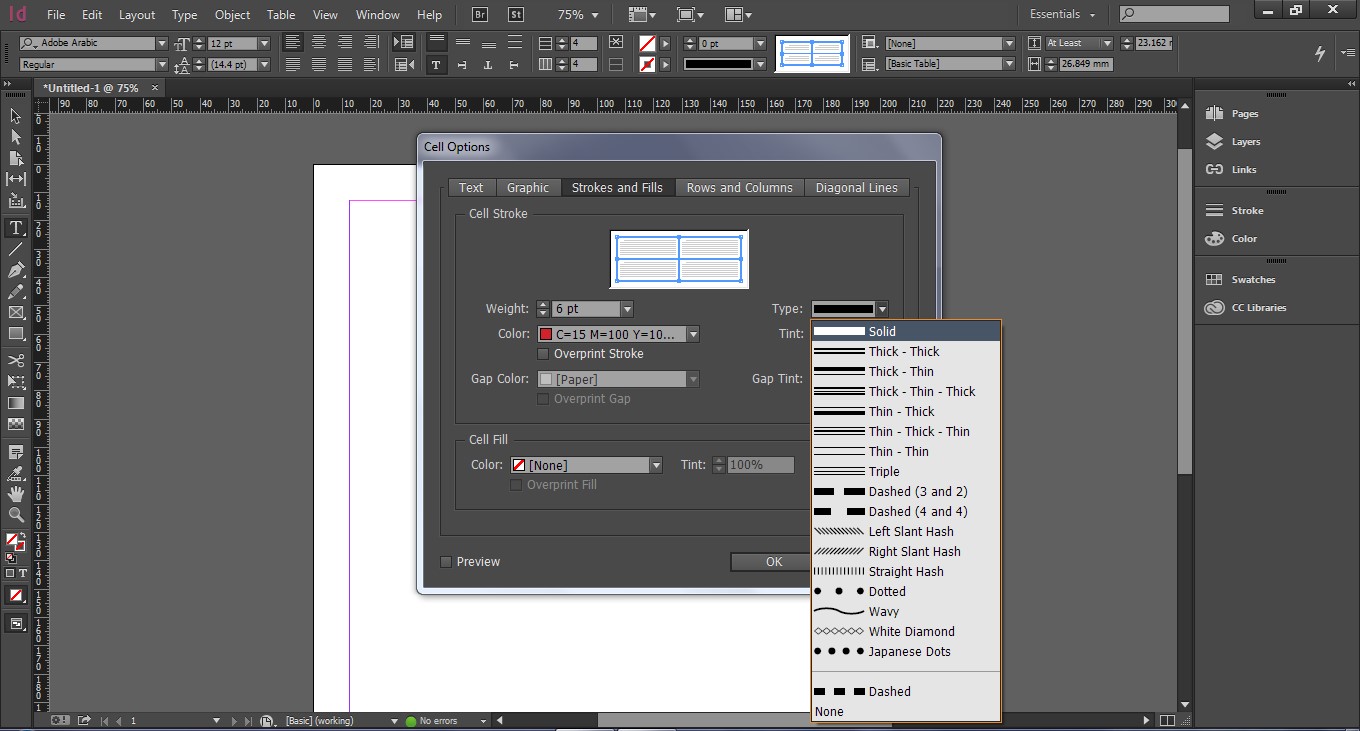
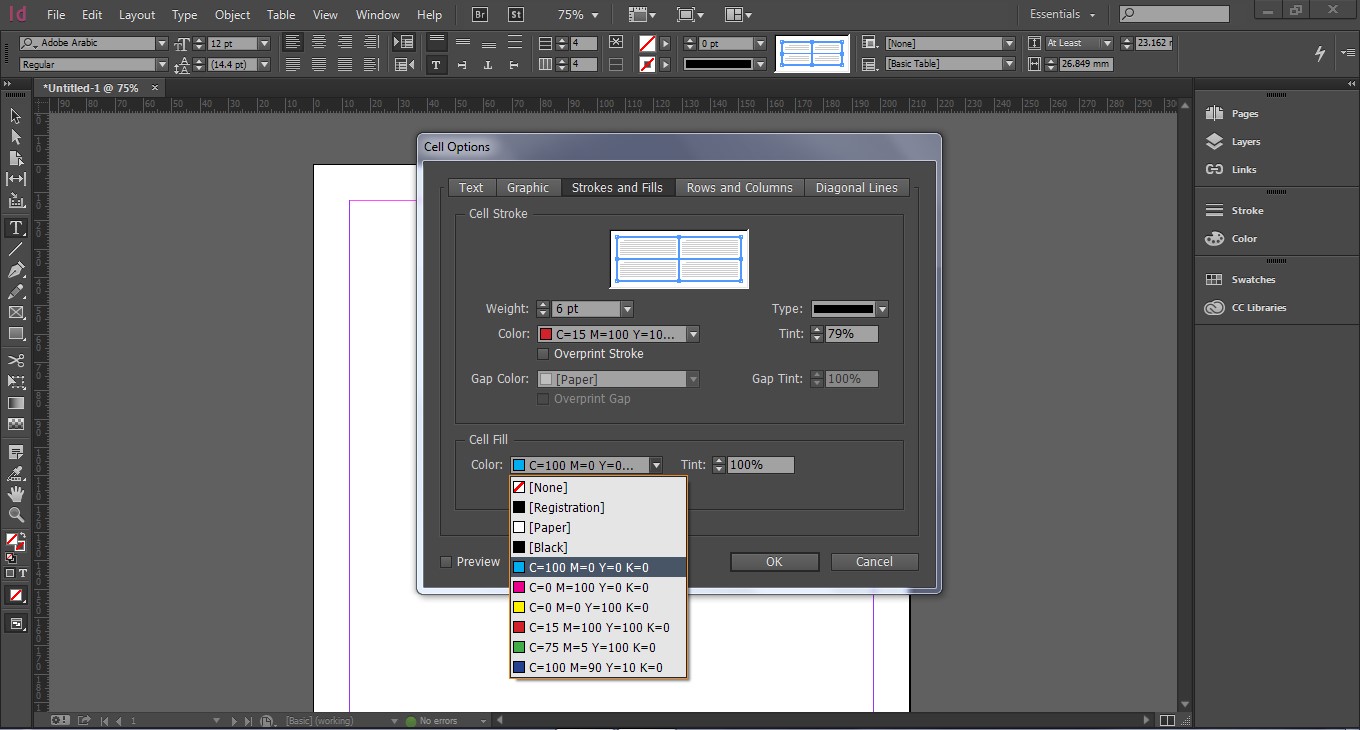
تنظیم اندازهی سطر و ستون جدول در ایندیزاین
برای تنظیم اندازهی سطر و ستونهای جدول در نرم افزار ایندیزاین در بالای همین پنجرهی باز شده سربرگ Rows and Columns را انتخاب کنید. در این قسمت که در شکل ۵ نشان داده شده است، میتوانید اندازهی سطر و ستونهایی از جدول را که انتخاب کردهاید و یا حتی کل سطرها و ستونهای جدول را مشخص کنید و آنها را تغییر دهید.
در قسمت ارتفاع ستونها بخش Maximum میتوانید مشخص کنید که در صورت زیاد بودن متن تایپ شده در یک ستون، آن ستون حداکثر تا چه میزان بزرگ شود. در شکل ۶ نتیجهی نهایی را پس از تنظیمات اعمال شده در جدول میبینید.
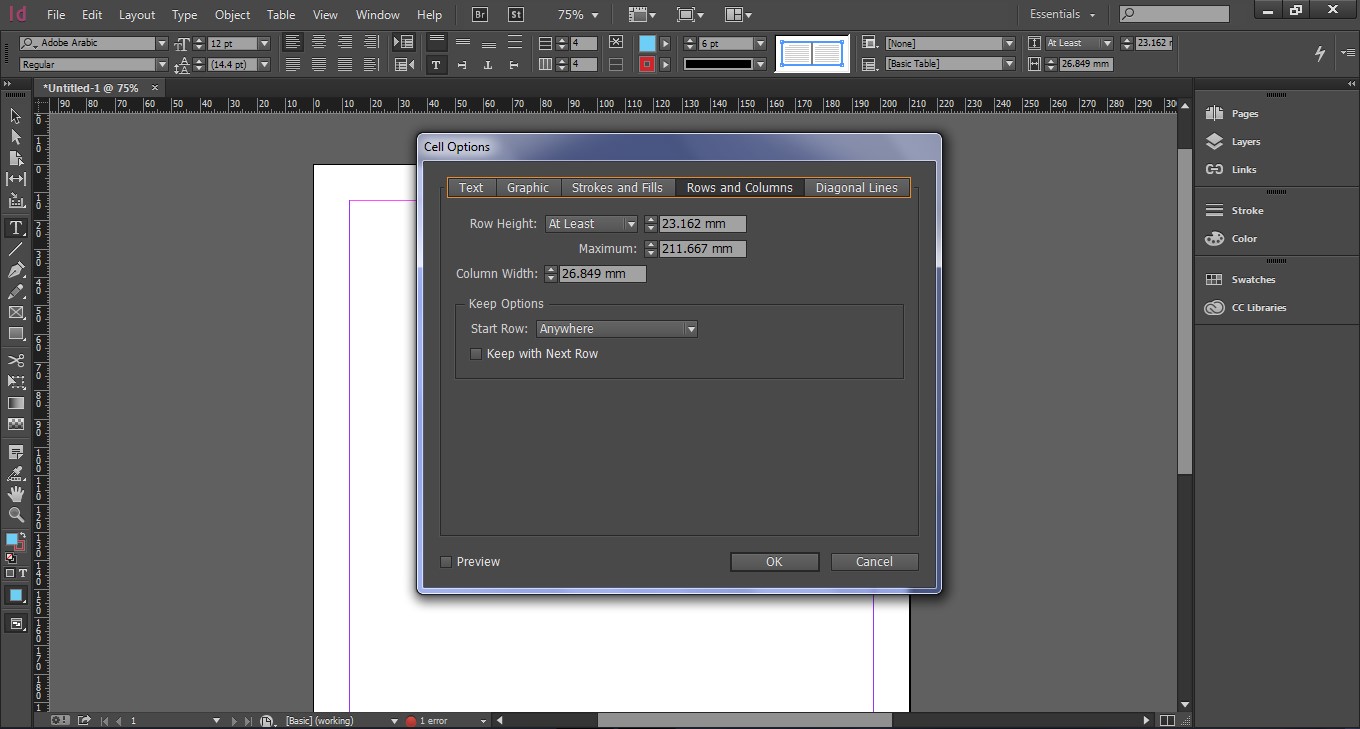
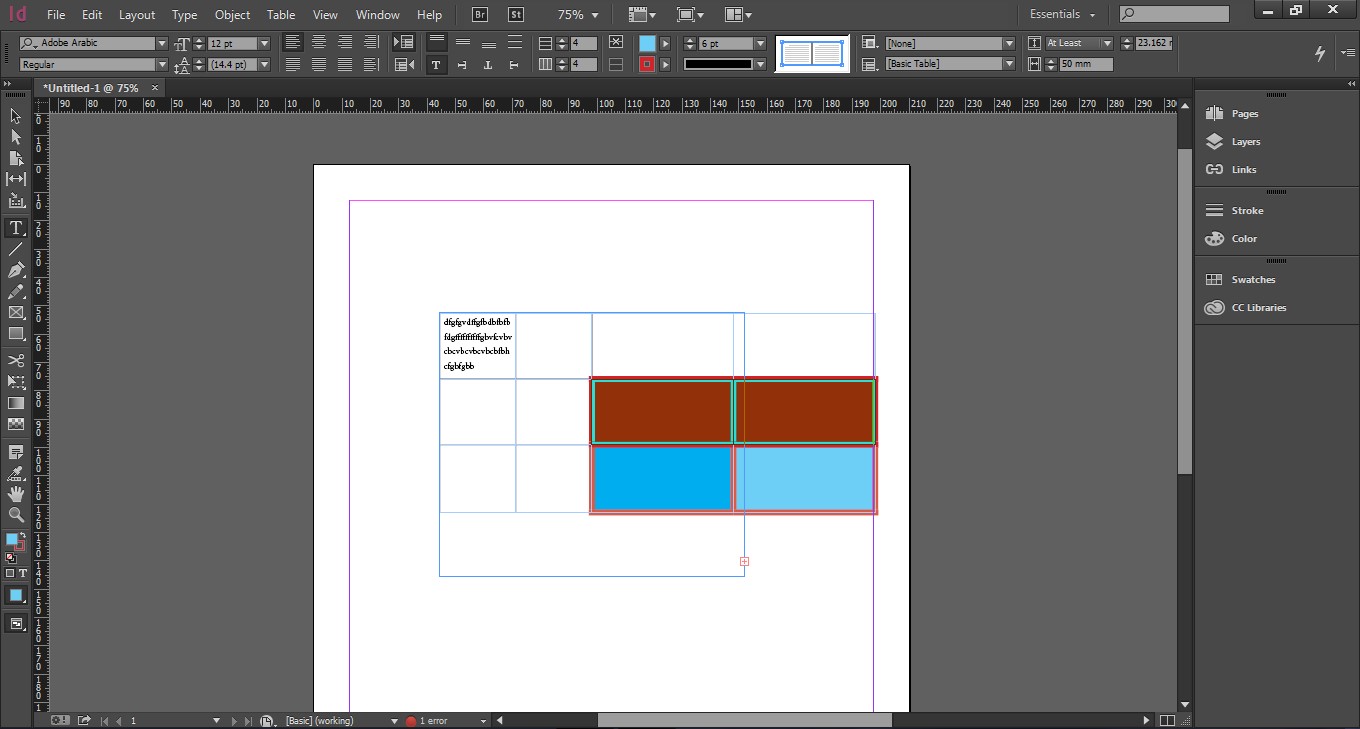
در شکل ۶ میبینید که دو سطر و ستون انتخاب شده، با توجه به اندازهای که در سربرگ Rows and Columns برای آنها مشخص کردیم از جدول بیرون زده و تغییر اندازه دادهاند.