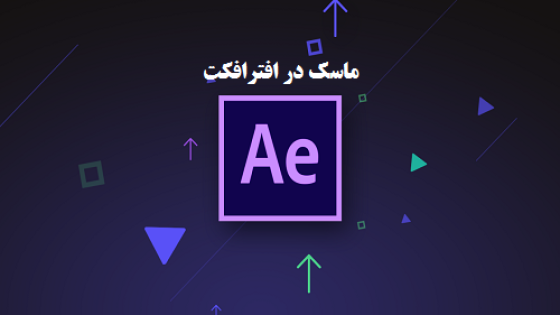آموزش تنظیمات مسیر حرکت در افترافکت
در انتقال لایه ها همیشه یک مسیر مستقیم مد نظر نیست، گاهی لازم است تا مسیرمان را نرم کنیم و یا زمان را در کی فریم ها تغییر بدهیم، برای داشتن یک انیمیش عالی باید حتی الامکان به خصوصیات اشیا دقت کنیم مثلا یک توپ در شروع حرکت، سرعت کمتر دارد، در بین مسیر سرعت به طور میانگین یکنواخت و در پایان مسیر دوباره آرام می شود، این تنظیمات و داشتن یک مسیر حرفه ای همان مطلبی است که در این مقاله می خوانید.
کنترل سرعت در کی فریم ها
می توانید با کپی کردن کی فریم اول و گذاشتن آن بعد از کی فریم دومی دایره را در یک رفت و برگشت قرار دهید، برای سریعتر شدن حرکت کافی است تا کی فریم ها را به یکدیگر نزدیک کنید، همچنین می توانید برای شروع با تاخیر اولین کی فریم را کمی به سمت راست حرکت دهید، در واقع تغییرات فقط بین کی فریم ها اتفاق می افتند، به این ترتیب اگر می خواهید این تاخیر را در سمت راست هم داشته باشید کی فریم دومی را نیز کپی و کمی بعد تر کپی کنید، به این شکل چون دو کی فریم شبیه به یکدیگر هستند شما حرکتی را مشاهده نخواهید کرد.
تغییرات کی فریم ها در افتر افکت
زمانی که شما با یک کی فریم کار می کنید با دو موضوع سروکار دارید، شما زمان را تغییر می دهید و نیز موقعیت لایه را تغییر می دهید، این دو تغییر اساس و بیس کار در هر نرم افزار انیمیشن سازی هستند، در تمامی کی فریم ها تغییرات زمانی وجود خواهد داشت ولی ممکن است شما مکان لایه تان را در کی فریم تغییر موقعیت ندهید.
همانطور که در فایل آموزش افترافکت قبل گفته شد، می توانید با کمک دسته هایی که در دو طرف مسیر قرار گرفته اند مسیرتان را به یک مسیر منحنی تبدیل کنید، اگر نقاط bezier غیر فعال هستند با کلیک کردن بر روی نقطه اصلی می توانید این نقاط را فعال کنید.
می توانید cti را به جلو و جایی بین دو فریم قبلی ببرید، در این قسمت با زدن دکمه اضافه کردن بر روی هدایتگر یک کی فریم دیگر بسازید، این کی فریم جدید دارای دو دسته کنترل مسیر است که می توانید این دسته ها را با استفاده از ابزار pen tools که در جعبه ابزار شما قرار گرفته کنترل کنید. با زدن دکمه دکمه convert vertex tools که در زیرمجموعه pen tools قرار گرفته می توانید هر کدام از دسته های Bezier را به طور جداگانه تنظیم کنید.
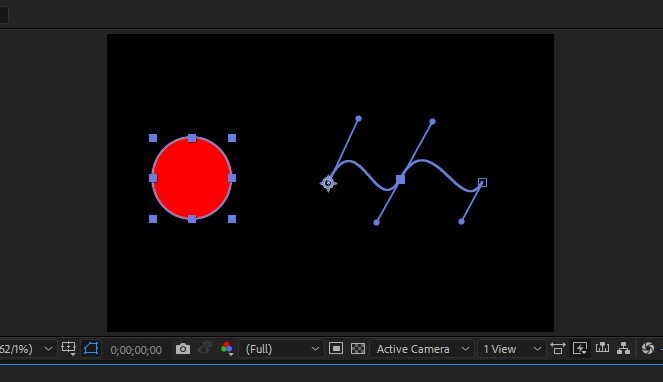
اگر نقاط کی فریم را به یکدیگر نزدیک کنید متوجه می شوید که این خط مسیر از چندین نقطه دیگر تشکیل شده و این نقاط به طور مساوی با یکدیگر فاصله دارند به این معنی که سرعت این لایه در طول مسیر یکسان است، ولی حرکت اجسام با سرعت یکسان اتفاق نمی افتد، برای تغییر سرعت می توانید از کلید F9 استفاده کنید و همچنین از پنجره های موجود بر روی تایم لاین گزینه graph editor افترافکت می تواند برای تنظیم سرعت به شما کمک کند که در شکل زیر نشان داده شده است.
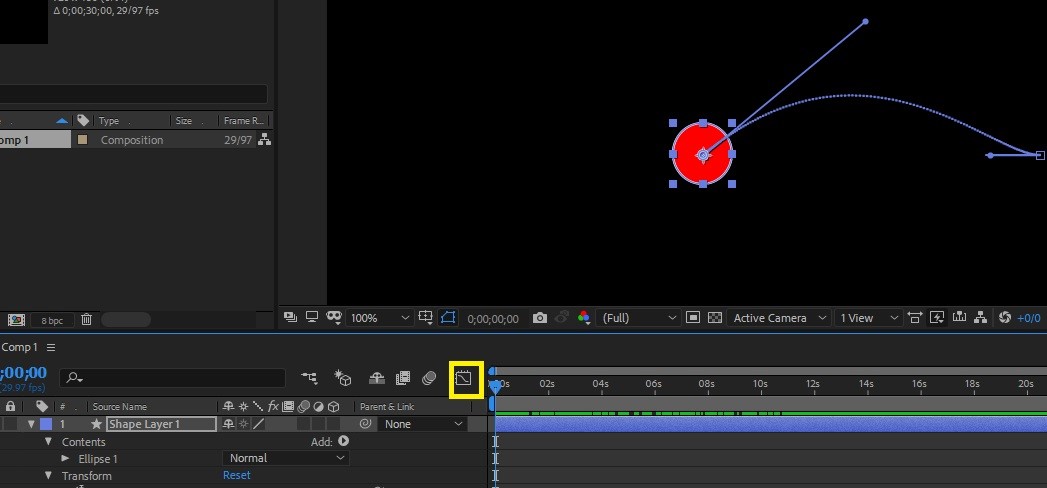
زمانی که شما فریم را انتخاب کنید و یا برای انتخاب همه کی فریم ها بر روی گزینه position کلیک کنید یک ساعت شنی بر روی کی فریم ها نمایان می شود که سرعت شما به همان ساعت شنی و محل آن بستگی خواهد داشت.
گراف ادیتور افتر افکت
با باز کردن گراف ادیتور و تغییر نمودارها در گراف ادیتور متوجه خواهید شد که سرعت کی فریم ها، نرمی و محل قرار گیری آنها با تغییرات گراف ادیتور تغییر می کند و هرچه نقاط بر روی مسیر از یکدیگر فاصله بگیرند سرعت لایه شما در انیمیشن بالاتر می رود، چنین تنظیماتی مخصوصا در زمان هایی مثل پلک زدن کاراکتر که تغییر حالت نیاز به کنترل دارد بسیار مهم است، بازی با زمان در کی فریم ها مهم است.
انواع کی فریم در افتر افکت
به این تغییرات interpolation گفته می شود، تغییرات در زمان حرکت temporal و تغییرات در شکل منحنی spatial گفته می شود، این تغییرات با تغییر نوع کی فریم ها در ارتباط است، برای تنظیم نوع کی فریم ها باید با انتخاب همه کی فریم ها و یا هر کدام که مد نظر شما و با کلیک راست گزینه keyframe interpolation را انتخاب و از آنجا تنظیمات مد نظر را با توجه به انیمیشن انتخاب نمائید.
انواع keyframe های در افترافکت عبارتند از :
Linear : سرعت عادی است و با یک سرعت شروع شده و با یک سرعت تمام می شود در واقع تغییر سرعت نداریم
Bezier : زمانی که با سرعت بازی می شود به آن Bezier گفته می شود
Bezier continues : زمانی که بین ورودی و خروجی ما ارتباط وجود داشته باشد به آن Bezier continues گفته می شود.
Hold : زمانی است که به هیچ اینترپولیشنی احتیاج نداریم یعنی کلیپ از ابتدا شروع می شود و با پرش به انتها می رود.