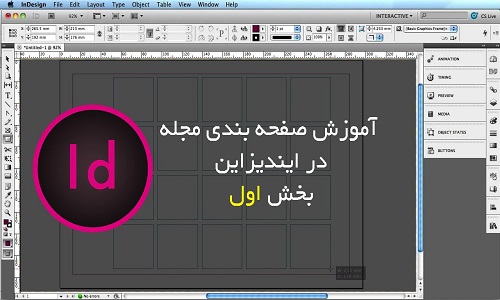آموزش جامع صفحه آرایی و صفحه بندی در ایندیزاین - بخش اول
شما می توانید طرح بندی ها و صفحه آرایی های خاصی را با باز کردن مجلات مد پیدا کنید که برای شروع یک طراحی صفحه آرایی مجله ایده های جالبی را به شما خواهد داد. در بخش اول این مقاله از نویدک به آموزش جامع صفحه آرایی و صفحه بندی در ایندیزاین ، خواهیم پرداخت با ما همراه باشید.
شما با چگونگی انجام صفحه آرایی مجله خود در ایندیزاین آشنا خواهید شد. همچنین در ادامه نحوه آماده کردن یک شبکه بندی و ایجاد همسانی در کلیه صفحات توسط یک کار صحیح را به شما نشان خواهیم داد، چگونگی انتخاب رنگ ها، تصاویر و فونت های مناسب برای یک طراحی حرفه ای استاندارد را خواهید آموخت. در طول مراحل این آموزش این کارها را به صورت مرحله به مرحله خواهید آموخت، به همین خاطر این آموزش برای کاربران مبتدی نیز قابل استفاده است.
۱ – آموزش ساخت سند و شبکه بندی کردن مجله در ایندیزاین
مرحله اول
در ابتدا برای ایجاد یک سند جدید، نرم افزار InDesign را باز کرده و با مراجعه به منوی File > New > Document موجود در پنجره New Document اقدام به تغییرات زیر نمایید:
گزینه Intent را به Print و No. of Pages را هم روی ۶ قرار دهید. همچنین تیک Facing Pages را نیز فعال کنید.
به منظور باز شدن پنجره Custom Page Size گزینه Custom را از منوی Page Size انتخاب کنید. ما قصد داریم برای سایز مجله از ابعاد standard US استفاده کنیم.
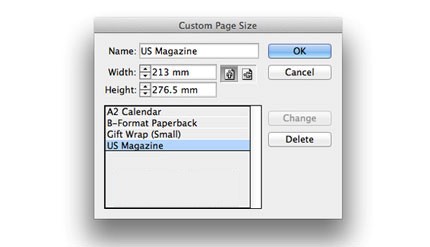
در کادر متن که در قسمت بالای پنجره می باشد شروع به تایپ کردن عبارت US Magazine کرده و به تنظیم نمودن موارد زیر به ترتیب اقدام نمایید:
Width را روی میزان ۲۱۳ mm و Height را روی ۲۷۶٫۵ mm قرار داده پس از آن روی Add و در آخر گزینه OK را انتخاب کنید.
مرحله دوم
برای تنظیم کردن گزینه های Inside Margins و Top, Bottom روی ۱۰ mmبه پنجره New Document بازگردید. سپس به منظور شکسته شدن زنجیر، روی آیکون زنجیر که در سمت راست مقادیر margin واقع شده است کلیک کنید. در کادر Outside Margin مقدار ۶ mm را تایپ کنید. با این کار درون حاشیه های صفحه فضای بیشتری خواهیم داشت.
به غیر از Inside مقدار Bleed را نیز در همه قسمت ها روی مقدار ۳ mm تنظیم کنید Inside Bleed روی ۰ mm تنظیم شود.
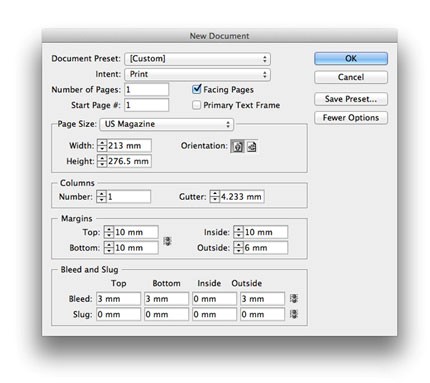
گزینه OK را انتخاب کنید.
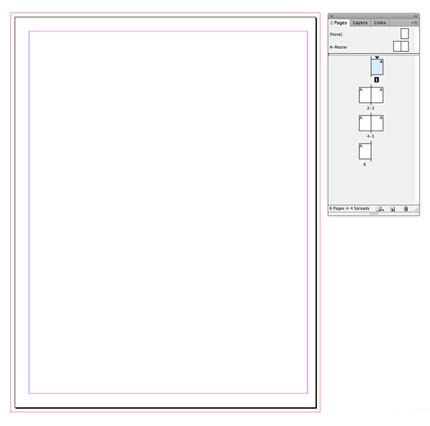
مرحله سوم
مشاهده می کنید که در سمت راست اولین صفحه سند شما از یک تک صفحه شروع می شود. ما قصد ایجاد یک صفحه بندی سه تایی دو صفحه ای را داریم (۳ صفحه دو رو که ۶ صفحه می شود) چنانچه قصد ایجاد کل مجله را روی یک سند دارید می توانید به راحتی Page 1 را به عنوان اولین صفحه از کل مجله برشمارید. به فرض مثال یک صفحه برای تبلیغ و یا برای یک محتوا.
در حال حاضر ما قصد ترکیب کردن Page 2 از سند به سمت بالا را داریم (shuffle) در نتیجه این صفحه با قرار گرفتن در کنار Page 1 موجب ایجاد یک گسترده کامل می شود.
برای باز کردن پنل Pages ، به مسیر Window > Pages بروید، سپس روی گزینه :Allow Document Pages to Shuffle موجود در منوی پنل واقع در گوشه سمت راست بالای پنجره کلیک کنید این کار سبب غیر فعال شدن تیک آن خواهد شد.
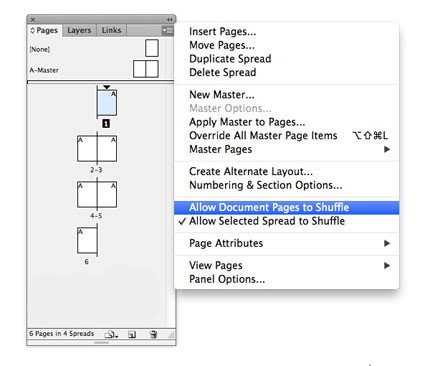
حالا می توانید با بازگشت به پنل Pages صفحات تکی را آزادانه تر حرکت دهید و یا به متصل کردن آن ها به صفحات دیگر بپردازید.
آیکون Page 2 را برگزیده و به متصل کردن آن به قسمت سمت راست Page 1 اقدام کنید. با دیگر صفحات نیز همین فرایند را تکرار کنید تا مطابق شکل زیر ۳ صفحه دو ورقه ای گسترده ایجاد شود.
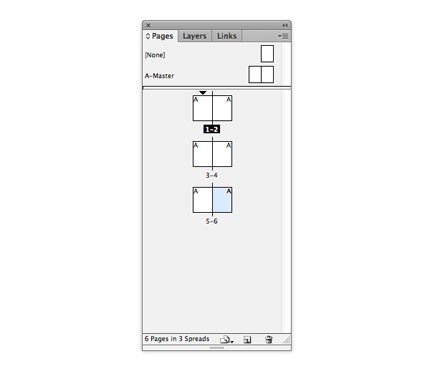
مرحله چهارم
از آنجایی که تجربه کار در زمینه تایپوگرافی شما را به ایجاد آثار پویاتر تشویق می کند، شما باید برای داشتن یک صفحه آرایی و صفحه بندی هیجان انگیز، همیشه نوعی شبکه بندی برای آن تنظیم نمایید تا در کل مجله به متن اجازه دهید به صورت یکپارچه نمایش داده شود. اجازه دهید یک شبکه بندی ساده روی Master اعمال کنیم، چرا که بعدا به صورت خودکار این شبکه بندی روی همه صفحات سند شما اعمال خواهد شد.
به منظور بالا آمدن Master روی صفحه به پنل Pages بازگردید و روی یکی از آیکون های A-Master دو مرتبه کلیک نمایید.
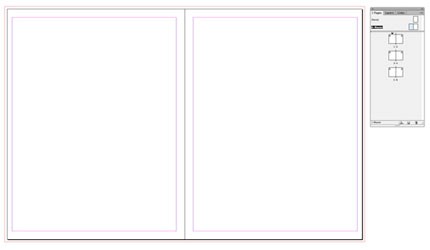
با مراجعه به مسیر View > Show Rulers خط کش را فعال نمایید. سپس به ترسیم یک خط راهنما از خط کش بالا به پایین به اندازه ۳۷ میلیمتر مشغول شوید سعی کنید جایگاه این خط روی صفحه سمت چپ ثابت بماند. پس از آن اقدام به رسم خط راهنمای دوم از خط کش پایین به بالا به اندازه ۲۵۴ mm کنید.
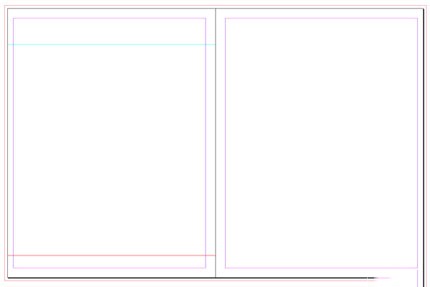
توسط خط کش سمت چپ نیزشروع به ترسیم یک خط عمود به اندازه ۱۳ میلی متر و دومین خط به اندازه ۱۹۵ میلی متر کنید.
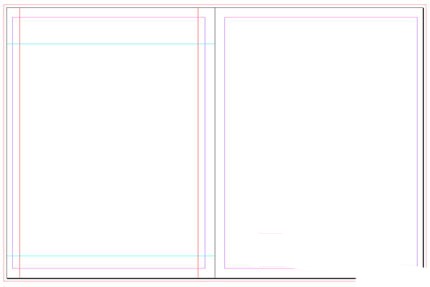
حاشیه های بالا و پایین و خارجی ستون متن شما را این خطوط راهنما تعیین می کند.
حالا شروع به تعیین نقطه مرکزی سند نمایید. از آن جایی که حاشیه خارجی باریک تر از حاشیه داخلی است در حقیقت دقیقا جایگاه نقطه مرکزی در مرکز صفحه قرار ندارد. اما چون محتوای مجله شما وقتی که چاپ و صحافی در مرکز واقع می شود این کاملا خوب است.
سپس با مراجعه به مسیر Layout > Margins & Columns به تغییر دادن Number of Columns به مقدار ۲ و Gutter به ۰ mm و در آخر OK را بزنید.
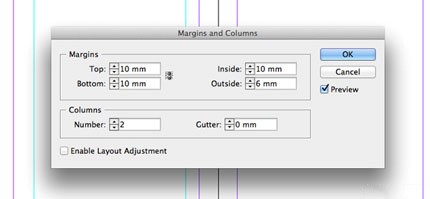
حالا مجددا به ترسیم دو خط راهنمای عمودی با مشخصات زیر اقدام نمایید .
خط راهنمای عمودی از سمت چپ به اندازه ۹۴ میلی متر و خط راهنمای دوم به اندازه ۱۱۵ میلی متر
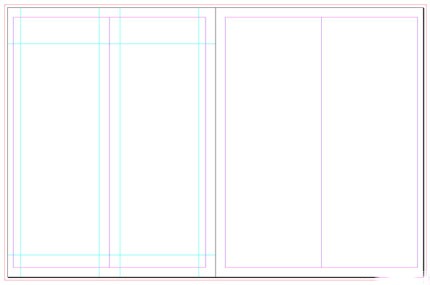
به منظورانتخاب همه خطوط راهنما ، موس خود را روی کل صفحه سمت چپ بکشید و سپس برای انتقال دادن این سری خطوط راهنما به قسمت سمت راست به Edit > Copy> Edit > Paste مراجعه کنید.
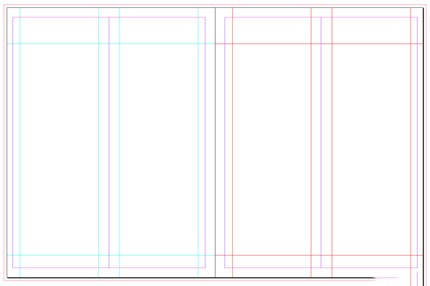
۲ - آموزش سفارشی نمودن Master در ایندیزاین
شما باید به وارد نمودن محتویاتی که قصد نمایش دادن آن ها را روی هر صفحه از سند روی یک صفحه Master دارید اقدام نمایید. بنابراین در این قسمت باید مواردی از قبیل هدرها و شماره صفحات وارد شوند، تا برای ساختن مابقی صفحه بندی شما شروع به کار کند.
مرحله اول
از نوار ابزار Zoom Tool را برگزینید، سپس به چپ کلیک و درگ کردن روی گوشه پایین سمت چپ صفحه بپردازید.
حالا به ایجاد یک فریم متن کوچک توسط ابزار Type Tool اقدام کرده و جایگاه قرار گیری آن را درست در قسمت زیر حاشیه پایین تعریف کنید. سپس با قرار دادن مکان نمای موس در درون فریم متن و مراجعه به Type > Insert Special Character > Markers > Current Page Number کار را ادامه دهید.
در اینجا به انتخاب کاراکتر یا حرف ‘A’ پرداخته و به تنظیمات زیر را برای فونت آن اعمال نمایید:
از پنل Character Formatting Controls فونت آن را روی Adobe Garamond Pro, Semibold Italic تنظیم کنید و به قرار دادن سایز آن روی ۱۰ pt عمل کنید.
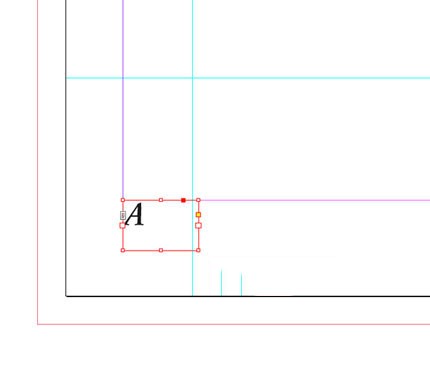
برای انتخاب کردن فریم متن از ابزارSelection Tool استفاده کرده و به Edit > Copy, Edit > Paste بروید. پس از آن به قرار دادن فریم الصاق شده در گوشه پایین سمت راست صفحه سمت راست Master و به Align Right کردن متن بپردازید.
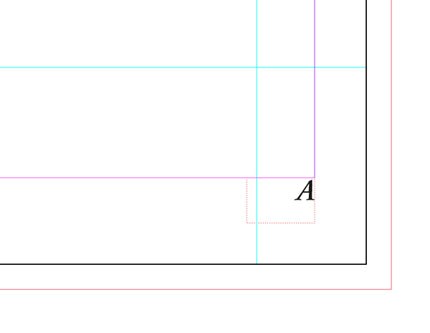
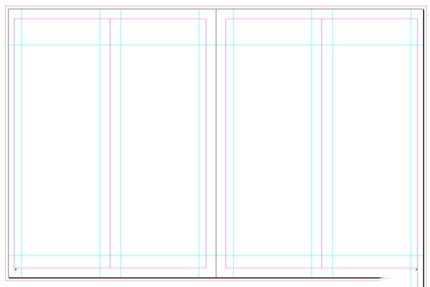
مرحله دوم
شما امکان افزودن هدر برای صفحات Master خود را دارید.
تعداد دو فریم متن توسط ابزار Type Tool (T ) رسم کنید، یکی در بالاترین قسمت گوشه سمت چپ از صفحه سمت چپ برای متن Name of Magazine حالا به تنظیم کردن موارد زیر به ترتیب عمل کنید:
فونت را روی فونت Adobe Garamond Pro مثل قبل قرار دهید. و Size را روی ۱۰ pt تنظیم نمایید weight را نیز در حالت Semiboldبگذارید.
جایگاه فریم دومین متن را در مرکز قسمت بالای صفحه سمت چپ، برای متن Issue No قرار دهید و شروع به تغییر دادن Font آن به Adobe Garamond Pro, Semibold Italic و سایز آن به ۱۰ pt کنید سپس به Align Center کردن متن بپردازید.
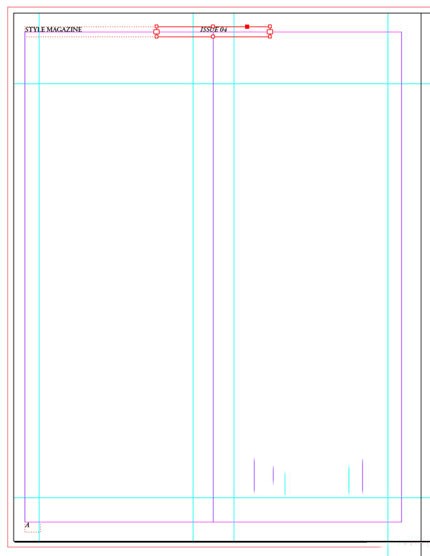
سپس فریم سومین متن را نیز ایجاد کرده و جایگاه آن را درقسمت گوشه سمت راست بالای صفحه تعیین کنید. مناسب ترین محل برای قرار دادن نام مقاله شما همین قسمت است. نام مقاله ما days of denim dreaming است. سپس به تغییر دادن فونت به Adobe Garamond Pro, Semibold Italic و سایز آن به ۱۰ pt مشغول شوید. در آخرنیز اقدام به Align Right کردن متن نمایید.
ما با استفاده از تنها سه رنگ سیاه، سفید و یک سواچ خاکستری-آبی قصد داریم صفحه آرایی مجله را انجام دهیم: ابتدا به باز کردن پنل Swatches از مسیر مقابل پرداخته (Window > Color > Swatches) و با کلیک روی آیکن New Swatch به ایجاد یک سواچ CMYK , C=56 M=41 Y=37 K=20 جدید اقدام کنید.
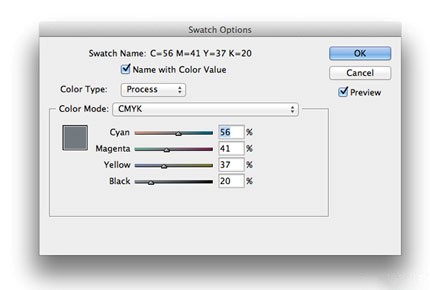
طبق این سواچ جدید رنگ عنوان مقاله را تنظیم کنید.
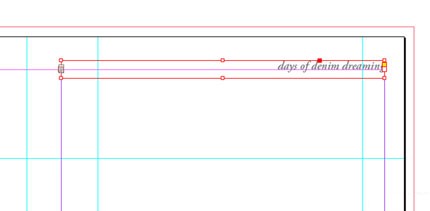
مرحله سوم
ممکن است صفحه بندی مجله شما در بعضی از صفحات صفحه بندی شامل رنگ های بکگراند و متن تیره رنگ و یا تصاویر تیره باشد، که در مقابل این ناپدید خواهند شد ما قصد داریم این مشکل را در همین قسمت حل کنیم.
به جهت ایجاد و ساخت یک مستر دیگر به نام B-Master مراحل زیر را به ترتیب انجام دهید:
به پنل Pages برگردید و در حال نگه داشتن کلید Shift به انتخاب هر دو صفحه A-Master پرداخته و آنها را روی آیکون Create New Page واقع در قسمت پایین پنل درگ کنید.
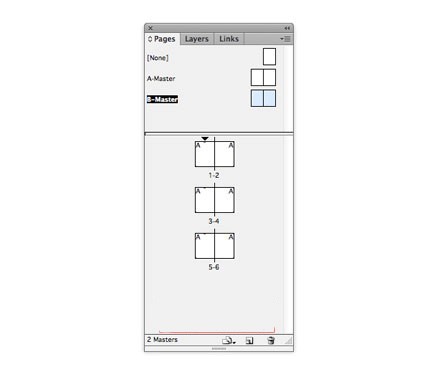
اطمینان حاصل کنیدB-Master روی صفحه آمده باشد، سپس برای انتخاب همه ی فریم های متن به طور کلی، موس را روی کل صفحه بکشید و پس از آن به تغیر دادن Font Color یا رنگ فونت همه متن های روی صفحه به رنگ سفید [Paper] اقدام نمایید و به حذف کردن فریم متن Issue No بپردازید.
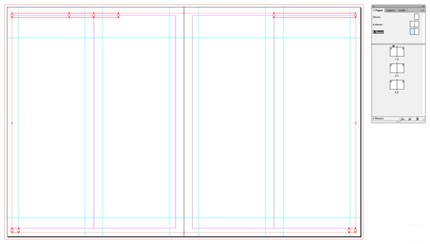
مرحله چهارم
در این مرحله شما می توانید محتوای Master ها را به عنوان متن اصلی صفحه آرایی روی همان لایه قرار دهید با انجام این کار، از اینکه متن روی صفحات Master جلوی طرح برده شده است مطمئن خواهید شد.
با باز کردن پنل Layers panel (Window > Layers ) و دو بار کلیک روی اسم Layer 1 می توانید به تغییر دادن نام لایه به Typography بپردازید و در آخر روی OK کلیک نمایید.
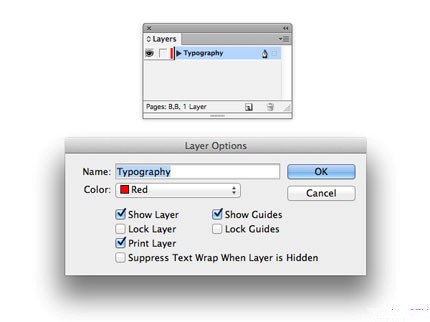
۳ – چگونه به صفحات حاشیه بدهیم
با معرفی و مشخص نمودن حاشیه ها، مجله ظاهر حرفه ای تری پیدا می کند این امر به شما کمک خواهد کرد تا با فریم بندی یا قالب بندی محتوا ، نمای زیبا تری به آن اعمال کنید.
مرحله اول
ابتدا لایه Typography را قفل نمایید. بعد در قسمت پایین پنل، روی آیکون New Layer کلیک کنید و به تغییر دادن نام لایه به Border عمل نمایید.
لایه Border را برگزینید و جایگاه آن را زیر لایه Typography تعیین نمایید.
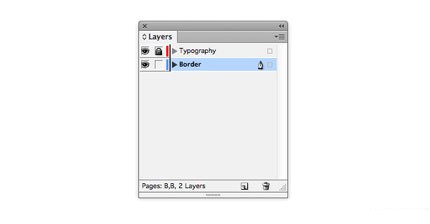
مرحله دوم
وقتی روی لایه Border بمانید، دو صفحه اول، Pages 1–۲ سند شما روی صفحه آورده می شود.
برای ایجاد یک فریم جدید که سرتاسر Page 1 گسترده شود: ابزار Rectangle Tool ( M ) را برگزیده و توسط آن روی صفحه درگ نمایید این کار با وجود باقی ماندن حاشیه های روی حاشیه سند، اعمال می شود. حالا تغییرات زیر را اعمال کنید:
به قرار دادن رنگ Fill روی [None] و Stroke روی [Black] پرداخته و شروع به افزایش میزان Weight یا ضخامت Stroke به ۴mm اقدام نمایید.
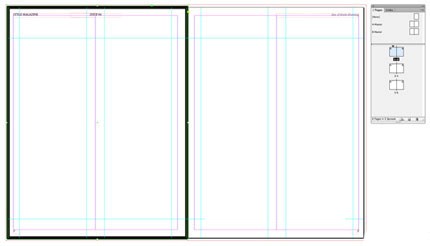
فریم مورد نظر را برگزیده و عمل Edit > Copy را انجام دهید. حالا شروع به قرار دادن فریم الصاق شده به صورت قرینه روی Page 2 نمایید.
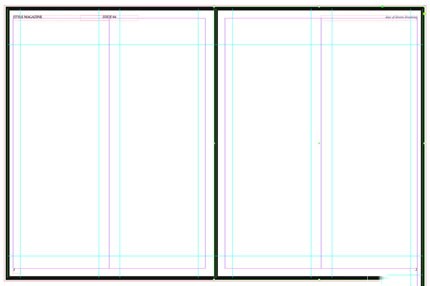
مرحله سوم
به منظور انتخاب کردن هردو فریم سیاه رنگ ، موس خود را در سراسر صفحه گسترده شده درگ کنید تا سپس به Edit > Copy مراجعه نمایید.
حال به Pages 3–۴ مراجعه کرده و Edit > Paste in Placeرا برای تغییر دادن Stroke Color به [Paper] طی کنید.
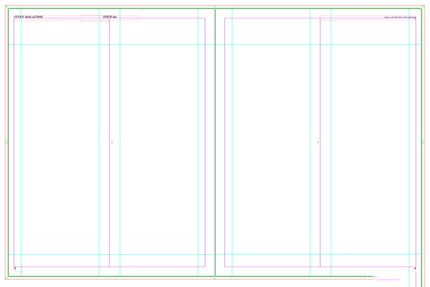
برای Pages 5–۶ نیز همین کار را تکرار کرده و شروع به تغییر دادن و Stroke Color به [Paper] کنید.
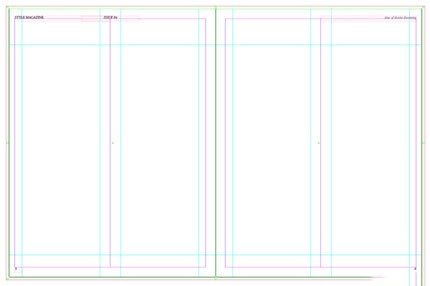
۴ – ویرایش رنگ و عکس در ایندیزاین
مرحله اول
به جهت قفل نمودن لایه Border به پنل Layers باز گردید. سپس به افزودن یک لایه جدید پرداخته و نام آن را Image بگذارید.
جدید ترین لایه را در قسمت زیر لایه Border قرار دهید.
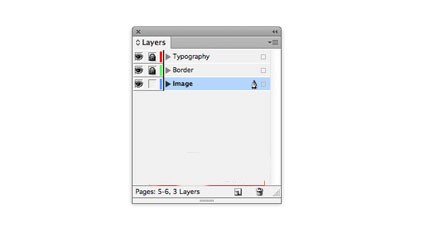
مرحله دوم
برای این مرحله باید به انتخاب تصویری بپردازید که بسیار قوی در مقابل بقیه صفحه ها به نظر برسد. ما در این قسمت با استفاده ازعکس یک زن جین پوش به ادامه کار می پردازیم

برای کپی برداری از نمای تصویر، جایی که فقط جین ها از رنگ بیرون کشیده شوند، از ابزار Lasso Tool برای انتخاب کردن فقط از قسمت های جین استفاده کنید. قسمت انتخابی را Copy و بعد Paste نمایید.

در Monochrome یک لایه Channel Mixer Adjustment فقط روی عکس اورجینال اعمال نمایید درموقعیتی که جین همچنان بدون رنگ باقی است.
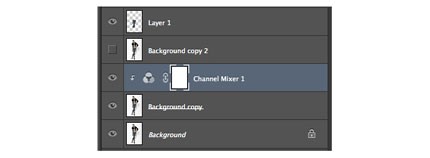

مرحله سوم
بعد از بازگشت به ایندیزاین، روی صفحه Page 2 ، سند خود را بر روی صفحه اضافه کنید.
برای ایجاد یک فریم به اندازه کل صفحه ابزار Rectangle Frame Tool را برگزیده و روی کل صفحه درگ کنید.
به قسمت File > Place رفته و به انتخاب تصویر منتخب و در آخر کلیک روی گزینه ی Open اقدام کنید و برای هماهنگ و متناسب شدن مقیاس تصویر نیز ، آن را درون فریم تنظیم نمایید.
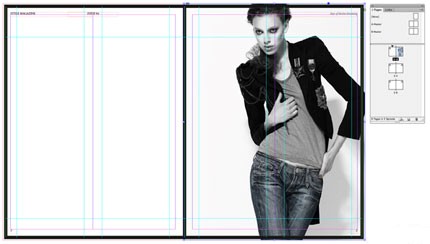
مرحله چهارم
توسط ابزار Rectangle Tool یک فریم با مشخصات زیر رسم کنید:
ابعاد : Width=216mm و Height=110mm
سپس مطابق شکل زیر آن را در قسمت پایین Page 1 جایگذاری کنید.
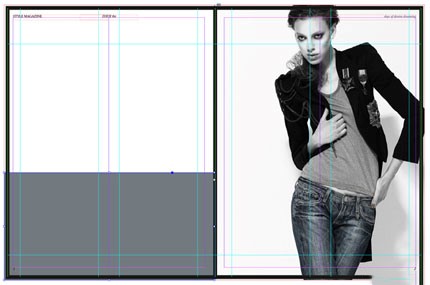
مرحله پنجم
مانند قبل، یک فریم به اندازه صفحه رسم نمایید که تا قسمت Bleed گسترده باشد. سپس به File > Place رفته و تصویر را انتخاب نمایید.
با دوبار کلیک در داخل فریم، تصویر مستقیما انتخاب می شود بعد از آن روی تصویر راست کلیک کنید و Transform > Flip Horizontal را انتخاب کنید. حال تصویر را کمی زوم کرده و روی نیمه پایین تصویر کار کنید تا با این اقدام کفش و شلوار نیز داخل فریم قرار بگیرند.
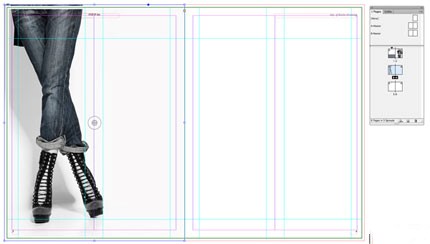
مرحله ششم
با انتخاب ابزار Rectangle Tool می توانید فریم را در صفحه چهارم اضافه کنید. ابتدا حاشیه راست را بر روی Bleed نگه داشته و عرض آن را کمی گسترش می دهیم تا با این کار به نقطه مرکز صفحه چهارم برسد.
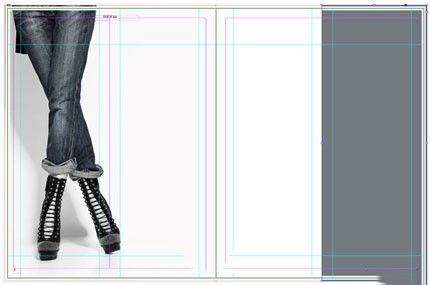
همانطور که متوجه شدید از آن جایی که عنوان مقاله و شماره صفحه در مقابل یک بکگراند تیره تنظیم شده است در گوشه بالای سمت راست عنوان مقاله Page 4 به خوبی قابل مشاهده نیست و علاوه بر آن شماره صفحه نیز کامل مشخص نیست، پس باید شروع به حل این مسئله نمایید برای این کار به پنل Pages مراجعه کرده و به کشیدن آیکون سمت راست B-Master روی آیکون صفحه Page 4 در پنل اقدام نمایید.
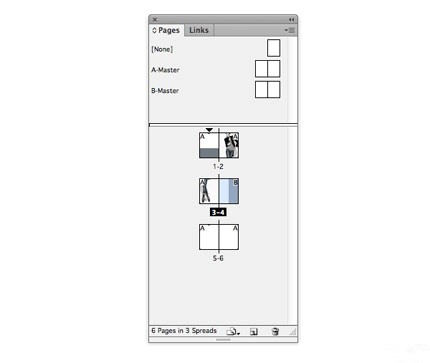
در همین قسمت امکان اعمال کردن B-Master را روی Page 5 خواهید داشت.
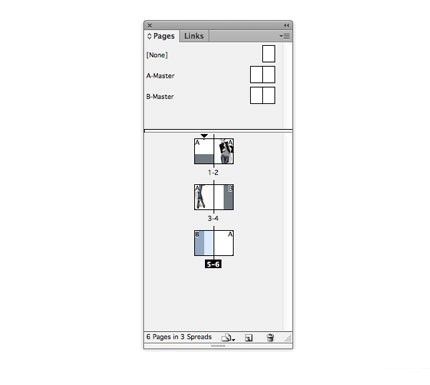
مرحله هفتم
در این مرحله به انتخاب فریم خاکستری رنگی که اخیرا ایجاد کردید پرداخته و Edit > Copy را طی کنید سپس اقدام به انتقال آن به Page 5 نمایید و به منظور قرار دادن فریم الصاق شده در زیر قسمت سمت چپ صفحه طبق تصویر زیر، به مسیر Edit > Paste مراجعه کنید.
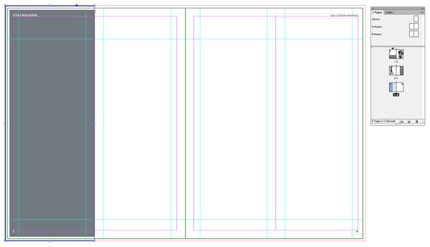
مرحله هشتم
به وسیله ابزار Rectangle Frame سعی کنید تا یک فریم بزرگ ساخته و آن را در بین دو صفحه پنجم و ششم قرار دهید.
مسیر File > Place را طی کرده و به انتخاب تصویر دوم بپردازید. انتخاب ما تصویری از تعدادی شلوار جین می باشد.

روی این تصویر نیز همان کاری که روی تصویر اول انجام دادید تکرار کنید. ما برای رنگی نگه داشتن یکی از شلوار ها و سیاه و سفید کردن بقیه از نرم افزار فتوشاپ استفاده می کنیم.

مرحله نهم
در این مرحله برش خوردن حاشیه سفید توسط مرکز تصویر صورت می گیرد که این اصلا خوب به نظر نمی رسد. پس برای باز کردن قفل لایه Border به پنل Layers بازگردید. بهتر است به سمت مرکز حاشیه های داخلی هر مرز یا border را حفظ نمایید، این کار موجب می شود که شما همچنان دارای یک border یا حاشیه سفید رنگ در اطراف پس زمینه رنگی صفحه سمت چپ باشید.
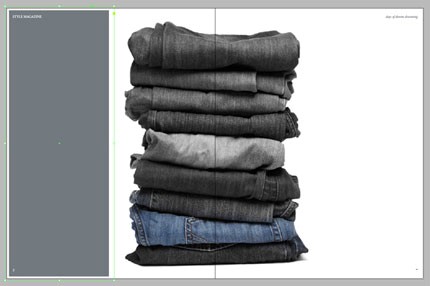
مجله ما در این مرحله به این شکل است

برای مشاهده بخش دوم از آموزش جامع صفحه آرایی و صفحه بندی در ایندیزاین روی این لینک کلیک کنید.