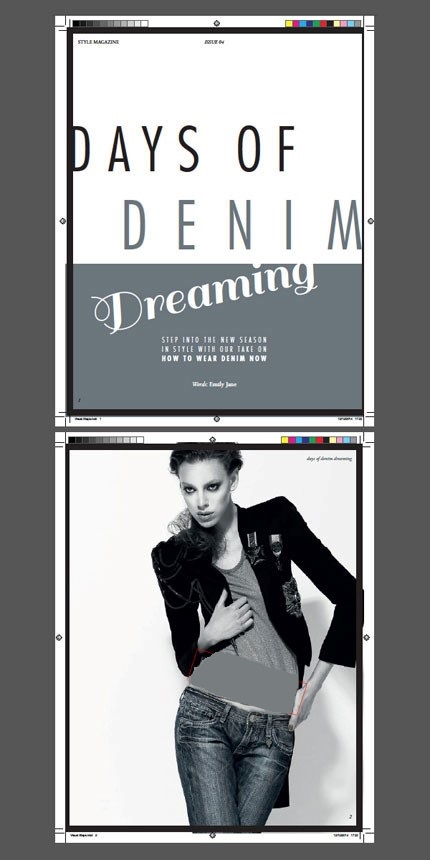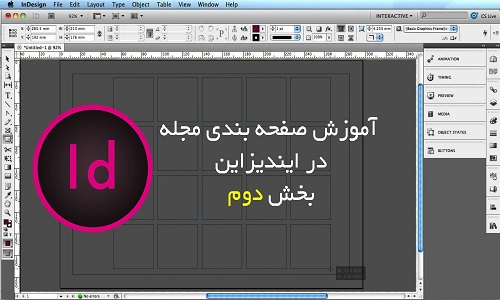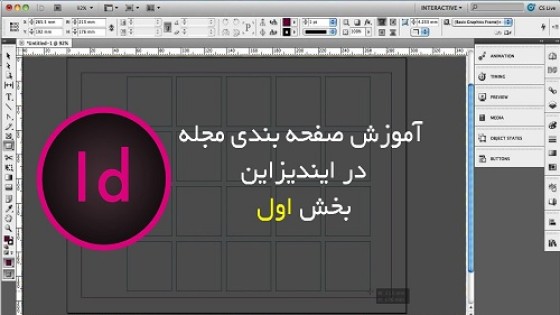آموزش جامع صفحه آرایی و صفحه بندی در ایندیزاین - بخش دوم
یکی از قابلیت های برجسته نرم افزار انعطاف پذیر و قدرمتند ایندیزاین هماهنگی آن با سایر نرم افزار های ساخته شده توسط شرکت Adobe می باشد که به شما کمک میکند تا با ایده پردازی و کار در شرکت های تبلیغاتی به کسب درآمد بپردازید، طراحی و صفحه آرایی کتاب، بروشور، مجله، نشریه و روزنامه با ایندیزاین نیازمند تخصص و آموزش می باشد به همین دلیل ما در نویدک به صورت تصویری و قدم به قدم، صفحه آرایی و صفحه بندی در ایندیزاین ( بخش دوم ) را به شما آموزش می دهیم.
صفحه آرایی و صفحه بندی یک مجله مد و فشن با نرم افزار ایندیزاین در دو بخش برای شما آماده شده است که بخش اول این آموزش را در مطلب قبلی تقدیم شما نمودیم و حالا در این بخش قصد داریم به ادامه آموزش بپردازیم. پیشنهاد می کنیم تا انتها با ما همراه باشید و از این آموزش بهره و لذت کافی را ببرید.
ابتدا باید به سراغ متن رفته و به صفحات مجله متن اضافه کنیم.
۵ – افزودن و ویرایش متن در ایندیزاین
مرحله اول
با مراجعه به پنل Layers وقفل کردن لایه Image به باز کردن قفل لایه Typography اقدام کنید.
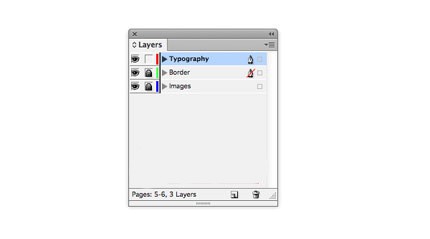
مرحله دوم
ما برای اجرای هدرها قبل از Adobe Garamond Pro از شماره صفحات استفاده نمودیم، بنابراین برای متن اصلی مقاله نیز می توانیم از آن استفاده کنیم. به هر حال، شما امکان تعریف کردن یک ، دو و یا تعداد بیشتری تایپ فیس برای عناوین موجود بیشتری و به منظوراستفاده از آنها برای نقل قول ها و دیگر عناصر زیباسازی متن را در اختیار دارید.
برای متون مجله از هر نوع فونتی می توانید استفاده کنید. ما در اینجا از فونتی به نام فونتSail استفاده کرده ایم که برای مجلات مد انگلیسی مناسب به نظر میاید.
با مراجعه بهPage 1 سند وبا استفاده از ابزار(Type Tool (T به ایجاد فریم متن به ابعاد Width=214mm و Height=94mm بپردازید. حالا عبارت ‘Days of پاراگراف شکسته پرداخته و توسط فونت Futura Std Light Condensed ، عبارت Denim را تایپ کرده و فونت را در حالت All Caps قرار دهید.
در اینجا به انتخاب عبارت ‘Days of’ پرداخته وشروع به تغییر سایز آن به ۱۲۲ ptنمایید. سپس به تغییر دادن Tracking نیز به مقدار ۲۳۰ از پنل Character Formatting Controls، واقع در بالای صفحه عمل کنید.
حال مجددا به تنهایی عبارت ‘Denim’ را انتخاب کرده و شروع به اعمال تغییرات زیر نمایید:
سایز را به مقدار ۱۳۵pt، میزان Leading را به ۱۶۰ pt و Tracking را به ۴۳۰ تعویض نمایید. متن را Align Right کرده و رنگ فونت را به سواچ خاکستری-آبی C=56 M=41 Y=37 K=20 عوض کنید.
مانند شکل زیر فریم متن را در بالاترین قسمت مرکز صفحه قرار دهید.
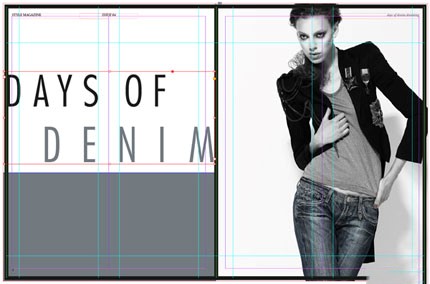
مرحله سوم
در این مرحله به ترسیم یک فریم متن کوچکتر با Width به مقدار ۷۵mm روی Page 1 مشغول شوید و جایگاه آن را در مرکز پایین ترین قسمت صفحه تعیین کنید. شما می توانید در این قسمت خلاصه ای از مقاله را بنویسید. سپس به تنظیم فونت این قسمت روی Futura Std Light Condensed با سایز ۱۴pt و حالت All Caps پرداخته و به تعویض رنگ فونت به [Paper] اقدام کرده و تمامی خطوط متن را Justified نمایید. حالا اقدام به تنظیم کردن "نام مولف" در زیر قسمت خلاصه مقاله، موجود در Adobe Garamond Pro خواهید داشت.
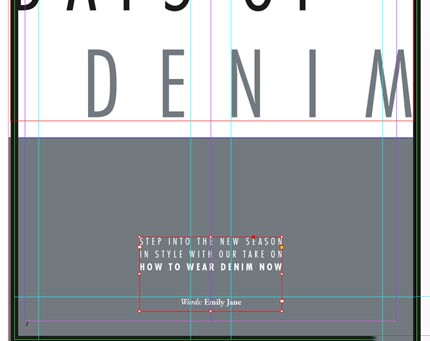
مرحله چهارم
در این مرحله به ایجاد فریم متن سوم روی Page 1، با ابعاد Width=170mm اقدام کنید. سپس جایگاه آن را در مرکز صفحه، در قسمت بالای فریم خاکستری تعیین کنید.
حالا شروع به تایپ کردن عبارت ‘Dreaming’ با فونت Sail و سایز ۱۱۲pt و رنگ [Paper] کنید. ، نشانگر ماوس خود را توسط ابزار Selection Tool (V, Escape روی گوشه سمت راست پایین فریم به حالت شناور نگه دارید و به منظور کج شدن متن، آن را کمی به سمت بالا بچرخانید.
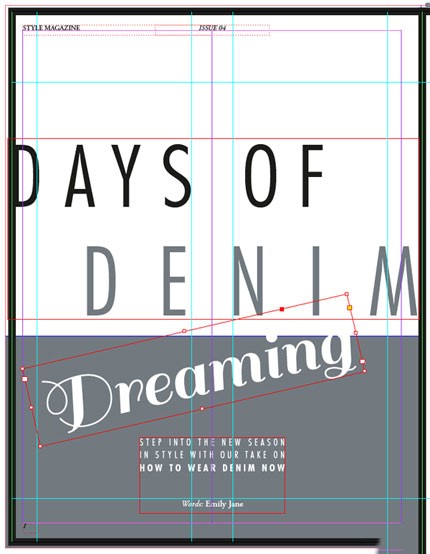
مرحله پنجم
به دومین صفحات گسترده سند مراجعه کنید و این بار با متمرکز شدن روی Page 3 به ادامه کار بپردازید.یک فریم متن مربع شکل توسط ابزار Type ایجاد کنید و جایگاه قرار گیری آن را بین خطوط راهنمای سمت راست نیمه دوم صفحه تعیین کنید. سپس طبق تصویر زیر ، حاشیه بالای فریم روی خط راهنمای افقی را خالی بگذارید.
پس از آن با استفاده از از یک زیرنویس مقدماتی با کلمات ۴ تا ۵ حرفی کار را پیش ببرید. ما عبارت "Basic Smart Rough Chic" را انتخاب و با قرار دادن هر کلمه روی یک خط جدید از آن استفاده می کنیم.
حال اقدام به تغییر دادن فونت به Futura Std Light Condensed ، سایز به ۵۰pt و Leading به ۷۰pt نماییدAll Caps وهمه خطوط را Justify All Lines نمایید. حالTracking را به ۶۰۰ اضافه نموده و به صورت جداگانه بخش هایی از متن را انتخاب کرده و آنها را توسط رنگ های مختلف C=56 M=41 Y=37 K=20 رنگ آمیزی نمایید.
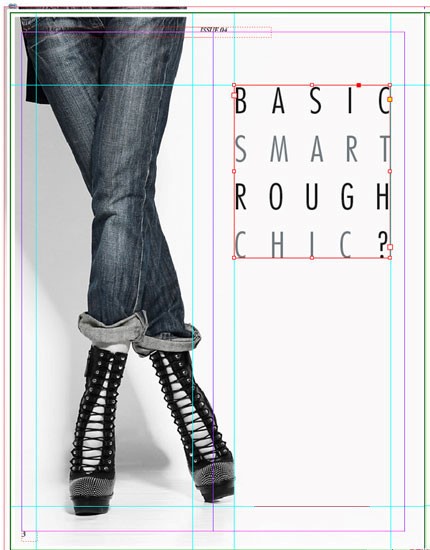
مرحله ششم
در این مرحله یک خط راهنما توسط خط کش سمت چپ صفحه به مرکز کادر متن بکشید و به هم مرکز کردن بخش های هر ستون بپردازید.
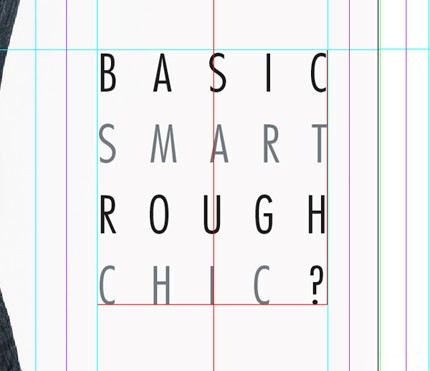
یک فریم متن جدید با به کارگیری ابزار Type و به ابعاد Width=37.5mm و Height=115.5mm ترسیم کنید. حالا شروع به هم تراز کردن حاشیه سمت چپ این فریم متن جدید با سمت چپ فریم متن عنوان فرعی کنید و به قرار دادن لبه پایینی آن روی خط راهنمای افقی پایین بپردازید.
شما می توانید به افزودن متن مقاله خود در این فریم متن اقدام کنید چنانچه هیچ گونه متنی ندارید می توانید با مراجعه به مسیر Type > Fill with Placeholder Text به اعمال تنظیمات زیر عمل کنید:
Fontرا روی Adobe Garamond Pro و سایز آن را روی ۱۱pt تنظیم نمایید.
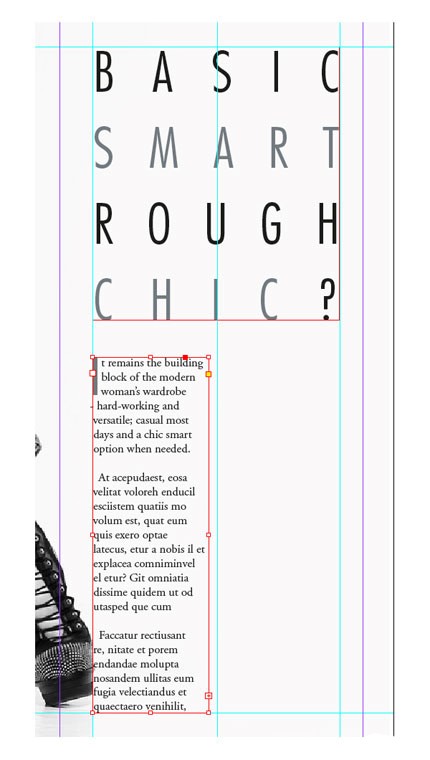
شما این امکان را دارید تا برای اینکه اولین حرف هر مقاله را در یک Drop Cap بکشید از گزینه هایی که در پنل Character Formatting Controls در اختیار دارید استفاده نمایید. برای این کار تنظیمات زیر را اعمال کنید:
Drop Cap Number of Lines را روی ۳ و فونت اولین کاراکتر را به Futura Std Medium Condensed و Color را به C=56 M=41 Y=37 K=20 تعویض نمایید.

مرحله هفتم
در این مرحله به ترسیم یک فریم متن دیگر به ابعاد فریم متن قبلی مشغول شوید سپس ، در حالتی که قسمت سمت راست آن با خط راهنمای سمت راست مماس باشد جایگاه آن را درقسمت سمت راست فریم اول تعیین کنید.
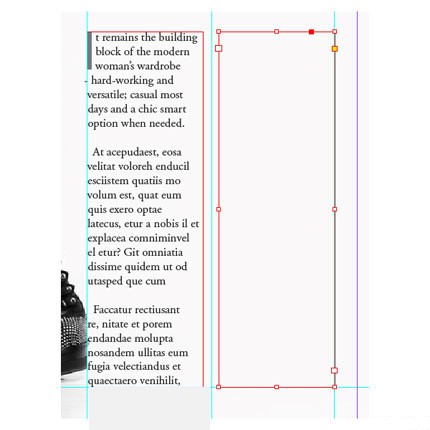
با کلیک روی گوشه پایین سمت راست کادر سفید اول، قبل از کلیک کردن در فریم دوم، می توان به قرار گیری ادامه متن در آن کمک کرد.
به ابعاد فریم قبل فریم های متن جدید ایجاد کنید و آنها را در صفحه دیگر و به صورت دوتایی قرار دهید. با کمک گرفتن از خطوط راهنما می توانید راحت تر کار کنید. به تکرار فرایند بالا بپردازید و جایگاه متن ها را در فریم ها مشخص کنید. چنانچه برخی از قسمت های متن لازم است با بگگراند تیره رنگ کنتراست داشته باشد، به تغییر دادن آن ها به Paper اقدام نمایید.
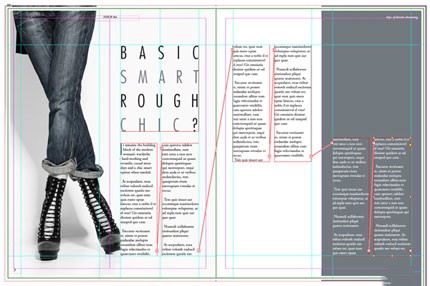
با مراجعه به صفحات بعدی یعنی Pages 5–۶ به قرار دادن فریم های متن در اطراف تصویر شلوارهای جین بپردازید.
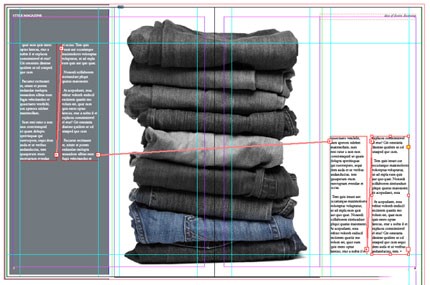
مرحله هشتم
در این مرحله نیز برای اینکه بتوانید عمق بیشتری به طرح بدهید به سراغ Page 4 سند بروید و با افزودن نقل قول هایی در این قسمت به این کار اقدام نمایید.
با استفاده از ابزار Type به ایجاد و ترسیم یک فریم متن که عرض آن به اندازه دو ستون است بپردازید. سپس در آن یک نقل قول تایپ کرده و به تنظیمات موارد زیر مشغول شوید:
فونت روی Futura Std light Condensed، سایز روی ۱۵pt و رنگ فونت روی C=56 M=41 Y=37 K=20 تنظیم کرده و متن را Justify All Lines نمایید در نهایت به تنظیم Tracking روی ۳۰۰ بپردازید.
در اینجا با باز کردن پنل Story (Window > Type & Tables > Story) به منظور اینکه علامت نقل قول خارج از فریم متن قرار گیرد تیک Optical Margin Alignment را بزنید این کار به متن، نمای بهتری می بخشد.
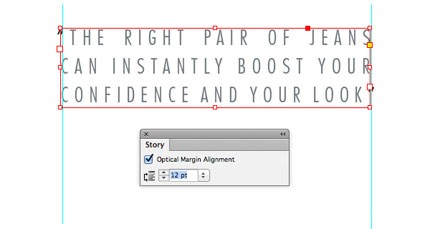
جایگاه قرار گیری اولین متن نقل قول را زیر دو ستون سمت راست در Page 4 تعیین کنید سپس اقدام به کپی و Paste کردن فریم متن کرده و سه بار دیگر محتوای متن دیگر را تنظیم نموده و مطابق شکل زیر آنها را روی Pages 4 و ۵ و ۶ قرار دهید.
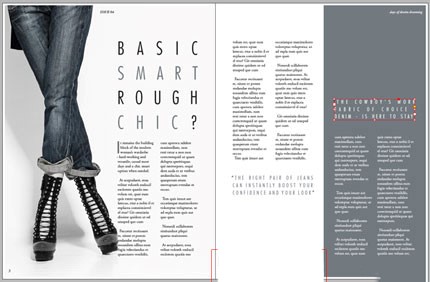
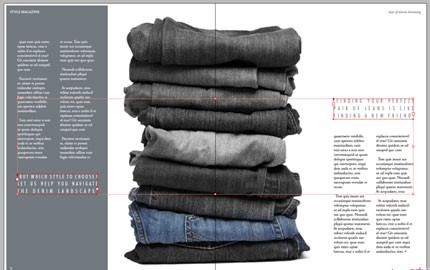
مرحله نهم
در این مرحله تقریبا صفحه بندی مجله تکمیل شده است. شما می توانید به صفحه آرایی خود چند آیتم تزیینی نیز بیافزایید. یک فریم متن مربع شکل رسم کرده و جایگاه قرار گیری آن را در سمت چپ فریم نقل قول در Page 4 معین کنید برای کلمه denim حرف D را تایپ کنید و به تغییر دادن فونت به Sail ، سایز به ۲۰۰pt، رنگ به C=56 M=41 Y=37 K=20 عمل کنید. برای زاویه دار کردن متن ، آن را کمی بچرخانید.
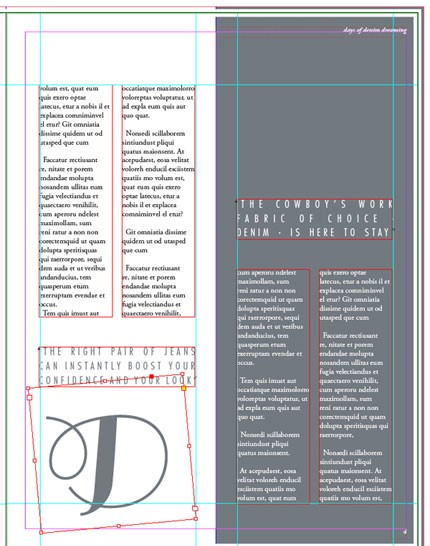
با مراجعه به مسیر Object > Effects > Transparency در حالی که فریم متن انتخاب شده است به کاهش دادن مقدار Opacity به میزان ۳۰ درصد عمل کنید. حالا به کپی و سپس Paste کردن فریم متن پرداخته وشروع به تغییر دادن Font Color به Paper نمایید. جایگاه قرار گیری فریم دوم را نیز در گوشه بالا سمت راست Page 4 تعیین کنید.
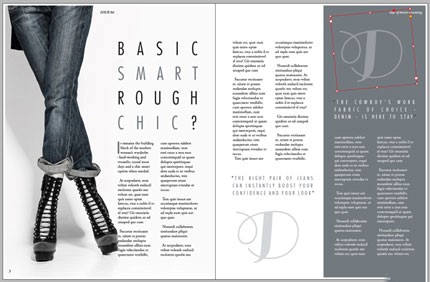
هر دو فریم متن ‘D’ را Copy و Paste کرده و در دو صفحه آخر سند طبق شکل زیر قرار دهید.

مرحله دهم
پیش از ذخیره کردن طرح به منظور ارسال برای چاپ، بهتر است به صفحه دوم سند یک نگاه اجمالی بیاندازیم. احتمالا متوجه وارد شدن کفش سمت راست تصویر به کادر متن شده اید که این اصلا مورد خوبی نمی باشد.
ابزار Ellipse را برای رفع این اشکال انتخاب کرده و برای اینکه یک دایره یا بیضی فقط روی قسمت پایین کفش ایجاد شود روی کفش درگ کنید.
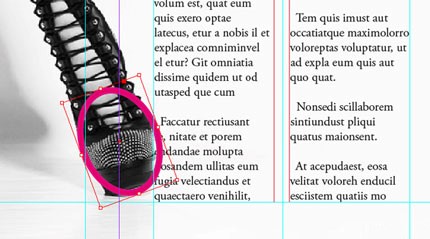
حالا به تنظیم Stroke Color روی [None] مشغول شوید. سپس به منظور تنظیم نمودن wrap روی Wrap Around Object Shape به مسیر Window > Text Wrap بروید واقدام به تنظیم کردن Offset روی میزان ۵ mm نمایید.
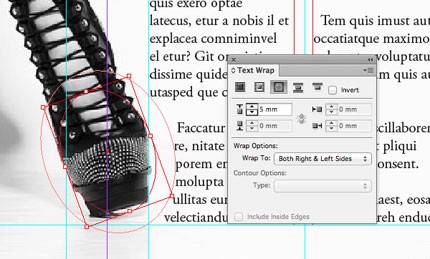
۶ – مجله را در رایانه ذخیره نمایید
صفحه آرایی مجله به خوبی به پایان رسید و آماده ذخیره و چاپ است.
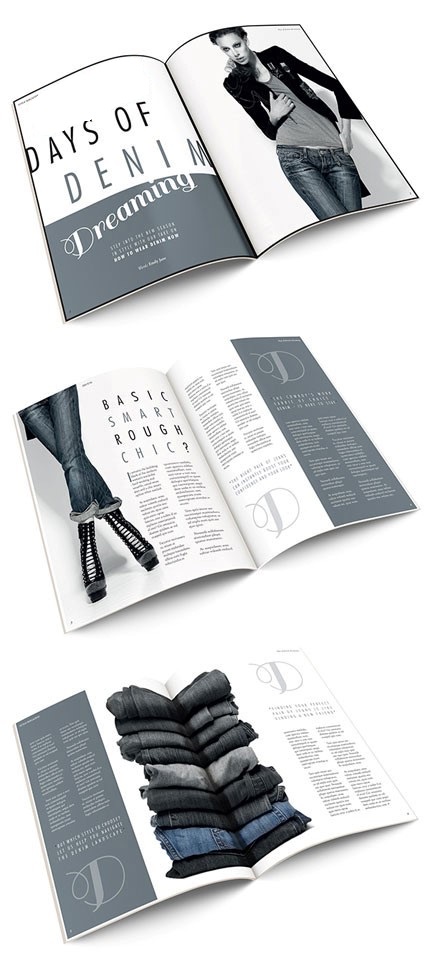
برای ذخیره کردن فایل در ایندیزاین کافی است مراحل زیر را طی نمایید:
مرحله اول
برای باز شدن پنجره Export به مسیر File > Export برویدAdobe PDF (Print از منوی Format انتخاب کنید. شروع به نام گذاری فایل کرده و گزینه Save را کلیک کنید.
از منوی Adobe PDF Preset در پنجره Export Adobe PDF گزینه Press Quality را برگزینید.
در اینجا به فعال کردن تیک گزینه Pages بپردازید. تیک Spreads را فعال نکنید مگر اینکه توسط پرینتر یا چاپگرتان مشخص شده باشد.
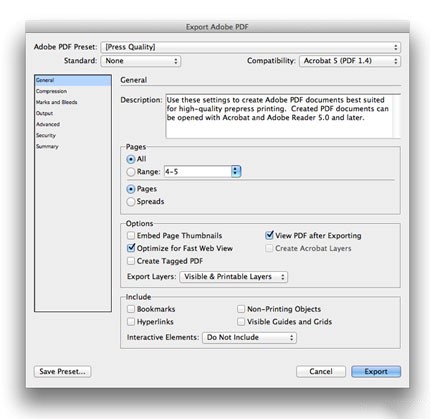
مرحله دوم
در بخش Marks and Bleeds و از منوی Marks گزینه All Printer’s Marks و از منویBleed and Slug گزینه Use Document Bleed Settings را برگزیده و در نهایت گزینه Export را انتخاب نمایید.
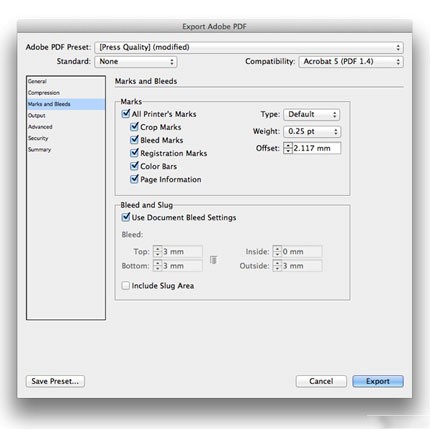
کار شما تمام شد. حالا مجله شما برای چاپ آماده ارسال است.