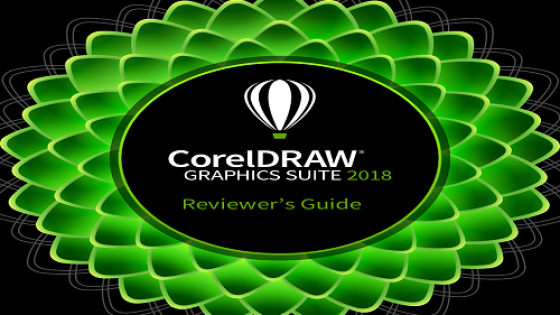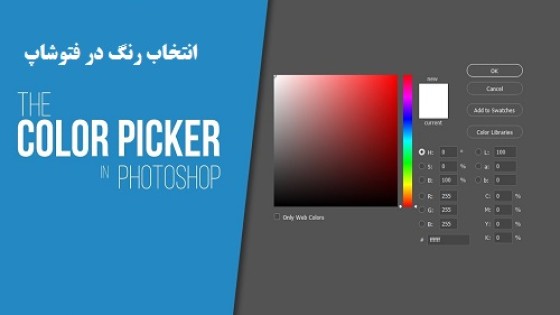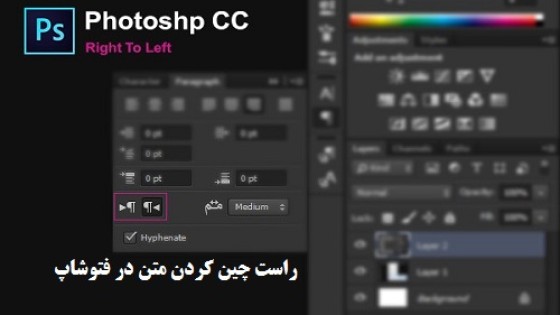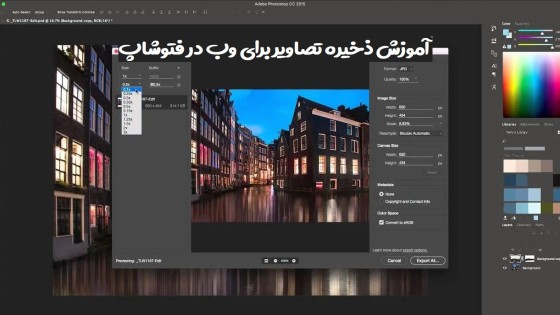آموزش سایه و نور پردازی در فتوشاپ
در این آموزش به تکنیک های سایه پردازی و نور پردازی در فتوشاپ می پردازیم. از آنجایی که در این مقاله از نکات و تکنیک های حرفه ای فتوشاپ استفاده کرده ایم، اگر فکر می کنید هنوز به اندازه کافی در این نرم افزار مسلط نیستید فعلا به سراغ آموزش های سطح ابتدایی و متوسط فتوشاپ بروید و وقتی به تمام نکات پایه به خوبی تسلط پیدا کردید، این آموزش را یاد بگیرید. پس اگر با مفاهیم پایه آشنایی کامل دارید تا پایان این مقاله با نویدک همراه باشید.
در دنیای گرافیک و هنر، سایه به اندازه نور مهم است. نمی توان سایه را از نور جدا دانست و یا اهمیت بیشتری برای نور قائل شد. در ابتدا قصد داریم تا کمی در مورد سایه و نور صحبت کنیم و به صورت تئوری مباحث آن را توضیح دهیم. بعد از توضیح، به صورت عملی و همراه با یک مثال، نورپردازی و سایه پردازی را برای شما تشریح خواهیم کرد. ابتدا به سراغ سایه و تکنیک های آن میرویم و انواع مختلف آن را شرح می دهیم. سپس مبحث نورپردازی را آغاز کرده و آموزش می دهیم.
۱ – زاویه سایه و منابع نور
در ابتدا شما باید این نکته را در نظر بگیرید که تصویر شما به سایه احتیاج دارد یا نه. یعنی شما باید منبع و محل تابش نور را مشخص کنید تا متوجه شوید که نور تابیده شده در تصویر ایجاد سایه می کند یا به گونه ای تابیده شده که هیچ سایه ای ساخته نمی شود. درک این مطلب از آن جهت حائز اهمیت است که اگر جهت نور را نتوانید به درستی تشخیص دهید، متوجه هم نخواهید شد که این نور، سایه ایجاد می کند یا خیر.

به عکس بالا خوب نگاه کنید. به عکس اصلی و دستکاری شده توجه کنید. در تصویری که ما دستکاری کردیم و به آن نور اضافه کردیم، آیا سایه نیز نیاز بوده است؟ ما نور را از سمت بالا و چپ تصویر اضافه کردیم. پس نیاز داریم ابرها و آسمان نزدیک به نور را کمی روشن تر کنیم تا تصویر طبیعی به نظر برسد. جهت تابش نور بسیار مهم است. چون با توجه به زاویه و جهت تابش نور است که شما می توانید عناصر دیگر مانند سایه را برای تصویر در نظر بگیرید.
حالا به تصویر زیر دقت کنید. در این تصویر نور از سمت راست تابیده شده است. پس باید تصویر به گونه ای ویرایش شود که سایه ها پشت عناصر قرار بگیرند. به طور مثال می توانید به پیشانی مدل دقت کنید که با چه ظرافتی نور به آن اضافه شده است.
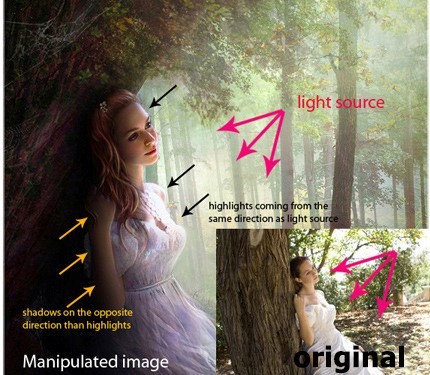
در دو تصویر بالا به طور دقیق مشخص بود که نور از کدام منبع تابیده می شود و این کار را برای طراح راحت تر می کرد. اما گاهی اوقات با تصاویری مواجه می شویم که منبع نور آن کاملا مشخص نیست و نمی توان تشخیص داد نور از کدام زاویه تابش دارد. به تصویر زیر نگاه کنید.

(تابلویی که در تصویر بالا می بینید وجود نداشته و با نرم افزار فتوشاپ به عکس اضافه شده است.)
در حالت عادی مشخص نیست که نور از کدام زاویه تابیده است. اما می توان با استفاده از سایه های موجود در تصویر، آن را حدس زد. مثلا در تصویر بالا به سایه مرد و دختر توجه کنید. با نگاه کردن به سایه می توان کاملا متوجه شد که نور خورشید از کدام قسمت تابیده است. حال می خواهیم با توجه به همین نکته، برای تابلویی که با فتوشاپ قرار گرفته، یک سایه ایجاد کنیم. سایه را به سمت راست تابلو اعمال می کنیم و با استفاده از Gaussian Blur سایه را طبیعی تر و مانند سایه مرد و دختر تبدیل می کنیم.

این دقیقا همان تئوری نور و سایه بود که در ابتدای مطلب به آن اشاره کردیم. به عنوان شروع کار شما باید با نور و سایه آشنا شوید و یاد بگیرید که زاویه نورپردازی با سایه پردازی چه ارتباطی دارد و چگونه این دو را با یکدیگر هماهنگ کنیم. ما چندین نوع سایه داریم که در ادامه به معرفی آن ها می پردازیم. البته نامگذاری سایه ها به دلخواه صورت گرفته و ممکن است فرد و طراح دیگری، نام دلخواه و متفاوتی را بر روی انواع سایه ها بگذارد.
سایه تماسی
از آنجا نام این سایه را تماسی قرار دادیم که برای اشکال و افراد روی زمین در تصویر استفاده می شود. در نمونه تصویر زیر می توانید سایه را مشاهده کنید.
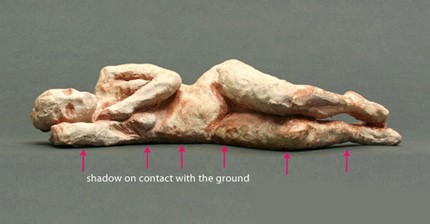
نحوه طراحی این سایه کار سختی نیست و با کمی تمرین می توانید به خوبی آن را به تصویر خود اضافه کنید. اجازه دهید تا نحوه اضافه کردن سایه تماسی را با یک مثال آموزش دهم. به تصویر زیر نگاه کنید. ما این قسمت از تصویر را از عکس اصلی و جدا کردیم و همراه آن سایه ای موجود نیست. حالا قصد داریم تا یک سایه تماسی به تصویر اضافه کنیم.

برای اضافه کردن سایه چند روش مختلف می توانید استفاده کنید. اما روشی که ما در اینجا استفاده کردیم، ایجاد سایه به وسیله براش بوده است. ما ابتدا یک براش متوسط را با سختی حدود ۳۰درصد و opacity که روی ۲۵درصد تنظیم شده انتخاب کردیم و سپس روی لبه های تصویر که با زمین برخورد کرده است کشیدیم. این کار باید با ظرافت و حساسیت انجام شود تا سایه طبیعی تر جلوه کند. می توانید جزییات را در تصویر زیر مشاهده کنید.
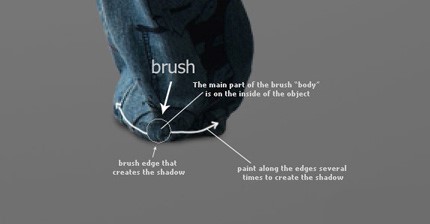
کار تمام است. نتیجه اضافه کردن سایه در نمونه زیر قابل مشاهده است.

شما نیز این کار را انجام دهید. اگر فکر می کنید در انجام آن مشکل دارید دوباره و با دقت آموزش را مطالعه کنید و چندین بار تمرین کنید.
سایه نرم
از آنجایی که معمولا این نوع سایه مساحت بیشتری را شامل می شود، نیازی نیست تا مانند سایه تماسی با دقت و ظرافت انجام دهید. فقط باید سعی کنید تا محدوده مشخصی را سایه پردازی کرده تا حالت بهتری به تصویر ببخشید. به طور مثال برای سایه زدن در تصویر زیر ما از یک براش نرم با opacity حدود ۲۰% استفاده کردیم. به تصویری که سایه در آن قرار گرفته توجه کنید. قطعا زیبایی بیشتری نسبت به تصویر نخست پیدا کرده است و سایه باعث شده تا تصویر بسیار طبیعی تر دیده شود. اگر با دقت بیشتری به آن دقت کنید متوجه خواهید شد که هر چه از دختر دورتر می شویم سایه نیز کمرنگ تر شده و خاصیت سایه واقعی نیز همین است که ما در این تصویر کاملا رعایت کردیم.

سایه قالب
روش دیگری نیز برای سایه زدن در فتوشاپ وجود دارد. قبلا هم خدمت دوستان عرض کرده بودیم که برای انجام هر کاری در فتوشاپ روش های مختلفی وجود دارد و هر طراح و کاربر می تواند با روشی که بهتر یاد گرفته کار کند. برای سایه قالب نیز دو روش مختلف وجود دارد:
روش اول:
در این روش از لایه یک کپی ایجاد می کنیم و lightness لایه کپی را روی صفر قرار می دهیم. حالا لایه ایجاد شده را به زیر لایه اصلی ببرید و یک نام دلخواه برای آن قرار دهید. از آنجایی که ما قصد داریم از لایه جدید برای سایه استفاده کنیم نام آن را shadow می گذاریم. برای مرتب کردن سایه ها می توانید از ابزار distort استفاده کنید. با اعمال افکت Gaussian Blur سایه شما دارای بلور خواهد شد.
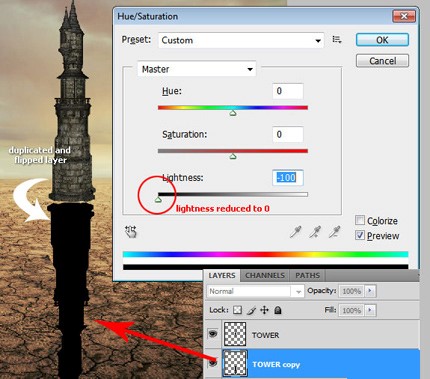
ما بعد از اعمال Gaussian Blur کمی opacity را کاهش دادیم. سپس برای این که سایه کمی محو شد از ماسک و ابزار Gradient استفاده می کنیم. با استفاده از ابزار Distort نیز کمی به سایه ایجاد شده شیب می دهیم. این اقدامات باعث می شود تا سایه ایجاد شده حالت طبیعی تری داشته باشد. شما نیز شیب و زاویه های مختلف را امتحان کنید و مناسب ترین آن ها را انتخاب و اعمال کنید.
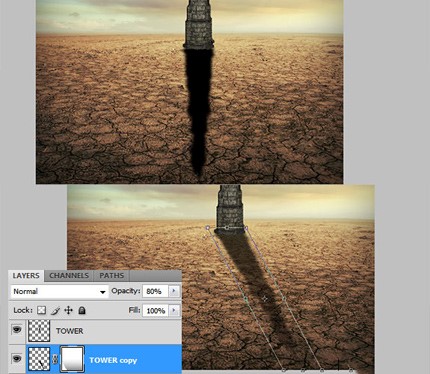
روش دوم:
شما می توانید با استفاده از layer style بسیار سریع تر به نتیجه دلخواه برسید. روی لایه مورد نظر دوبار کلیک کنید تا پنل آن باز شود. حالا در قسمت Drop Shadow سایز آن را کم و زیاد کنید تا یک سایه مناسب برای شما ایجاد شود. دیگر تنظیمات مانند Distance را نیز می توانید تغییر دهید. توجه داشته باشید که ما در این جا نمی توانیم عدد و تنظیم خاص و دقیقی را ذکر کنیم چون هر تصویر با توجه به نور و ... متفاوت است و شما باید مقادیر مختلف را تست کنید تا بهترین نتیجه را بگیرید. از این کار هراسی نداشته باشید. تا زمانی که با فتوشاپ کار نکنید و خودتان دست به کار نشوید هیچ چیزی یاد نخواهید گرفت. پس با تنظیمات مختلف، موارد ذکر شده را تست کنید. این کار باعث می شود به مباحث زودتر مسلط شوید.
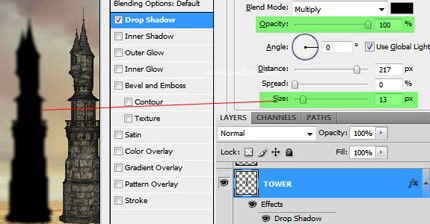
شما این امکان را دارید تا سایه ایجاد شده را حرکت دهید و یا به یک سند دیگر منتقل کنید. برای این کار روی لایه Drop Shadow کلیک راست کنید و گزینه Create Layer را انتخاب نمایید. این عمل باعث می شود تا یک لایه جدید با تنظیمات قبلی ساخته شود. حال لایه را معکوس نمایی و با تغییر opacity و شیب، اعمال قبل را تکرار کنید. ما تمامی موارد را برای تصویر زیر انجام دادیم. به تصویر نگاه کنید.
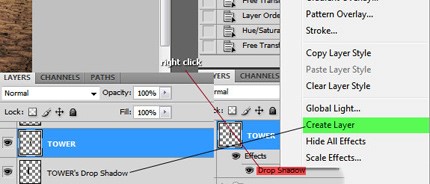
تا جایی که نیاز بود در مورد سایه ها با هم صحبت کردیم. قبل از این که به سراغ مبحث نور برویم توصیه می کنیم که حتما مطالب گفته شده تا اینجا را به طور کامل یاد بگیرید و مسلط شوید و سراغ بحث نور بروید. اگر فکر می کنید که در سایه ها مشکلی ندارید بهتر است در ادامه به سراغ نور و نورپردازی برویم و کمی در مورد آن صحبت کنیم.
قالب های نور
قصد داریم تا به شما آموزش دهیم چطور مانند تصویر زیر، نور به آن اضافه کنید. تصویر سمت چپ در نمونه پایین، عکس اصلی و تصویر سمت راست، نمونه دستکاری شده است که به آن نور اضافه کرده ایم.
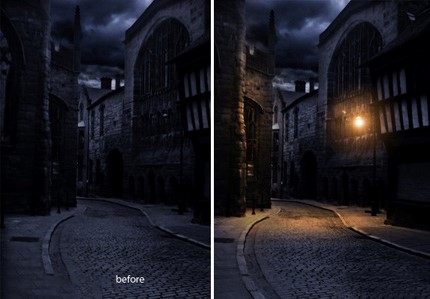
ایجاد افکت های نوری در فتوشاپ خیلی ساده نیست. اما این بدان معنی نیست که یادگیری آن غیرممکن باشد. استفاده از Blend mode می تواند یک راه بسیار عالی برای افزودن نور به تصویر باشد. اگر مقالات قبلی ما را دنبال کرده و تمامی آن ها را یاد گرفته باشید، می دانید که Blend mode چندین نوع هستند و می توانید هر کدام از آن ها را استفاده کنید تا بهترین نتیجه را بدست آورید. به طور مثال ما در این تصویر از یک براش نرم استفاده کردیم که رنگ آن روی زرد تنظیم شده بود. سپس به سراغ Blend mode رفتیم و انواع مختلف آن را امتحان کردیم تا ببینیم کدام برای تصویر ما بهتر خواهد بود. البته یک نکته مهم را فراموش نکنید. اگر تمامی Blend mode را امتحان کردید و نتیجه دلخواه حاصل نشد، حتما رنگ مورد استفاده را تغییر دهید. به طور مثال اگر رنگ زرد را انتخاب کرده اید، کمی پررنگ تر و یا کمرنگ تر را نیز امتحان کنید تا به نتیجه دلخواه برسید. ما در تصویر زیر از یک رنگ زرد بسیار تیره استفاده کردیم. حاصل کار را در نمونه ذیل مشاهده می کنید
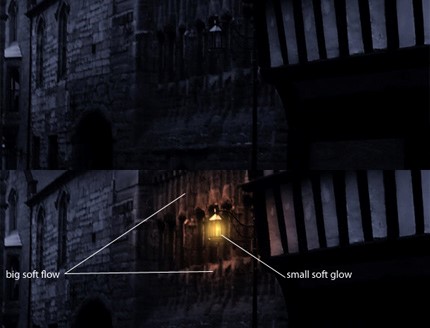
بعد از انجام این کار، باید به نور درخشش اضافه کنیم. این کار با اعمال فیلتر Lens Flare امکان پذیر است. برای دسترسی به این فیلتر می توانید از Filter>Render>Lens Flare اقدام کنید. بخش کوچکی که قرار است فیلتر به آن اضافه شود را انتخاب کردیم و با سیاه آن را رنگ آمیزی نمودیم. سپس Hue/Saturation را تنظیم کرده و blend mode لایه فعال را به Screen تغییر دادیم تا بدین شکل مربعی که به رنگ سیاه ایجاد کرده بودیم مخفی گردد.
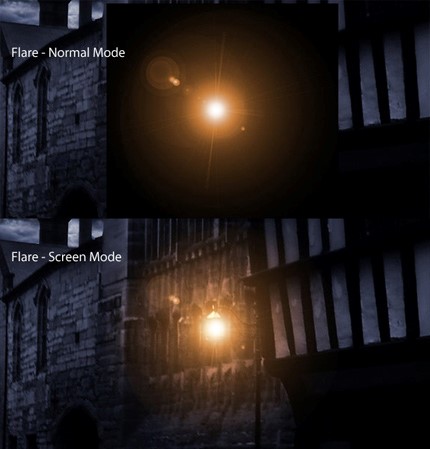
نکته مهمی که باید آن را در نظر بگیرید این است که وقتی نور از یک مکان می تابد، باید بقیه قسمت ها نیز روشن و نورانی شود. پس ما نیاز داریم زاویه تابش نور را تشخیص دهیم و قسمت هایی که نور بر ان می تابد را روشن کنیم. به طور مثال در این تصویر ما نیاز داریم تا قسمتی از دیوار و خیابان را روشن کنیم. ما از Color Dodge، Vivid Light یا Linear Dodge استفاده کردیم. شما با توجه به نوع تصویر خود و رنگی که انتخاب کرده اید می توانید انواع دیگر را نیز امتحان کنید تا نور به شکل واقعی تر دیده شود.
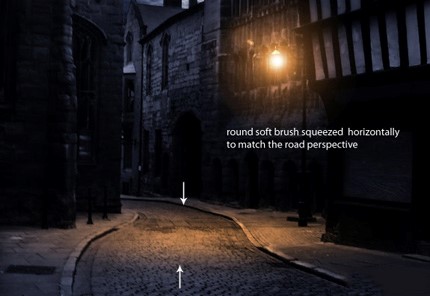
حالا به عکس بالا نگاه کنید. با اضافه شدن نور به دیوار و خیابان، عکس واقعیت بیشتری به خود گرفته و دستکاری شدن آن کمتر به چشم می آید. ما ابتدا یک براش نرم و رنگ زرد انتخاب کردیم و سپس از Color Dodge blend mode استفاده نمودیم. برای این که بتوانید کار را سریع تر پیش ببرید، می توانید از نوری که روی زمین ایجاد کرده اید یک کپی بگیرید و آن را بچرخانید تا روی دیوار قرار بگیرد. بدین ترتیب می توانید خیلی سریع نور دوم را نیز به تصویر اضافه کنید. این کار مزیت دیگری نیز دارد. با کپی گرفتن از نور روی زمین، نور دیوار و خیابان عینا مانند هم خواهد بود و باعث طبیعی تر شدن تصویر می شود.
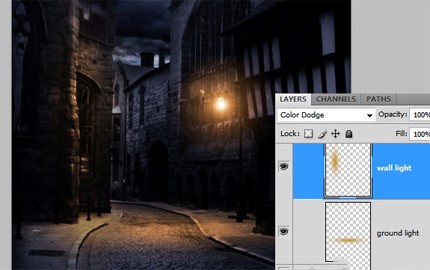
نورهای سطح
گفتیم که از layer style ها می توانید برای ایجاد سایه استفاده کنید. خبر خوب اینکه layer style ها در ایجاد نور نیز نقش دارند و می توانند به کمک شما بیایند و به خصوص در هنگامی که به نور سطحی نیاز دارید، کاملا مفید خواهند بود. در این تکنیک ما Inner Shadow اضافه می کنیم و سپس از یک Blend Mode مناسب بهره می بریم. البته همیشه نمی توان از یک Blend Mode استفاده کرد. باید انواع مختلف آن را امتحان کنید تا بهترین را انتخاب نمایید.
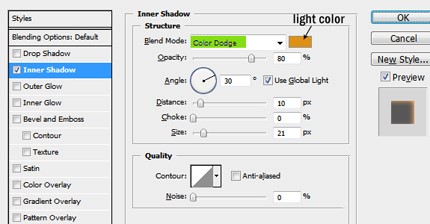
یک نکته ای را که باید در نظر داشته باشید این است که تصویری که در حال کار بر روی آن هستید، چه نوری را به خود می گیرد. طبیعی است رنگ و نوع نور خوشید در روز، با نور چراغ در شب کاملا متفاوت است و باید از رنگ متفاوتی نیز استفاده کنید. به طور مثال اگر از از blend mode های Dodge یا Vivid Light در تصویر خود استفاده می کنید بهتر است از رنگ های تیره نیز بکار ببرید. البته توصیه می کنیم انواع مختلف و رنگ های مختلف را امتحان کنید. چون همانطور که گفتیم، تصاویر و نورها با هم متفاوت هستند و برای همه نمی توان یک نسخه یکسان پیچید.
به عنوان مثال به تصویر زیر نگاه کنید. ما برای ایجاد نور در این تصویر از Inner Shadow به همراه تنظیماتی که در بالا گفته شد استفاده کردیم. می توانید تفاوت را درک کنید؟



تصویر زیر نیز توسط ما ویرایش شده و نور آن را کمی دستکاری کرده ایم

ما در اکثر پروژه های خود مقدار Distance و زاویه را تغییر می دهیم تا به نتیجه دلخواه برسیم. علاوه بر این گاهی مقدار سایز را نیز تغییر می دهیم و باز هم به نتیجه دلخواه نمی رسیم. بهترین افکت هایی که میتوانستیم را اعمال کردیم. نتیجه را مشاهده کنید:
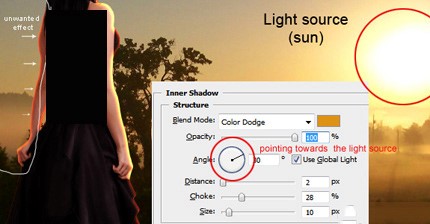
متوجه منظور ما شدید؟ افکت هایی که اعمال کردیم باعث شد تا نقاط و قسمت هایی را که نیاز به تغییر نبود، دستکاری شوند. پس چاره کار کجاست؟ باید چگونه از افکت ها استفاده کنیم که فقط قسمت های مورد نیاز ویرایش شوند؟ شاید اولین راه حلی که به ذهن شما برسد استفاده از ابزار پاک کن یا Eraser است. اما استفاده از این ابزار برای افکت ها کاربرد چندانی ندارد. تنها راه حلی که وجود دارد این است که style را به یک لایه تبدیل کنیم. برای این که افکت ها را گسترش دهیم روی افکت مورد نظر کلیک راست کرده و گزینه Create Layer را انتخاب می کنیم . این عمل باعث می شود تا به صورت خودکار یک clipping mask با تنظیمات پیش فرض ایجاد شود. حالا شما می توانید قسمت هایی که نیاز به افکت ندارد را توسط ماسک حذف کنید.
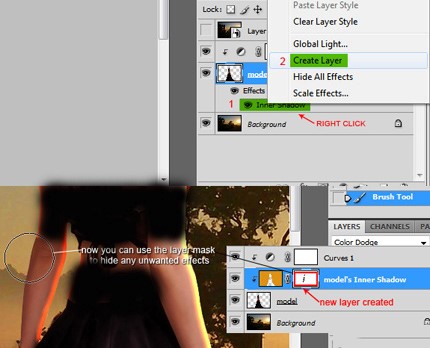
نور سراسری
به عنوان آخرین افکت نوری، در مورد نور سراسری صحبت می کنیم. نور سراسری توسط فیلتر Lighting Effect ایجاد می شود و از بهترین انواع نور برای تصاویر به خصوص نور خورشید است. برای دسترسی به این فیلتر از Filter>Render>Lighting Effects اقدام کنید. به طور کلی این نوع فیلتر مخرب است و بعد از اعمال نمی توان آن را ویرایش کرد.
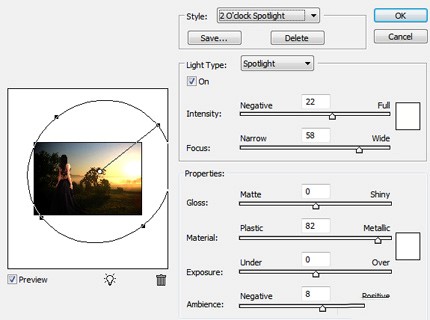
برای اینکه فیلتر Lighting Effect اثری غیرمخرب داشته باشد یک روش وجود دارد. فقط کافی است لایه را قبل از اعمال فیلتر به یک Smart Objec تبدیل کنید. قبلا در مورد Smart Objec به طور مفصل صحبت کرده ایم و اگر ویژگی های آن آشنا نیستید سری به مقالات قبلی ما در نویدک بزنید. برای این که یک لایه را به اسمارت ابجکت تبدیل کنید، روی لایه راست کلیک کنید و گزینه Convert to Smart Object را انتخاب نمایید. چند تصویر را با افکت نور سراسری آماده کردیم که در زیر می توانید مشاهده نمایید.
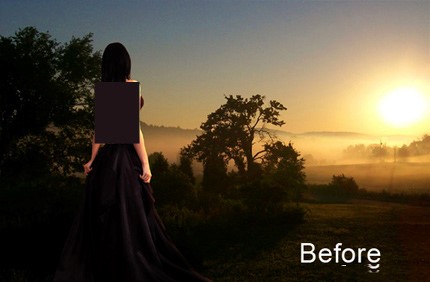


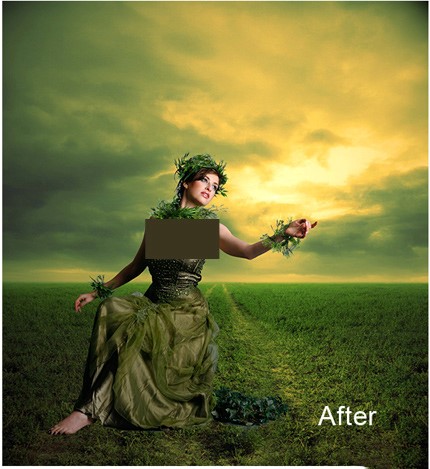
همانطور که در ابتدای آموزش سایه و نور پردازی در فتوشاپ اشاره کردیم، این مبحث کمی حرفه ای بوده و کاربران مبتدی بهتر است فعلا سراغ آن نروند. کاربران دیگری که کمی در فتوشاپ حرفه ای هستند و این مطلب را آموختند، حتما چندین بار تمرین کنند تا به خوبی به آن مسلط شوند. سعی کنید ابتدا مبحث سایه ها را به خوبی بیاموزید و سپس به سراغ نورپردازی بروید. در مقالات بعدی به مباحث پیچیده تر فتوشاپ خواهیم پرداخت.