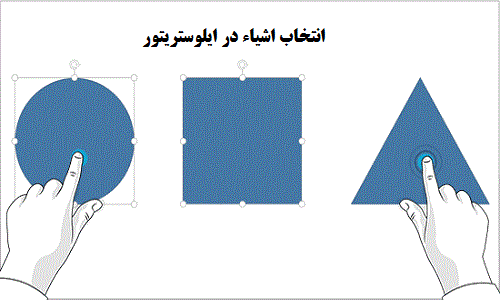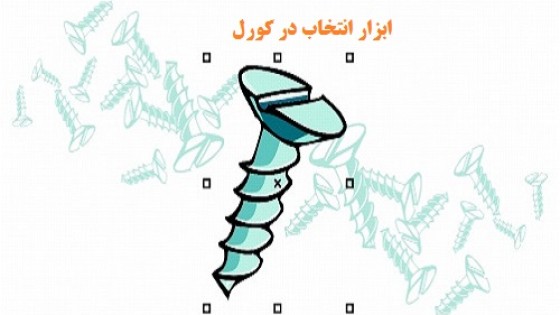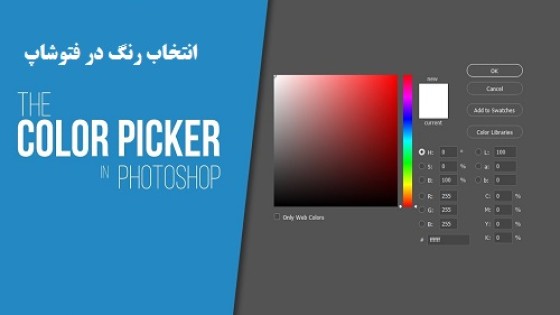آموزش انتخاب اشیاء در ایلوستریتور
قبلا در مورد ماهیت ایلوستریتور و پنل های آن صحبت کرده ایم. حالا نوبت آن است که استفاده از ابزار ایلوستریتور را شروع کنیم. به همین منظور در این مقاله به شما آموزش خواهیم داد که چگونه با ابزار انتخاب اشیاء در ایلوستریتور کار کنید.
در ایلوستریتور سه ابزار برای انتخاب اشیاء وجود دارد؛ برای آموزش استفاده از این ابزارها ابتدا فایل تمرینی selections.ai را دانلود و در ایلوستریتور باز کنید.
ابزار selection tools برای انتخاب اشیاء در ایلوستریتور ( عملکرد کلی )
برای انتخاب این ابزار کافی است حرف V را در کیبورد خود بفشارید یا در نوار ابزار اولین ابزار را انتخاب کنید. از این ابزار شما می توانید برای انتخاب اشیاء استفاده کنید. برای مثال مطابق شکل زیر بر روی یکی از اشیاء درون فایل تمرینی کلیک کنید. همانطور که می بینید این شئ انتخاب شده و در اطراف آن مرز مربوط به شی با خط آبی مشخص شده است. برا این که انتخاب خود را غیر فعال کنید می توانید بر روی جایی از صفحه کلیک کنید.
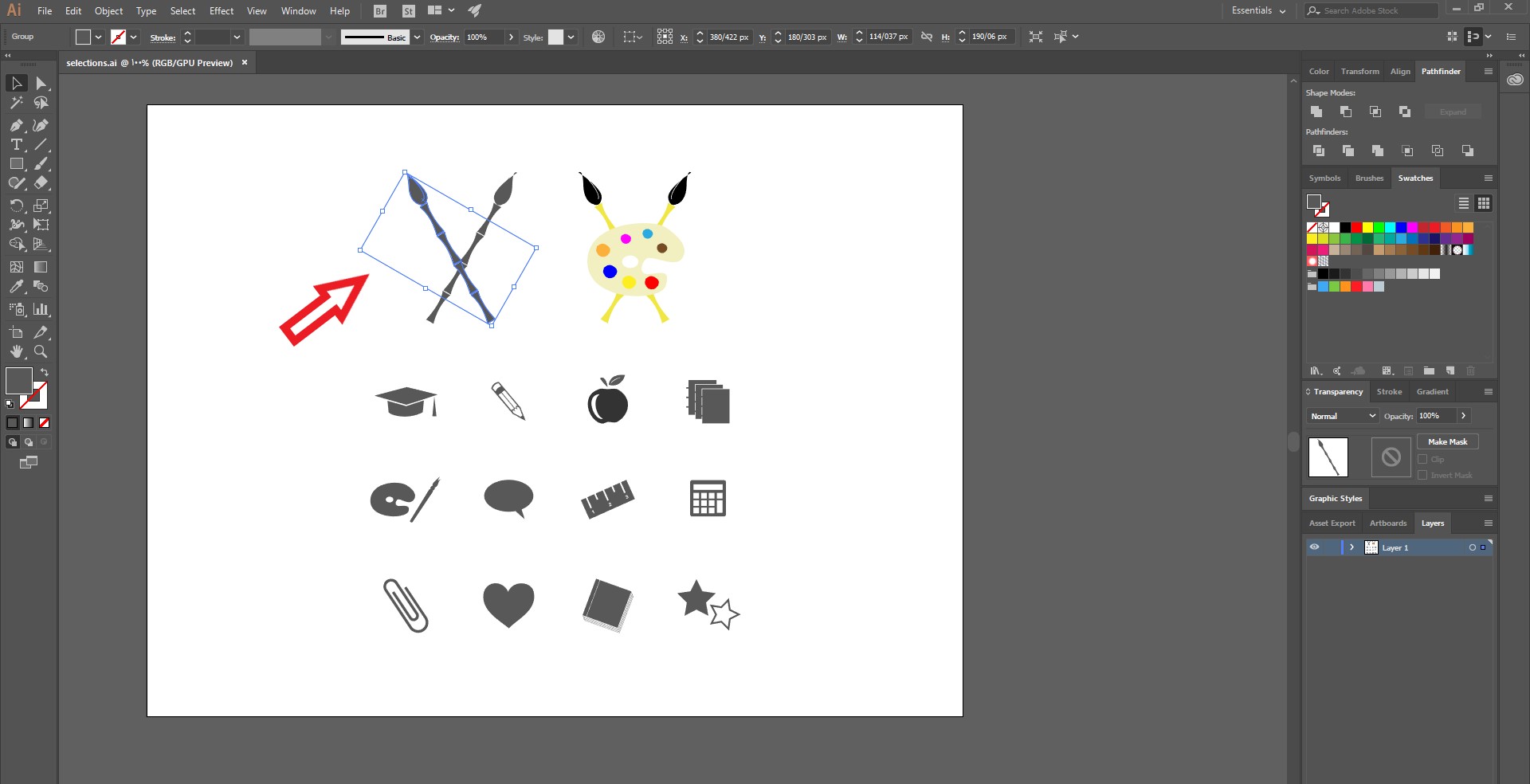
ابزار direct selection برای انتخاب جزئیات اشیاء در ایلوستریتور
در ایلوستریتور شما این قدرت را دارید که اجزا اشیاء را تغییر دهید. با ابزار selection tools شما نمی توانید اجزا اشیا را انتخاب کنید. به همین دلیل اگر بخواهید انتخاب های خاصی را انجام دهید باید از دو ابزار دیگر استفاده کنید. برای آشنایی با این ابزار مطابق تصویر زیر بر روی ابزار direct selection کلیک کنید. همچنین شما می توانید برای انتخاب این ابزار حرف A در صفحه کیبورد خود بفشارید.
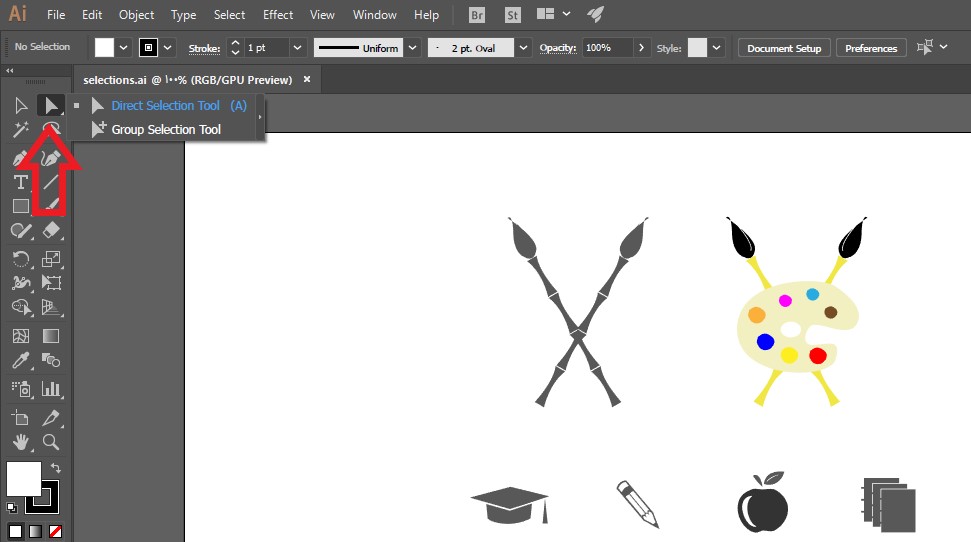
حالا دوباره بر روی همان شکل قلمو ولی این بار بر روی قسمت بالای آن کلیک کنید. همانطور که مشاهده می کنید این بار به جای انتخاب کل شی، فقط نوک قلمو انتخاب شده است.
علاوه بر این خبری از آن خطوط آبی که در اطراف شکل قرار دارند نیست و شما با زوم کردن در این ناحیه می توانید مشاهده کنید که مرز شکل دقیقا روی لبه های شکل قرار گرفته است.
برای زوم کردن می توانید ابزار زوم را با فشردن کلید Z از روی کیبورد انتخاب کنید. شما می توانید با کلیک کردن و نگه داشتن نوک قلمو آن را آزادانه جا به جا کنید. برای برگرداندن تغییرات به حالت اولیه می توانید از کلید های ترکیبی ctrl+z استفاده کنید.
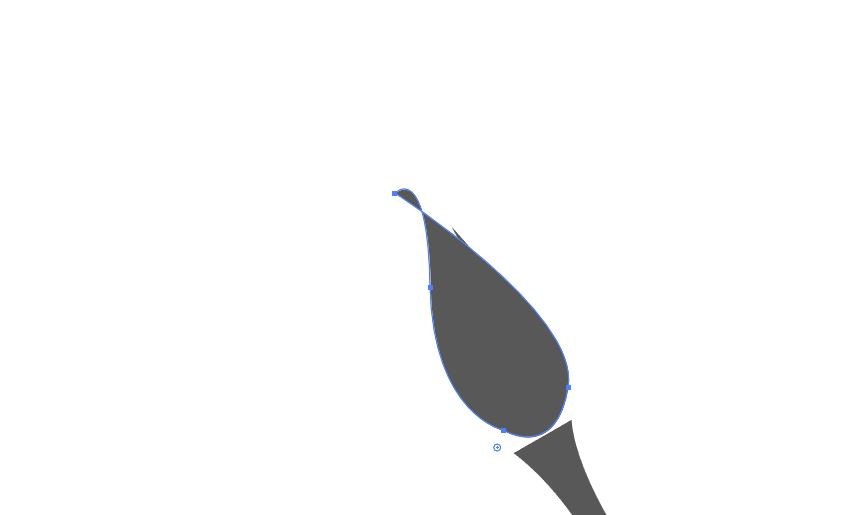
ابزار Group selection tool برای انتخاب اشیاء به صورت گروهی در ایلوستریتور
این ابزار به شما کمک می کند که جزئیات را به صورت گروهی انتخاب کنید. برای انتخاب این ابزار شما می توانید بر روی ابزار direct selection چپ کلیک کرده و نگهدارید تا ابزار درون آن باز شوند.
یا این که بر روی همین ابزار راست کلیک کنید. در هر دو حالت شما می توانید ابزار group selection را پیدا کنید و بر روی آن کلیک کنید.
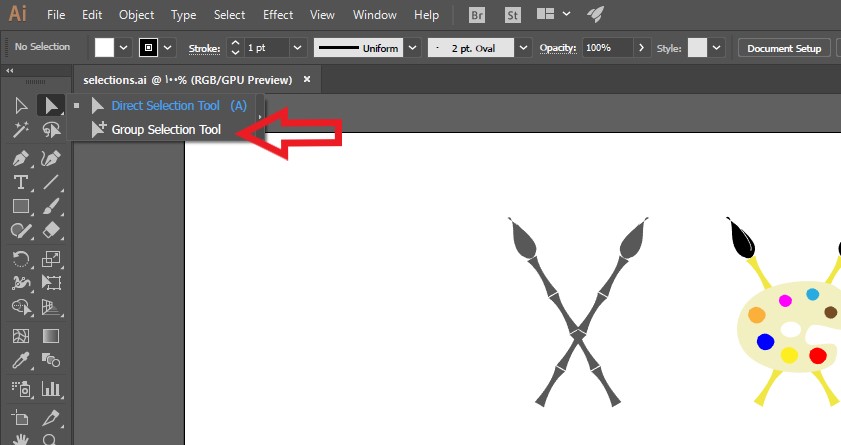
همانطور که مشاهده می کنید با انتخاب این ابزار در کنار نشانگر یک علامت + نیز قرار گرفته است. زمانی که شما در حال کار بر روی جزئیات زیاد در پروژه های خود هستید تشخیص این که هر شی جزو کدام گروه از اشیاء است ممکن است دشوار باشد. شما با استفاده از این ابزار می توانید بر روی یکی از جزئیات شکل های مختلف کلیک کنید.
در این صورت مشاهده می کنید که شی مورد نظر همانند حالت direct selection انتخاب شده است. اما اگر دوباره بر روی همان شی کلیک کنید، این بار شی مورد نظر ما همراه با گروهی که جزو آن است نمایش داده خواهد شد.
برای مثال ما در این جا دوبار بر روی نوک قلمو خود کلیک کرده ایم. اگر شما هم این عمل را تکرار کنید تصویر زیر را مشاهده خواهید کرد. در اینجا ابتدا نوک قلمو انتخاب می شود و با کلیک دوباره کل اجزا قلمو انتخاب خواهد شد.

حالا بگذارید یک گروه بزرگتر بسازیم و دوباره از این ابزار استفاده کنیم.
ساخت گروه در ایلوستریتور
با فشردن کلید V ابزار selection را انتخاب کنید. زمانی که از این ابزار استفاده می کنید با کلیک کردن و کشیدن نشانگر خود فضایی به صورت نقطه چین برای شما به نمایش در خواهد آمد که می توانید اشیاء را توسط آن انتخاب کنید.
در اینجا شما باید همانند ما دو قلمو موجود در صفحه را انتخاب کنید. سپس از کلید های ترکیبی ctrl+G برای ایجاد یک گروه استفاده کنید.
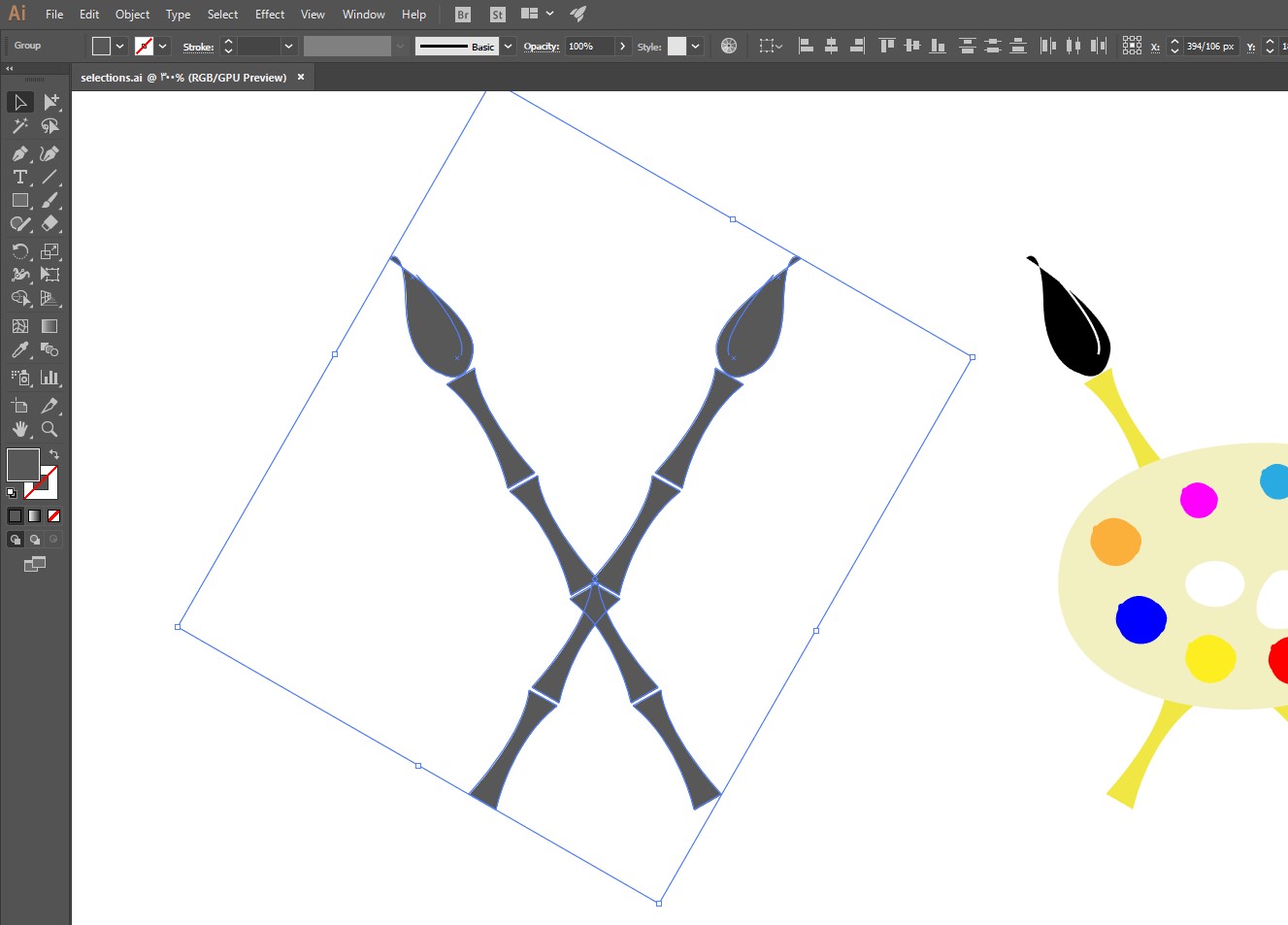
حالا دوباره از ابزار group selection استفاده کنید. این بار هم با کلیک بر روی نوک قلمو انتخاب اشیاء را شروع کنید. اگر دوبار کلیک کنید مانند دفعات قبل کل قلمو انتخاب خواهد شد.
اگر برای بار سوم هم کلیک کنید متوجه خواهید شد که این بار کل گروه که شامل قلمو دیگر نیز هست انتخاب شده است. اگر باز هم گروه بزرگتری وجود داشت شما می توانستید به راحتی با کلیک چهارم آن را انتخاب کنید.
جمع بندی
در آموزش انتخاب اشیاء در ایلوستریتور ما تا حدی با نحوه انتخاب اشیاء آشنا شده ایم. این آموزش پایه به شما کمک خواهد کرد که در آینده بتوانید از این ابزار برای انجام کارهای مختلف خود کمک بگیرید.