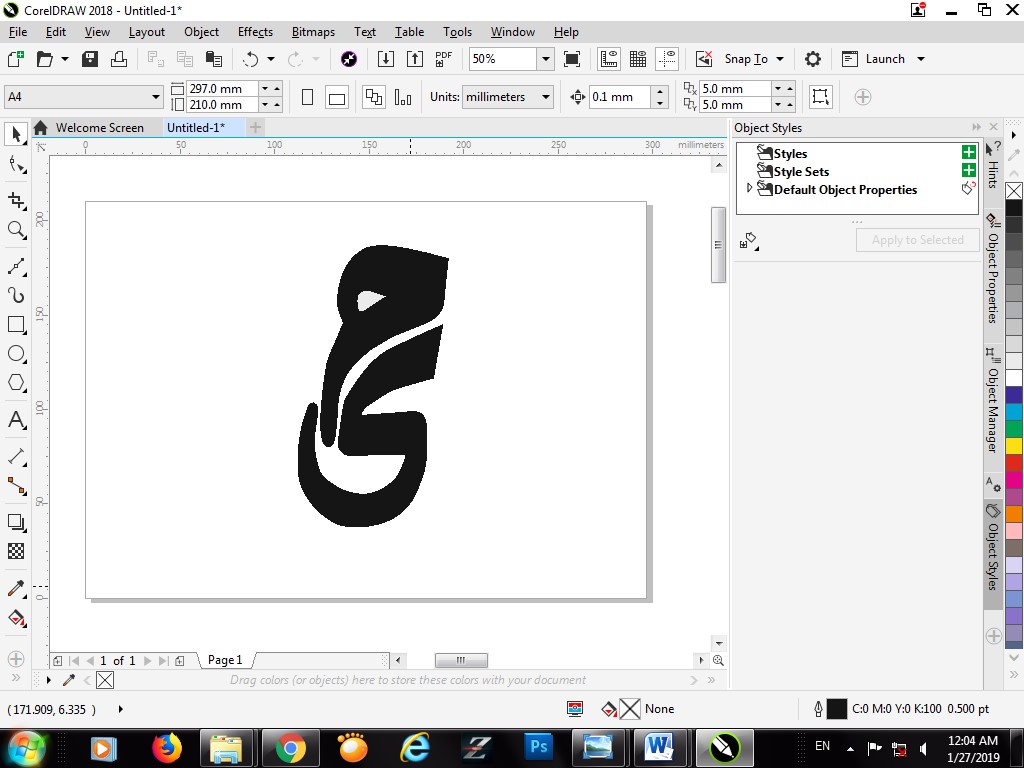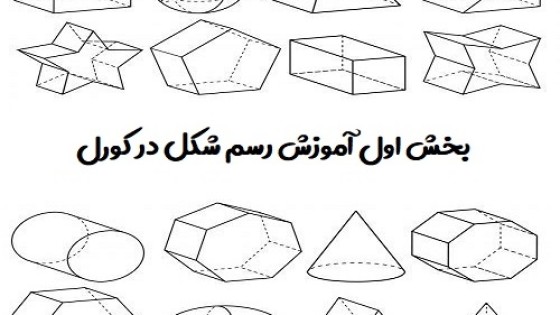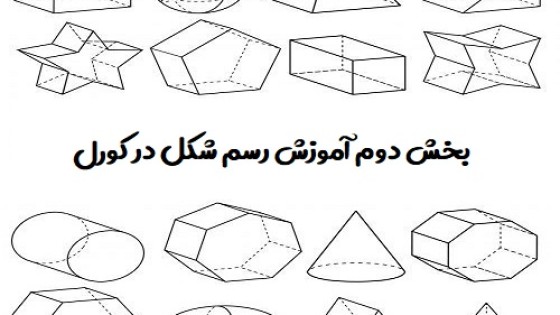آموزش اجرای طرح مختلف در کورل دراو
در این مطلب به اهمیت و نحوه اجرای انواع طرح های مختلف در کورل دراو خواهیم پرداخت ، چرا که یکی از کاربردی ترین گزینه ها در نرم افزار کورل دراو، اجرای طراحی های مختلف دستی و یا فتوشاپی است که در آینده حسابی با آن سر و کار خواهید داشت.
اهمیت اجرا طرح ها در کورل دراو
شاید تا به حال برای شما پیش آمده باشد و بدون شک حتما پیش خواهد آمد که طرح فتوشاپی شما، در برخی موارد به کمک شما نیاید. برای مثال دستگاه های برش لیزری بر اساس خط و نقطه کار می کنند و گرافیک فتوشاپ را برای اجرای برش نمی شناسند. شاید برای شما چندان ساده نباشد که طراحی خود را با استفاده از ماوس انجام دهید و یا حتی با وجود قلم نوری، همان روش سنتی مداد و کاغذ را ترجیح دهید.
به عنوان یک طراح، ایده های شما روی کاغذ اجرا می شوند و پس از طراحی های متعدد، سر انجام یک طرح انتخاب می شود تا به فایلی دیجیتالی تبدیل شود. اما چگونه طرح روی کاغذ را با بالاترین کیفیت ممکن به یک فایل دیجیتالی تبدیل کنیم؟ اینجاست که نرم افزار کورل دراو به کمک شما می آید.
نحوه اجرا طرح در کورل دراو
گام اول
ابتدا طرح خود را اسکن کرده یا عکسی کاملا واضح از آن تهیه کنید. سپس فایل مذکور را به کامپیوتر منتقل کنید. قصد نداریم راه های سخت را به شما آموزش بدهیم، چرا که عملا نیازی به راه های سخت نیست! با یک عمل Drag & Drop ساده فایل عکس خود را کشیده و در داخل کورل دراو رها کنید.
گام دوم
امروزه دوربین ها از کیفیت بالایی برخوردار هستند و عکس ها به صورت پیشفرض با رزولوشن بالا گرفته می شوند، بنابراین ممکن است که عکسی که درون نرم افزار باز می کنید، سایز بسیار بزرگتر از صفحه داشته باشد. باز هم راه ساده تر را به شما می گوییم.
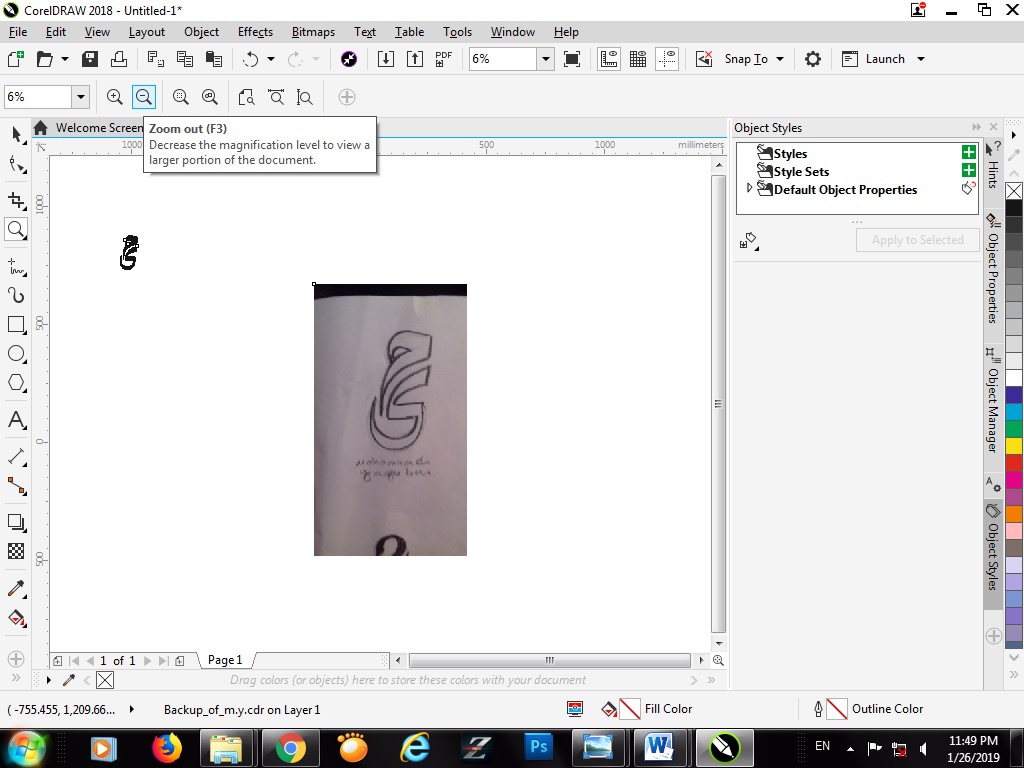
با فشردن دکمه F3 زوم صفحه شما کمتر و کمتر می شود. بنابراین کل کار با سایزی کوچکتر در کل صفحه شما جا می شود. حالا می توانید با یک کلیک ساده از گوشه تصویر، همانطور که در آموزش های قبلی گفته شد، عمل تغییر سایز را انجام دهیم.
گام سوم
حال از منوی کناری ابزار Bezier را انتخاب می کنیم. این ابزار در زیر شاخه منوی Freehand قرار گرفته است.
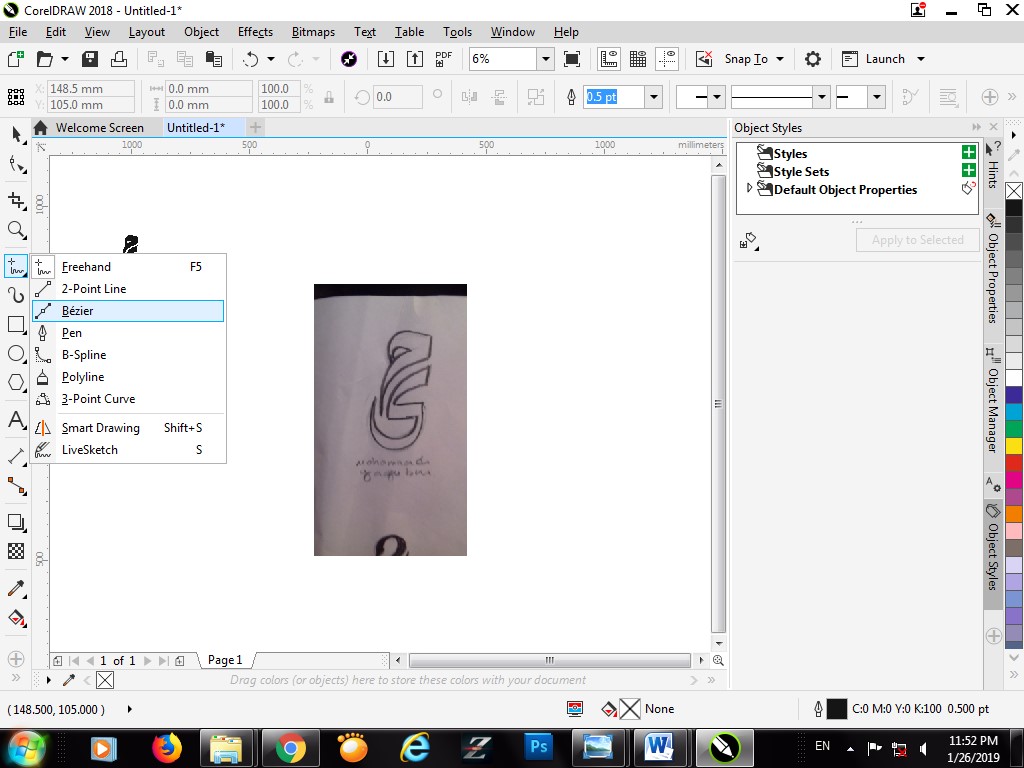
حال بر روی خطوط طرح مورد نظر کلیک های دنباله دار کرده تا طرح را با Bezier پوشش دهیم. لازم است که حداکثر دقت را در کلیک کردن به خرج دهید، چرا که اجرای تمیز و دقیق کار شما به این کلیک ها بستگی دارد. تلاش کنید که تعداد کلیک ها خیلی زیاد نشود، چرا که بعد از این مراحل، رفع نواقص آن بسیار دشوار می گردد.
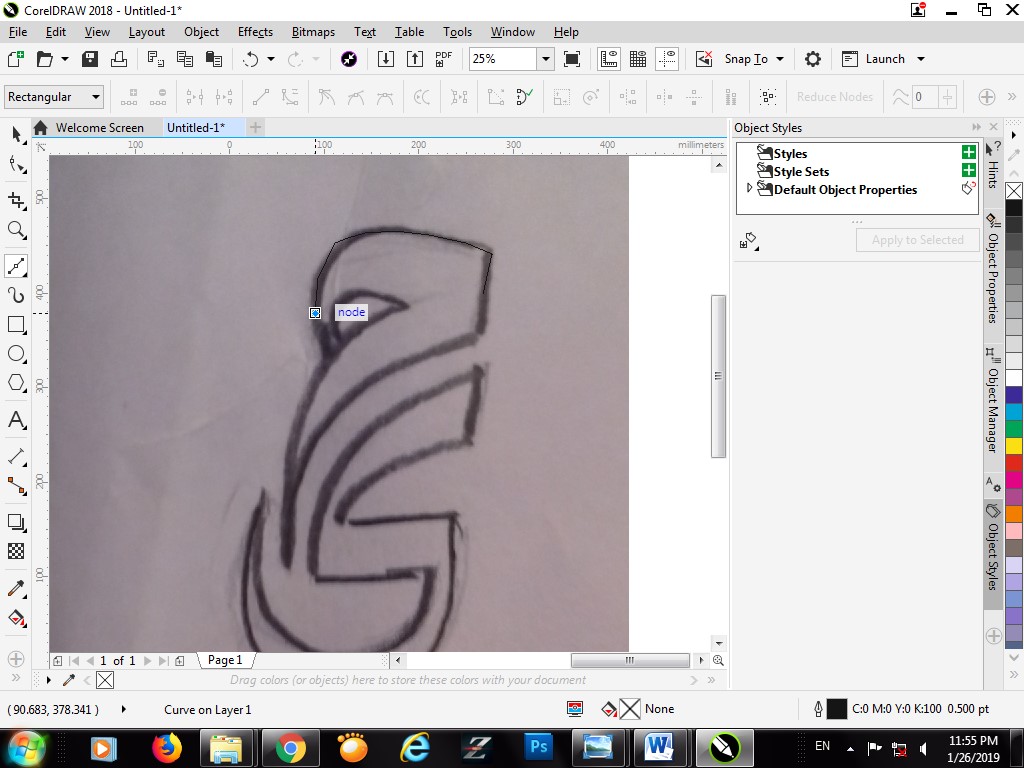
حال مشاهده خواهید کرد که شکل شما با خطوطی مشکی رنگ علامت گذاری می شود. در واقع شما با استفاده از خطوط راهنما در حال رسم مجدد اجرای دستی خود هستید. دقت کنید که کلیک کردن به گونه ای انجام شود که قوس ها را به خوبی پوشش دهد و از خطوط کار دستی شما بیرون نزند.
گام چهارم
خطوط را در نهایت به هم رسانده و متصل کنید، حال رسم مجدد شکل شما صورت گرفته است. البته ممکن است این ترسیم زیاد هم دقیق و تنطیم نباشد، این بستگی به دقت کلیک های شما در مرحله قبلی دارد. حال با استفاده از ابزار Shape Tool با کلید میانبر F10 به تنظیم دقیق تر ترسیم روی شکل موجود می پردازیم.
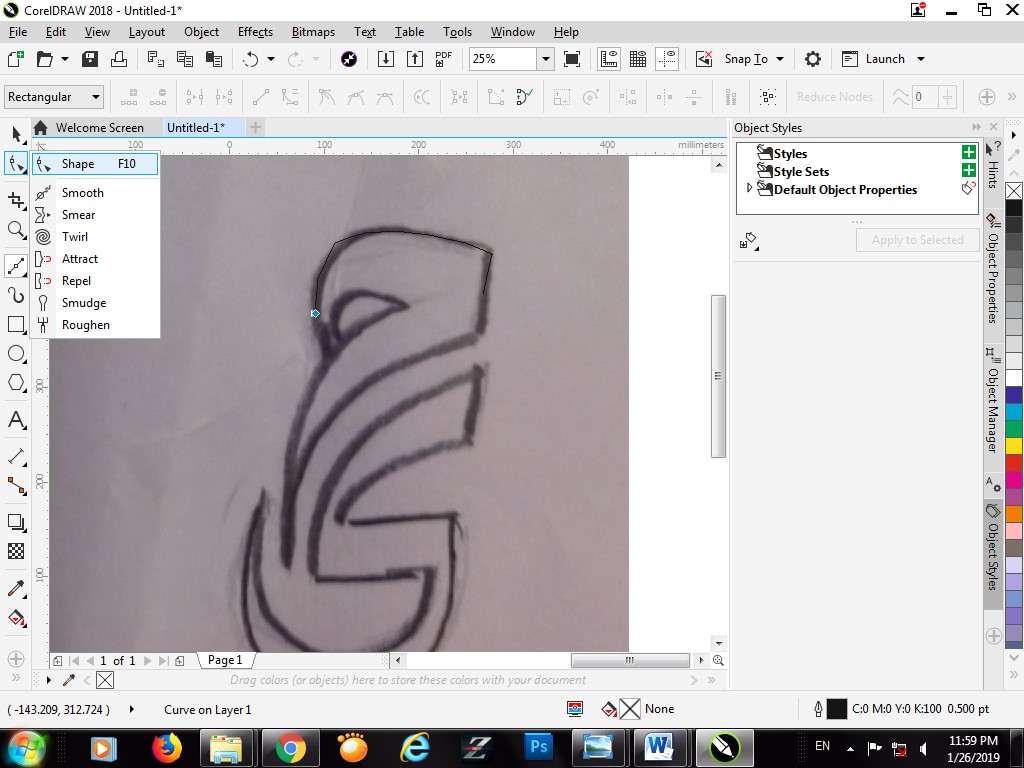
ممکن است بعضی از خطوط به خوبی تنظیم نشوند، با استفاده از گزینه Shape و کلیک بر روی نقطه ای خالی از یک خط، می توانید یک نقطه شکست جدید ایجاد کنید تا حداکثر انعطاف پذیری ایجاد شود. باز هم توصیه می کنیم که به هیچ وجه تعداد نقاط را خیلی زیاد نکنید. در نهایت می توانید عکس پشتی را با فشردن دکمه Delete پاک کرده و طرح اجرا شده شما در صفحه ای سفید باقی می ماند که می توانید اعمالی چون تغییر رنگ و سایز را به راحتی روی آن اعمال کرده و با فرمت های مختلف ذخیره کنید.
در تصویر زیر می توانید نمونه اجرا شده را تماشا کنید که البته با دقت زیادی اجرا نشده است. در این آموزش از نویدک یکی از کاربردی ترین موضوعات کورل دراو را آموختید، با تمرین فراوان تلاش کنید تا مهارت کلیک کردن خود در این بخش را بالا ببرید.