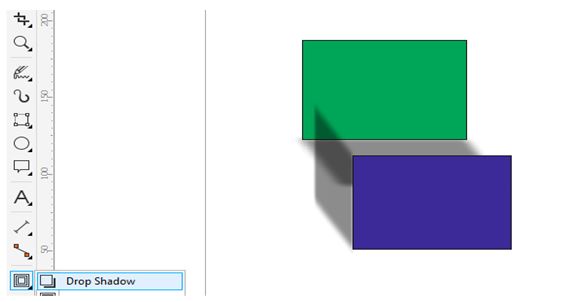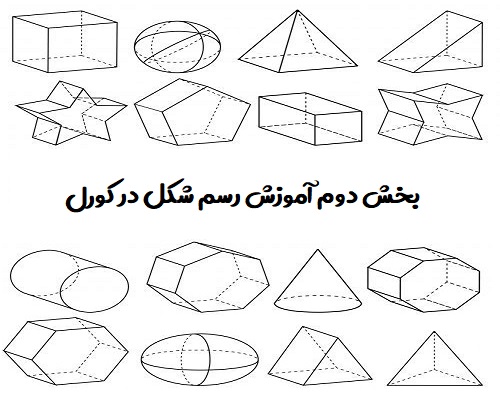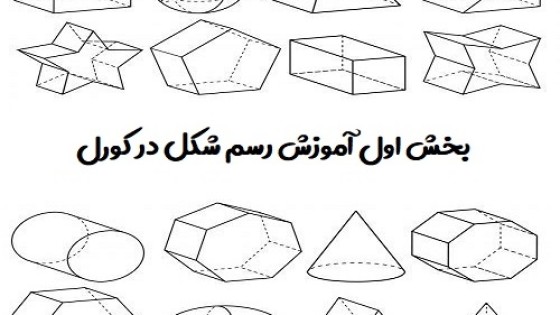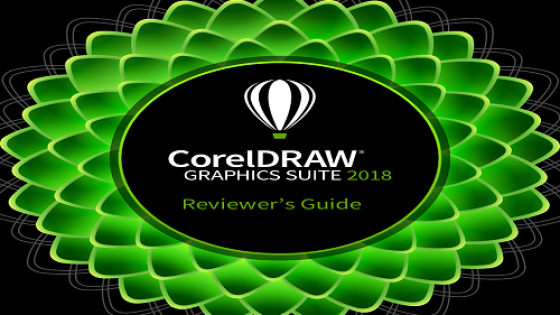آموزش رسم شکل در کورل دراو ( بخش دوم )
در مطلب قبل به آموزش رسم شکل در کورل دراو پرداختیم ، حال وقت آن رسیده تا قدم فراتر گذاشته و اندکی سطح آموزش را بالاتر ببریم. با ما در نویدک همراه باشید.
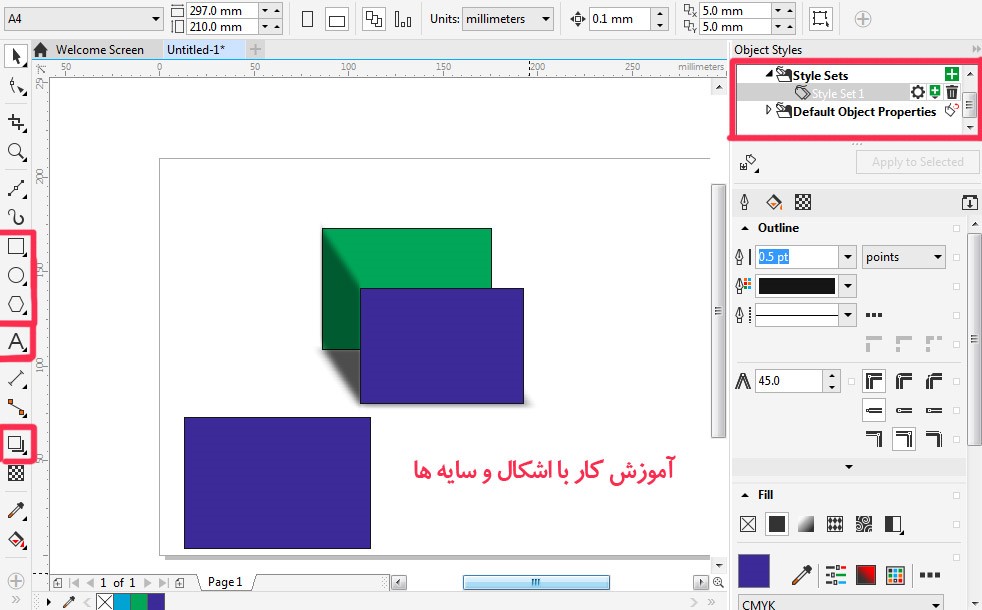
معرفی اشکال چهار گوش در کورل دراو
در آموزش های قبلی، با اشکال مختلف کار کردیم، اما شرح خصوصیات و نحوه کامل کار کردن با این اشکال را به این آموزش موکول نمودیم. پس از گزینه Artistic Media Tool به Rectangle Tool می رسیم که جهت رسم اشکال چهار گوش از آن استفاده می کنیم. علت استفاده از کلمه چهار گوش این است که شکل ترسیمی می تواند مربع یا مستطیل باشد و نحوه کلیک های شما این موضوع را مشخص می نماید.
در حالت عادی این گزینه روی رسم چهار گوش قرار دارد و با کلیک کردن می توانید به راحتی یک چهار گوش ترسیم کنید. اما در صورتی که برای شما اهمیت داشته باشد که تمامی اضلاع برابر بوده و حتما مربع رسم شود چه کار باید کرد؟ به سادگی تمام هنگام رسم چهار گوش دکمه CTRL روی کیبورد را نگه دارید.
حال مشاهده خواهید کرد که شکل فقط به صورت مربعی رسم خواهد شد. در صورتی که تمایل داشته باشید شکل شما در مرکز یه نقطه ترسیم شود نیز می توانید کلید Shift روی کیبورد را نگه دارید. حال از هر نقطه ای که شما کلیک کنید، مرکز شکل شما تعیین می شود. حالت دوم رسم چهار گوش سه نقطه ای است. تفاوت این ترسیم در آن است که در حالت عادی چهار گوش شما به صورت صاف رسم می شود. اما در این حالت شما می توانید ابتدا یک خط با هر زاویه ای که مدنظر دارید رسم کنید، سپس در امتداد آن خط تصویر را رسم نمایید. برای درک بهتر موضوع به تصویر زیر دقت کنید.
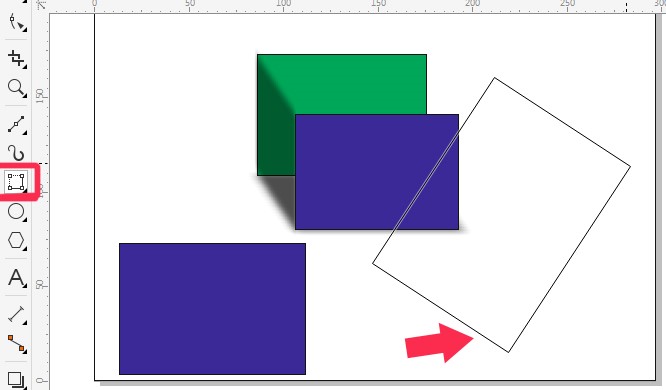
معرفی اشکال گرد در کورل دراو
گزینه بعدی Ellipse Tool چهت ترسیم اشکالی چون دایره و یا بیضی به کار می رود. عملکرد آن کاملا مشابه با گزینه قبلی یعنی Rectangle Tool می باشد. تنها نکته در رابطه با ۳ point Ellipse یعنی دومین گزینه از این منو، این است که زمانی زاویه خط شما مشخص می شود که یک بیضی ترسیم نمایید و قوس آن از عرض قابل تنظیم خواهد بود.
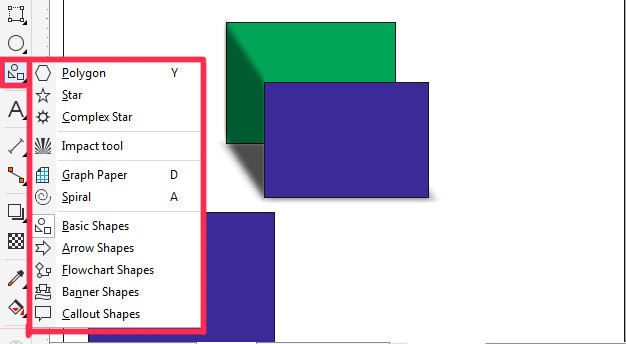
در این منو بسیاری از اشکال مورد نیاز شما یافت می شود. این اشکال در نرم افزار های گرافیکی معمولا با عنوان Shape شناخته می شوند. از چند ضلعی گرفته تا هرگونه شکل های پیچ پیچ، ستاره، فلوچارت و... . در تصویر زیر تعدادی از این اشکال را برای شما ترسیم نموده ایم.
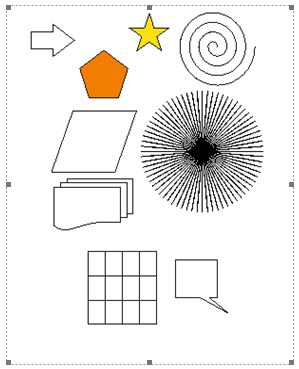
با توجه به روند همیشگی کورل دراو هر گزینه ای که از منوی سمت چپ انتخاب می کنید، دارای ویژگی هایی منحصر به فرد در منوی بالایی نیز می باشد. برای مثال زمانی که شکل چند ضلعی را انتخاب می نمایید، می توانید از منوی بالایی کمک گرفته و تعداد اضلاع آن را افزایش داده یا کاهش دهید. کمترین تعداد اضلاع ۳ ضلعی بوده که شکل شما را به مثلث و بیشترین آن ۵۰۰ ضلعی بوده که شکل شما را تبدیل به دایره می کند.
یا در رابطه با شکل اسپیرال یا پیچ پیچ، می توانید تعیین کنید که تعداد خمیدگی ها و پیچ های درون شکل تا چه میزانی باشد. مورد بعدی گزینه هایی چون Basic Shapes، Callout، Flowchart و... به طور مشابه در منوی بالایی تنظیمات دارند. هر کدام از این گزینه ها شکل های مختلفی را در دسته بندی خود دارند که با باز کردن منوی آبشاری در بالا، می توانید شکل مورد نظر از آن دسته را برای خود انتخاب کنید. در واقع می توان گفت زیر منو های چند ضلعی، دسته بندی های مختلف آن هستند. به تصویر زیر توجه کنید تا با این منظور بهتر آشنا شوید.
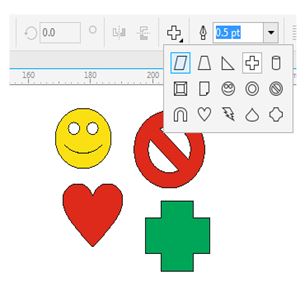
تصویر فوق اشکال موجود در دسته بندی Basic Shapes را نشان می دهد این گزینه در رابطه با سایر گزینه های ذکر شده در بالا نیز همین حالت را دارد.
آموزش استفاده از سایه ها در کورل دراو
در این آموزش به دلیل تمرکز بر روی اشکال و ویژگی های آنان، از سایر منو های سمت چپ کورل دراو گذر کرده و به منوی Drop Shadow Tool اشاره می کنیم. از این منو برای سایه انداختن روی اشکال مختلف رسم شده در کورل دراو استفاده می کنیم. این سایه ها می توانند دارای اشکال، حالات و زوایای مختلف باشند که توسط طراح تعیین می شود.
اولین گزینه از این منو Drop Shadow می باشد. با عمل کلیک و کشیدن بر روی شکل شما می توانید، در مکان و زاویه دلخواه برای شکل خود سایه ایجاد کنید. توجه داشته باشید که برای اعمال سایه بر روی شکل، لازم است تا شکل شما Fill (پر) شده باشد. برای این کار کافیست تا رنگی را برای شکل خود انتخاب کنید.