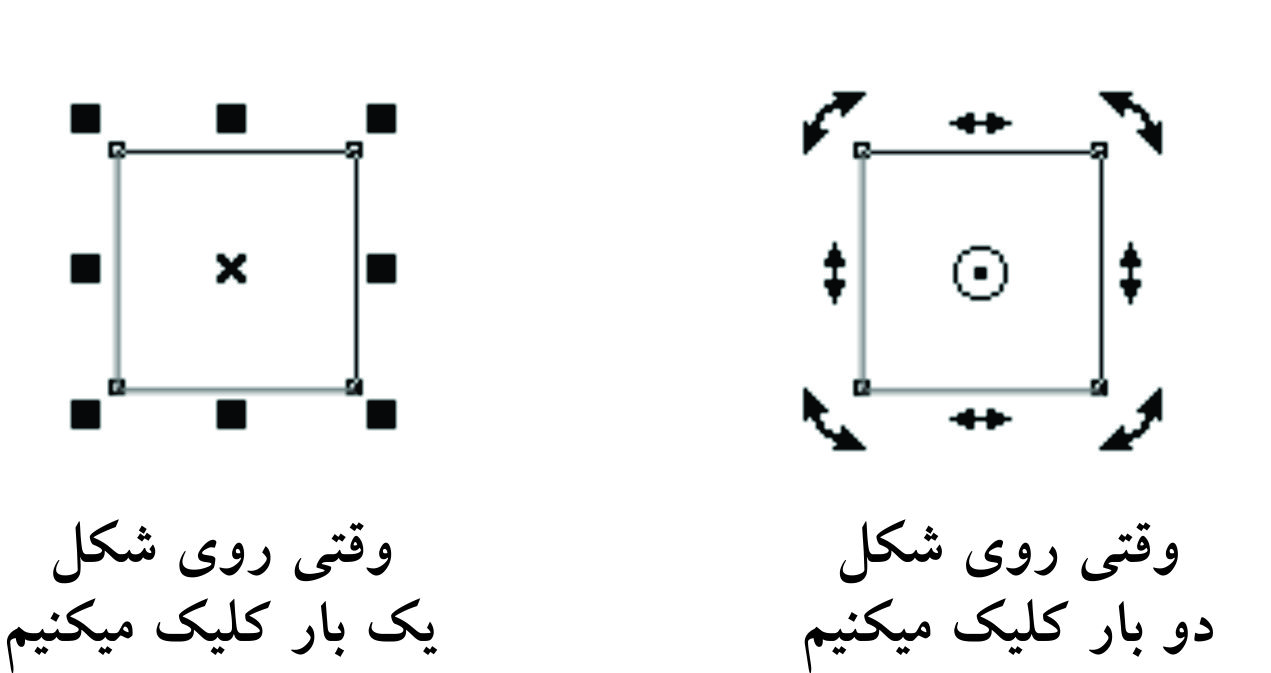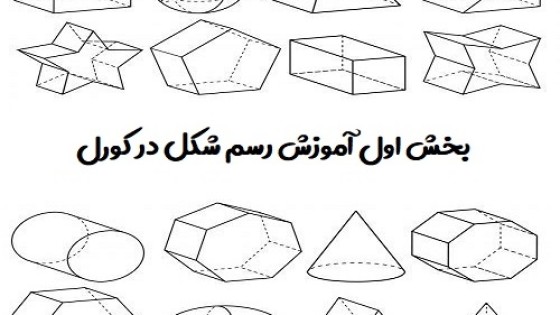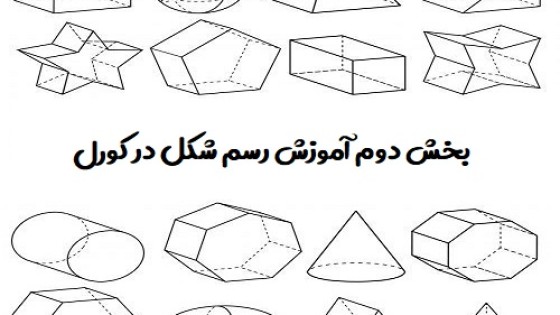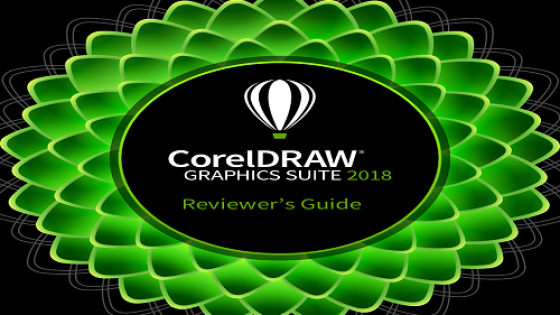آموزش چرخش تصاویر در کورل دراو
کورل دراو که یک نرم افزار گرافیکی بسیار قوی می باشد، دارای دوره ها و بخش های مختلفی اعم از مقدماتی تا پیشرفته می باشد. این نرم افزار یکی از نرم افزارهای گرافیکی پر کاربرد شرکت کورل در کشور کانادا می باشد و تا کنون چندین ورژن از این نرم افزار در بازار ارائه شده است. در نرم افزار کورل دراو، مانند سایر نرم افزارهای گرافیکی دیگر مثل ۳D Max و Photoshop امکان ترسیم اشکال گرافیکی یا اعمال فیلترهای فوق حرفه ای بر روی تصاویر وجود دارد. نقطه تمایز این نرم افزارها، در سطح راحتی کاربر می باشد و تا کنون نرم افزار کورل دراو به عنوان یک نرم افزار موفق و پرکاربرد از طرف کاربران، معرفی شده است.
آموزش کورل دراو با هدف ارتقاء سطح علمی کاربران در زمینه های مختلف طراحی گرافیکی انجام می شود و بیشتر در خصوص ابزارهای مختلف این نرم افزر بحث می شود. کاربرانی که در سطح مقدماتی برای آموزش کورل دراو مراجعه می نمایند، باید در ابتدا با ابزارهای مقدماتی این نرم افزار آشنا شوند و در آموزش کورل دراو پیشرفته، با فیلترهای بسیار حرفه ای این نرم افزار جهت ترسیم اشکال گرافیکی آشنا خواهند شد. به طور کلی نرم افزار کورل دراو، به عنوان یک نرم افزار طراحی گرافیکی معرفی می شود و در خصوص ویرایش تصاویر گرافیکی، کاربرد زیادی ندارد.
آموزش طراحی تصویر در کورل دراو
کورل دراو یک نرم افزار طراحی تصویر به حالت دو بعدی می باشد که با فرمت های برداری و پیکسلی عملیات طراحی تصویر را انجام می دهد. در این نرم افزار معمولاً عملیات طراحی تصویر معرفی می شوند. به طور مثال اگر کاربر نیاز به ترسیم یک کاریکاتور از چهره افراد را داشته باشد، به راحتی می تواند توسط این نرم افزار، پس از باز کردن تصویر شخص مورد نظر، بخش هایی از چهره آن شخص را به عنوان فیلترهای رنگی و لایه های مختلف جدا کند و سپس یک کاریکاتور را از چهره شخص تهیه نماید.
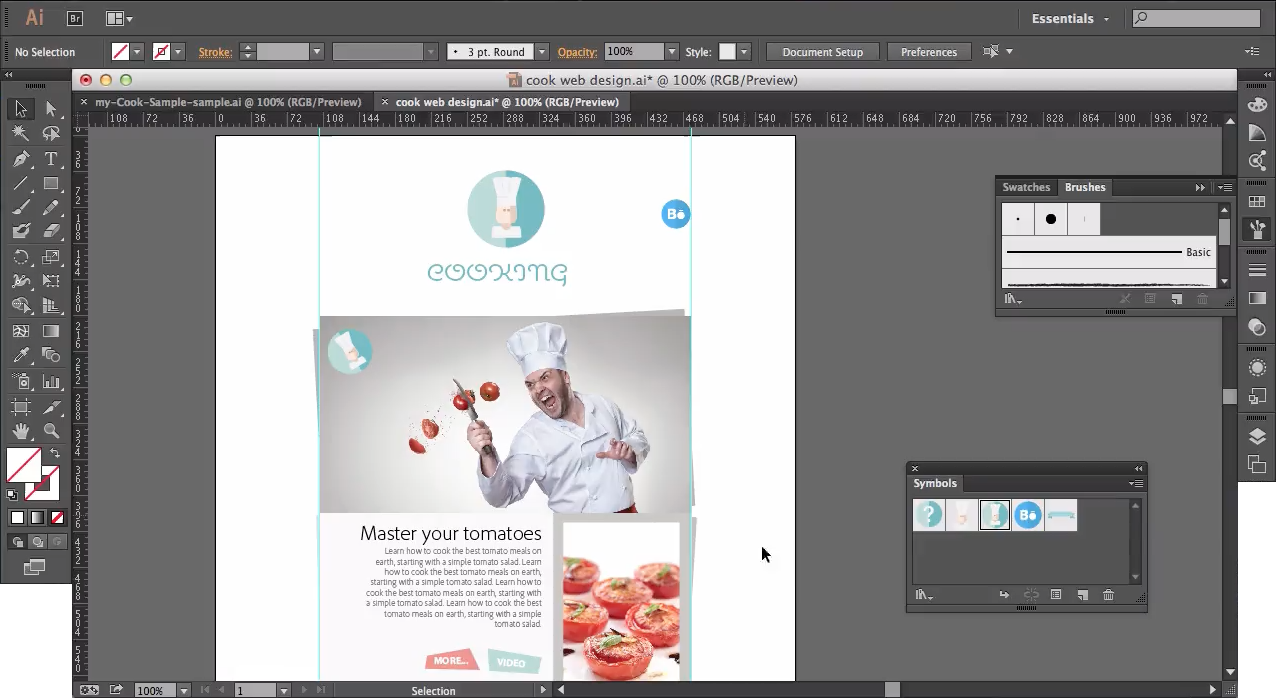
همچنین طراحان گرافیک می توانند به راحتی قسمتی از تصویر را با فیلترهای نور و روشنایی یا فیلترهای دمای رنگ تغییر دهند و یک تصویر هنری و فوق حرفه ای را تولید نمایند. در ادامه نکاتی در خصوص آموزش کورل دراو ارائه خواهد شد.
ابزار انتخاب تصویر Pick tool
در این قسمت آموزش کورل دراو، ابزارهای پر کاربرد در انتخاب بخشی از تصویر را بیان خواهیم کرد. به طور کلی آموزش کورل دراو، بر مبنای ابزارهای انتخاب، پایه ریزی می شود و پس از مرحله انتخاب بخشی از تصویر، می توان فیلترهای گوناگون را بر روی آن بخش اعمال نمود. یکی از ابزارهای پر کاربرد نرم افزار کورل دراو، Pick tool می باشد، که برای انتخاب بخشی از تصویر به کار می رود. با انتخاب این ابزار، می توانید بخش های همرنگ در تصویر را انتخاب نمایید. یعنی برای انتخاب یک ناحیه که دارای رنگ یکسانی می باشد، بر روی یک نقطه از آن تصویر کلیک کرده و سپس نرم افزار کورل دراو به صورت هوشمندانه، نواحی مجاور آن نقطه که دارای رنگی یکسان با رنگ آن نقطه می باشند را، انتخاب می نماید. این ابزار برای انتخاب اشکال هندسی و اجزای مختلف تصویر کاربرد فراوانی دارد. به عنوان مثال برای انخاب گونه های یک فرد، به راحتی می توانید از اختلاف رنگی که بین گونه ها و چشم و بینی به وجود آمده است استفاده نمایید و توسط ابزار Pick tool فقط گونه های شخص را انتخاب نمایید.
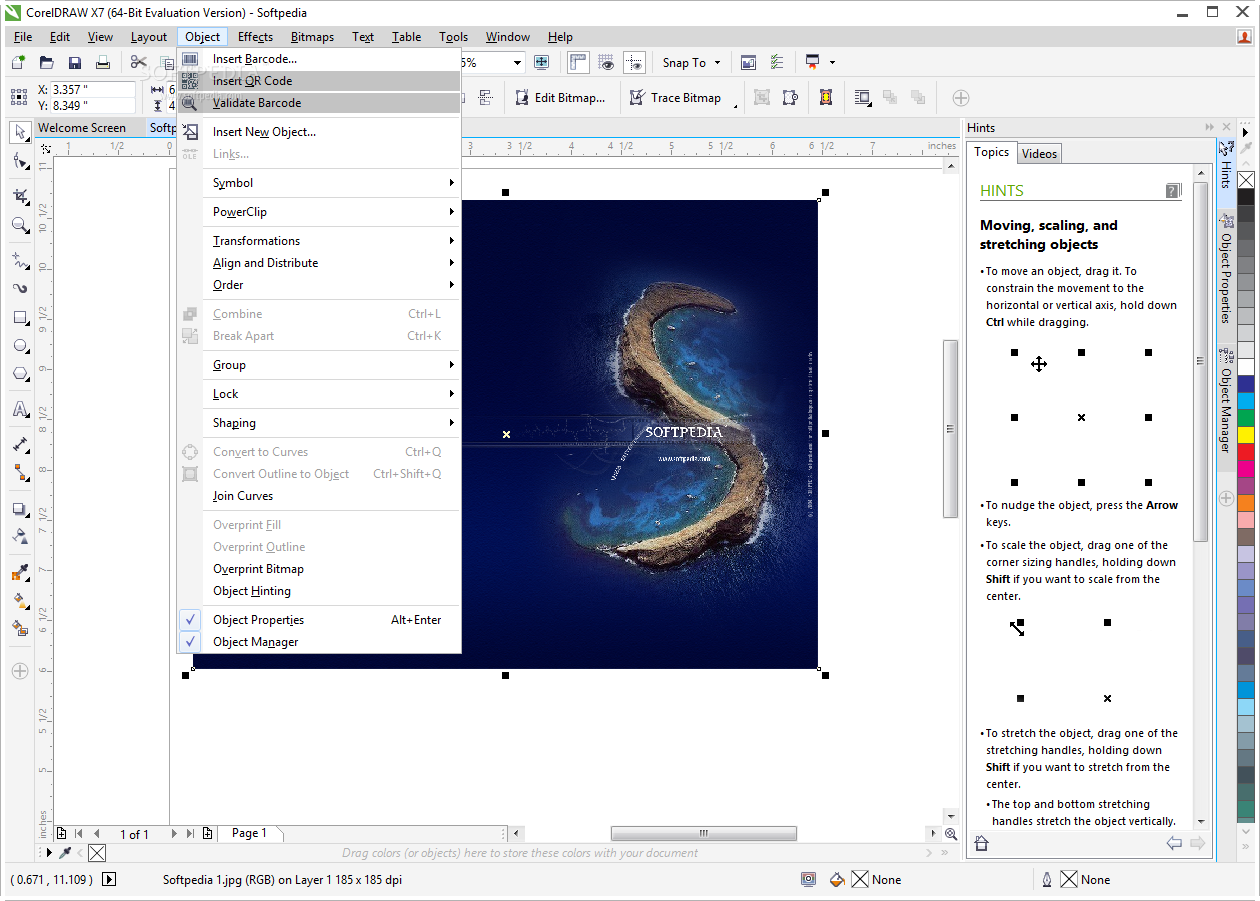
در نظر داشته باشید که برای انتخاب نواحی که هنوز دارای رنگ مشخصی نیستند، باید حاشیه های تصویر را انتخاب نمایید تا کل آن شکل هندسی انتخاب شود. اگر تصمیم دارید نواحی مختلفی از تصویر را با یکدیگر انتخاب نمایید (مثلاً دو ابرو که با فاصله از یکدیگر قرار گرفته اند) باید با نگه داشتن کلید Shift از صفحه کلید این کار را انجام دهید.
چرخاندن تصویر انتخاب شده در کورل دراو
پس از اینکه یک بخش از تصویر را انتخاب نمودید، می توانید آن را در جهت های چپ یا راست بچرخانید. به عنوان مثال اگر بخواهید لب های یک فرد را کمی بچرخانید، بهتر است از ابزار Pick tool جهت انتخاب لب ها و سپس با چرخاندن آن بخش انتخاب شده، عملیات خود را دنبال نمایید. معمولاً پس از این که بخشی از تصویر را در نرم افزار کورل دراو انتخاب نمودید، اطراف آن بخش، مربع های ریزی پدیدار می شوند، که با نزدیک کردن ماوس به این نواحی علامت چرخیدن نمایان می شود. اکنون می توانید ماوس را به حالت Drag and drop یا کشیدن و رها کردن، بر روی گوشه های تصویر انتخاب شده، نسبت به چرخاندن آن تصویر اقدام کنید. چرخش می تواند بر اساس نیاز شما باشد و در جهت های چپ و راست انجام می شود.
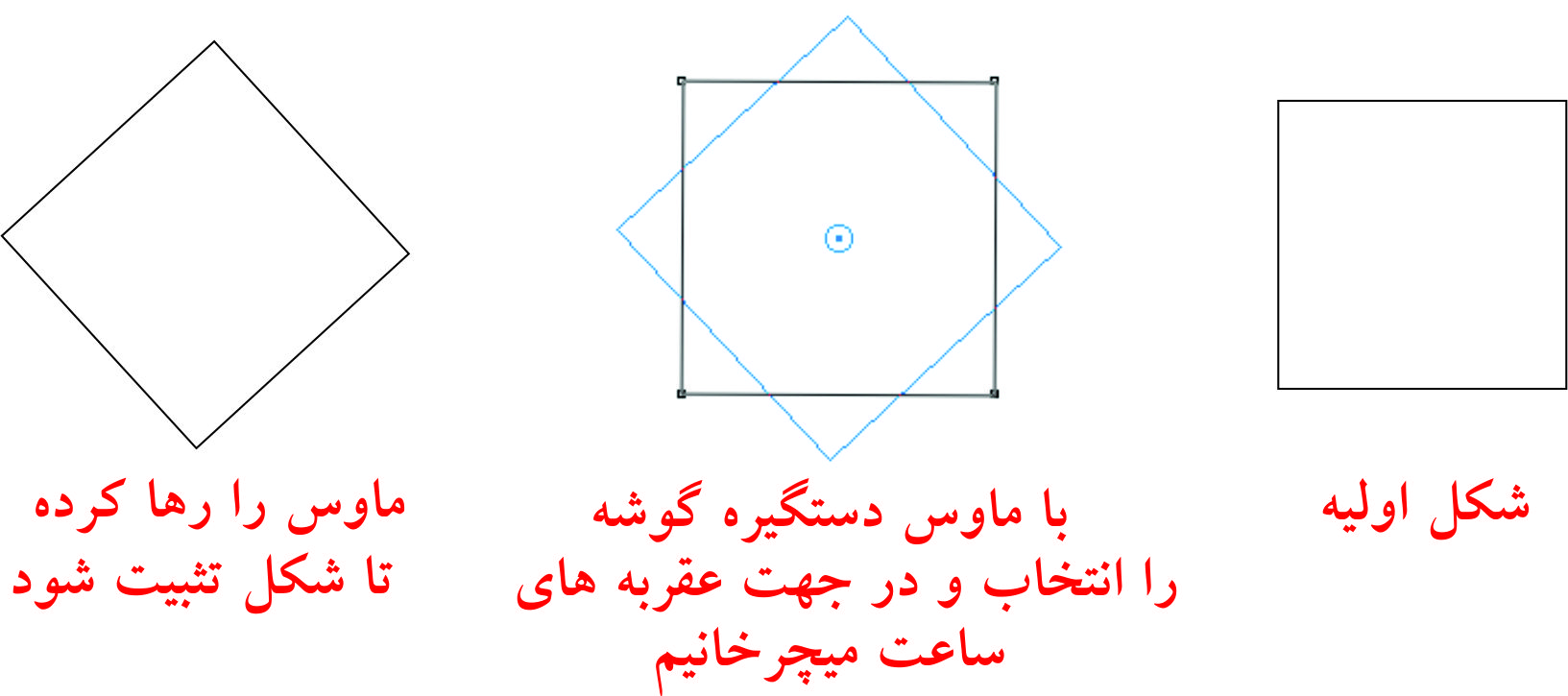
بزرگنمایی تصویر انتخاب شده در کورل دراور
در این بخش از آموزش کورل دراو، قصد ارائه آموزش های لازم جهت تغییر ابعاد تصویر انتخاب شده را داریم. پس از انتخاب نمودن بخشی از تصویر، برای کوچک یا بزرگ کردن آن ناحیه، می توانید بر روی بخش انتخاب شده کلید کنید و سپس توسط کشیدن مربع های اطراف آن بخش، تصویر را بزرگ یا کوچک نمایید. حال فرض کنید که بخواهید تصویر در همان مرکز بماند و از طرفین بزرگ یا کوچک شود. در این صورت باید کلید Shift را پایین نگه دارید تا این خاصیت برای شما مهیا شود. همچنین اگر بخواهید که میزان کشیدن و بزرگنمایی تصویر را چندین برابر کنید، باید کلید Ctrl را پایین نگه دارید.