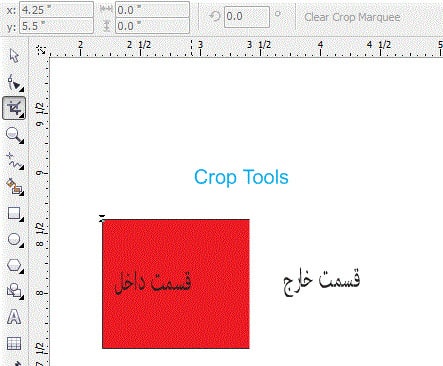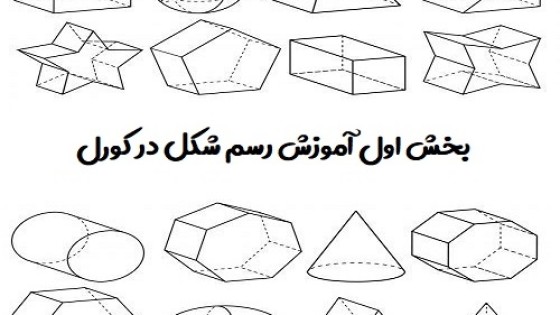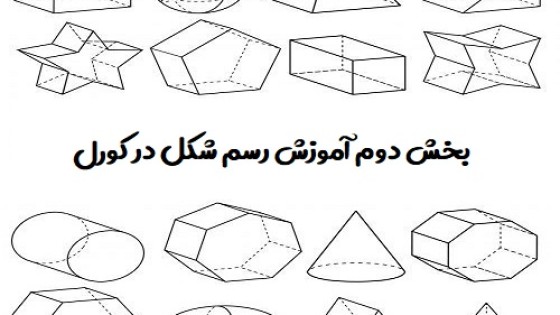آموزش عمق دادن و برش عکس در کورل دراو
در این مقاله به شرح آموزش عمق دادن و برش عکس در کورل می پردازیم. پس از یادگیری کار با نوار ابزار کناری، می توانید اشکل ساده و ابتدایی را رسم نمایید.
راهنمای استفاده از Shape tool در کورل دراو
کورل دراو بر پایه خط و ترسیم ساخته شده و این در حالی است که فتوشاپ بر پایه پیکسل بنا شده است. لذا کار با خطوط در این برنامه از اهمیت بالایی برخوردار بوده و مهارت درست کلیک کردن و انتخاب ابزار مناسب، ابتدایی ترین لازمه کار با کورل دراو می باشد که با کمی تمرین قابل حصول است.
حال به شرح باقی گزینه های Shape tool می پردازیم. گزینه بعدی که با آن سر و کار خواهید داشت گزینه Attract tool می باشد. با استفاده از این گزینه نقاط و خطوط شکل را به سمتی که نشانگر ماوس را هدایت می کنید، جذب کرده و می کشید. به این ترتیب تغییر شکل در شیء مورد نظر شما روی خواهد داد. به تصویر دایره و قلب دقت کنید، درو اقع ما دو دایره داشته ایم که با استفاده از Attract tool یکی از آن ها را به شکل قلب در آورده ایم.
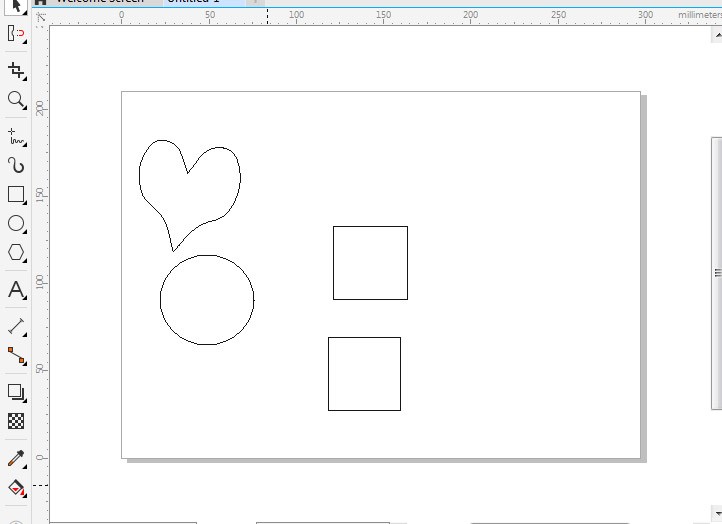
راهنمای استفاده از Repel tool در کورل دراو
این ابزار بر خلاف ابزار قبلی عمل کرده و خطوط را از هرجایی که نشانگر ماوس قرار بگیرد، دفع خواهد کرد. به صورت پیشفرض نشانگر ماوس شما حالت دایره دارد. لذا از هر نقطه ای که روی آن کلیک ماوس رو نگه دارید، سایر خطوط و نقاط از آن قسمت دفع شده و حالت دایره ای شکل به خود می گیرند. تصویری که در زیر مشاهده می کنید، مربعی است که با استفاده از Repel Tool تغییر شکل یافته است.
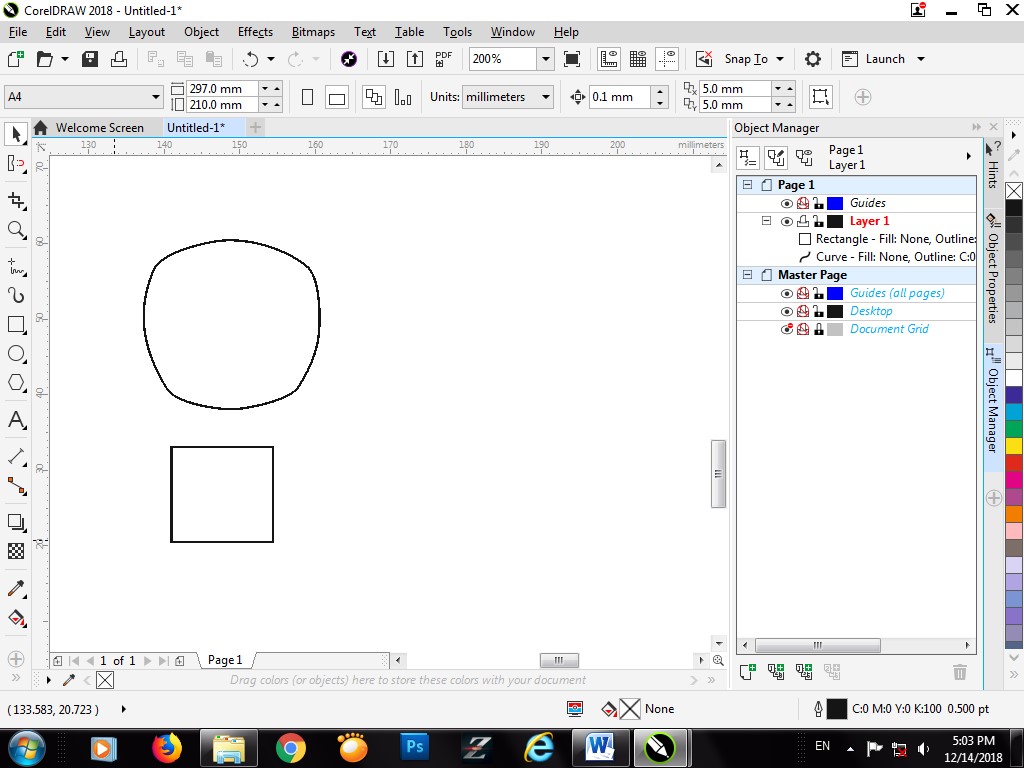
راهنمای استفاده از Smudge Tool در کورل دراو
به کمک این ابزار، با کشیدن نشانگر ماوس، می توانید تغییر شکل را در شیء مورد نظر خود ایجاد کنید. می توانید روی شکل خود برآمدگی یا گودی ایجاد کنید ( عمق دادن به عکس در کورل دراو ) و البته این تغییر شکل، نیازمند مطلع بودن از نحوه تنظیم نشانگر می باشد. در حالت های مختلف شما می توانید تعیین کنید که برای مثال با کشیدن بخشی از خطوط و ایجاد برآمدگی، در امتداد آن خطوط ثابت باقی بمانند، عریض تر شده یا باریک و در نهایت نوک تیز شوند. برای انجام این تغییرات کافیست تا مقدار گزینه Dryout در نوار بالایی را تنظیم نمایید.
در صورتی که مقدار آن صفر باشد، شکل شما به صورت ثابت تغییر پیدا خواهد کرد. اگر قصد دارید در امتداد شکل شما عریض تر شود می بایست عدد این گزینه منفی باشد، هر چه این عدد بالاتر باشد، میزان عریض شدگی بیشتر خواهد بود. برای باریک تر شدن در امتداد نیز لازم است تا مقدار این شناسه عددی مثبت تنظیم شود. در تصویر زیر، دو مربع داریم کی یکی از آن ها به استفاده از گزینه Smudge و تنظیم سه حالت مختلف از Dryout تغییر شکل یافته است. برآمدگی بالای مربع با مقدار صفر، برآمدگی سمت راست با مقدار منفی و برآمدگی سمت چپ با مقدار دهی مثبت ایجاد شده است.
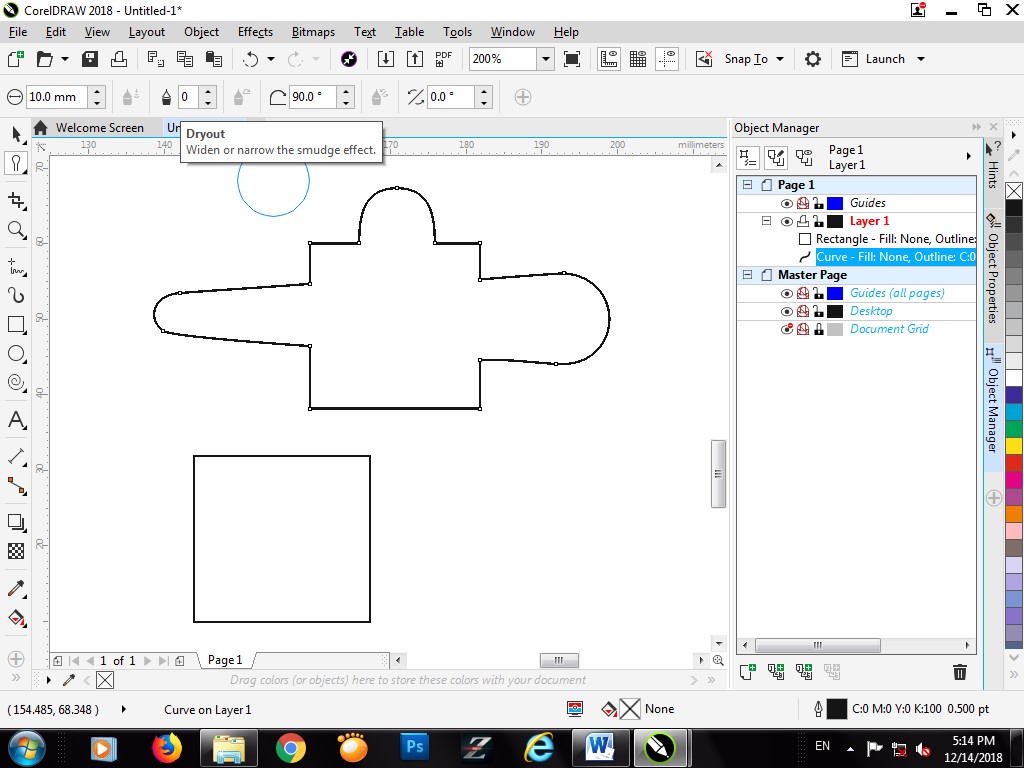
راهنمای استفاده از Roughen tool در کورل دراو
تصویر شما با استفاده از این ابزار حالت چین چین به خود خواهد گرفت. کافیست تا این ابزار را انتخاب کرده و روی خطوط بیرونی شکل خود کلیک کنید تا حالت چین چین به خود بگیرند. تعداد و اندازه چین چین هایی که با هر کلیک روی شکل شما ایجاد می شود، بستگی به اندازه نشانگر و عددی که در گزینه نوار بالایی با عنوان Frequency of spikes وارد کرده اید دارد.
در تصویر زیر دو مربع را مشاهده می کنید که یکی از آن ها با استفاده از Roughen tool حالت چین چین به خود گرفته است. در بالای شکل عدد ما روی ۱۰ ، سمت راست شکل روی ۲ و سمت چپ روی ۵ تنظیم شده است.شما با استفاده از این ابزار می توانید به چین دادن عکس ها در کورل دراو بپردازید.
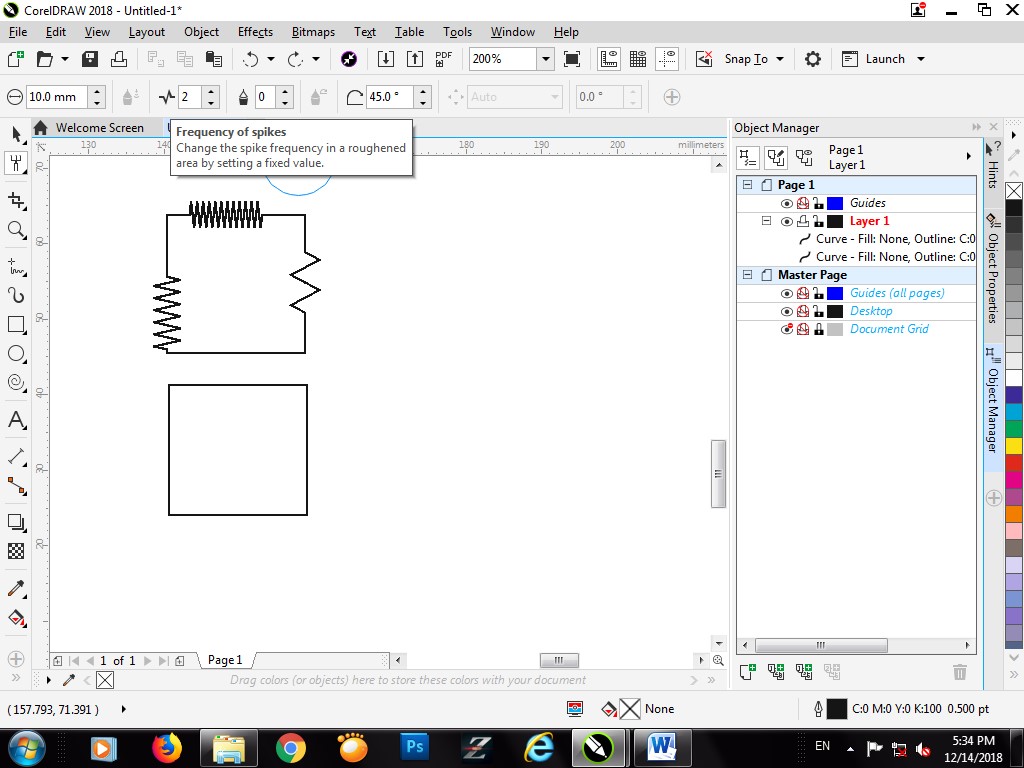
برش عکس در کورل دراو و راهنمای استفاده از Crop tool
یکی از مهمترین ابزار کاربردی که تنها مختص کورل دراو نبوده و اکثر ما با آن آشنایی داشته و دسته کم در موبایل هایمان ، هنگامی که تصویر حساب کاربری خود را در شبکه های اجتماعی آپلود می کردیم از آن استفاده کرده ایم. با استفاده از گزینه کراپ هر میزانی از تصاویر، اشیاء یا صفحه خود را که می خواهیم انتخاب می کنیم و پس از آن دکمه Enter را می زنیم.
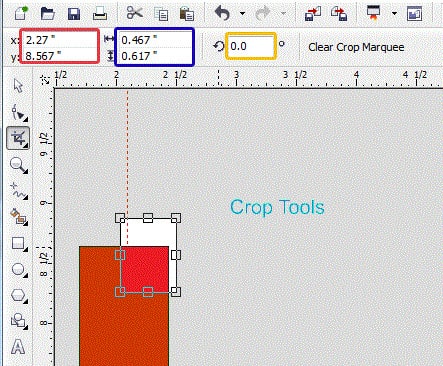
حال مشاهده می کنید که کورل دراو به جز ناحیه انتخاب شده، باقی نواحی را حذف کرده و قسمت انتخاب شده برای شما باقی می ماند. همین طور که در تصویر زیر مشاهده می کنید، قسمت هایی که انتخاب شده، پس از فشردن دکمه Enter باقی مانده و باقی حذف خواهد شد، شما با استفاده از این ابزار میتوانید به برش عکس در کورل دراو بپردازید.