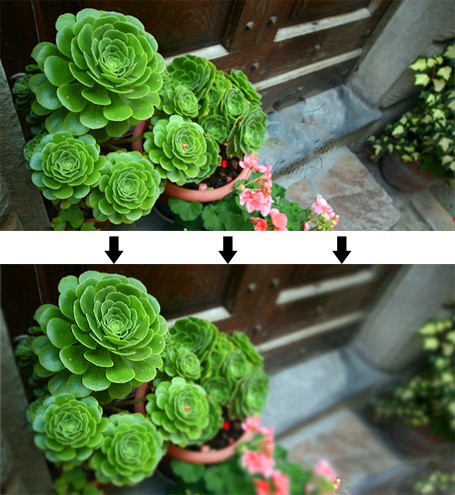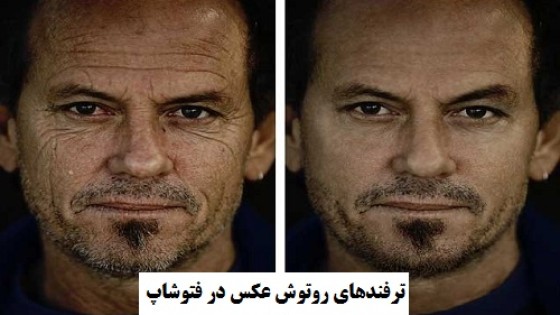ابزارهای روتوش در فتوشاپ
وقتی صحبت از نرم افزار محبوب و قدرمتند فتوشاپ با امکانات فوق العاده اش می شود، بسیاری از افراد از روتوش و ویرایش تصاویر صحبت می کنند؛ حتی کسانی که تا به حال با آن کار نکردند. اگر شما هم جزء کسانی هستید که به ترمیم عکس ها اهمیت میدید باید ابزارهای روتوش در فتوشاپ را بشناسید و کار با آنها را یاد بگیرید
ابزار Spot Healing Brush در فتوشاپ
یکی از ابزارهای مهم روتوش در فتوشاپ ابزار Spot Healing Brush است که برای از بین بردن سریع عیب ها و مشکلات تصویر به کار می رود. برای استفاده از این ابزار کافی است آن را انتخاب کنید و سپس با یک براش مناسب روی ناحیه ای که قصد ترمیم آن را دارید بکشید. فتوشاپ به طور خودکار قسمتی انتخابی شما را با نزدیکترین پیکسل های اطراف جایگزین کرده و تصویر را ترمیم می کند.
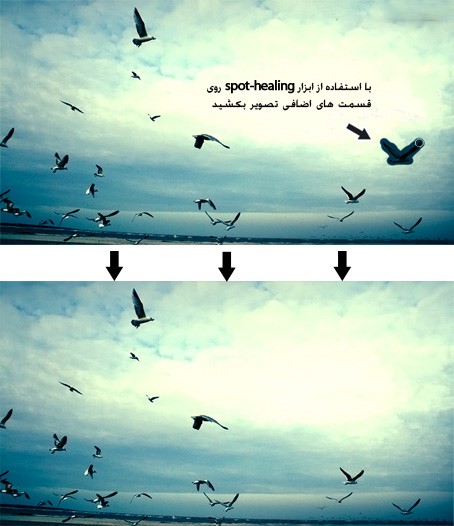
نکته: با اینکه ابزار Spot Healing Brush ابزار بسیار خوبی برای ترمیم قسمتی از تصویر است، اما همیشه درست کار نمی کند و ممکن است نتیجه دلخواه را برای شما نداشته باشد.
ابزار Healing Brush در فتوشاپ
این ابزار نیز عملکردی تقریبا مشابهی با ابزار Spot Healing Brush دارد اما با یک تفاوت کوچک که به صورت خودکار قسمت انتخابی را ترمیم نمی کند. یعنی اینکه به صورت دستی به شما اجازه می دهد تا برای ترمیم یک قسمت، نمونه دلخواهی از قسمت های دیگر تصویر را انتخاب کنید. بعد از انتخاب ابزار Healing Brush، کلید Alt را نگه دارید و روی قسمت دلخواه کلیک کنید. حالا موس را روی قسمتی که باید ترمیم شود بکشید. تنظیمات براش را نیز می توانید از نوار option به عدد دلخواه تنظیم نمایید.
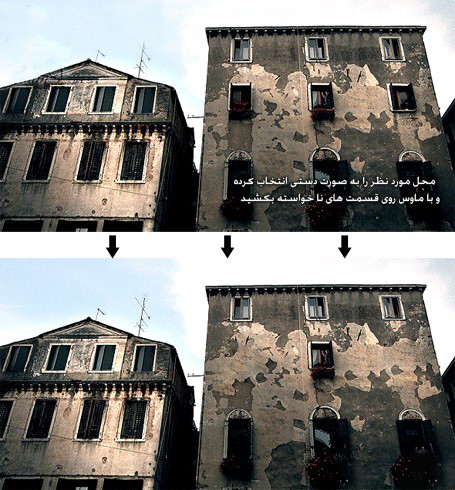
ابزار Patch در فتوشاپ
این ابزار بیشتر شبیه به ابزارهای انتخاب می باشد با این تفاوت که بعد از انتخاب یک قسمت و حرکت دادن آن، بافت و سایه نیز حرکت می کند. برای استفاده از ابزار patch، ابتدا روی یکی از ابزارهای انتخاب کلیک کنید و قسمت مورد نظر را به حالت انتخاب شده درآورید. بعد با استفاده از ابزار patch tool، ناحیه ای که انتخاب کرده اید را روی مکان مورد نظر که قصد ترمیم دارید، drag کنید.

ابزار Clone Stamp Tool در فتوشاپ
از ابزارهای بسیار جالب فتوشاپ ابزار Clone Stamp Tool می باشد که برای کپی کردن قسمتی از تصویر بسیار عالی و کاربردی است. بعد از انتخاب ابزار کلید Alt را نگه دارید و روی قسمتی که میخواهید از آن کپی برداری شود کلیک کنید. حالا در مکان دلخواه موس را بکشید. در تصویر زیر به برج ایفل توجه کنید که با همین ابزار کپی شده است.

نکته: عیب این روش در این است که نور و بافت و ... قسمت نمونه حفظ نمی شود و دقیقا قسمتی را که کپی کرده اید در مکان جدید نمایش داده می شود.
البته هنوز خیلی از افراد در ایران از این ابزار برای روتوش تصاویر استفاده می کنند اما پیشنهاد می کنیم اگر پروژه حرفه ای در دست دارید یا طرح شما مهم است از این ابزار استفاده نکنید و یا با دقت بیشتری با آن کار کنید.
ابزارهای Blur و Sharpen در فتوشاپ
با استفاده از ابزارهای Blur و Sharpen می توانیم لبه های تصویر را نرم یا سخت کنیم. خیلی از طراحان علاقه ای به استفاده این ابزارها نشان نمی دهند اما در پروژه های حرفه ای تر بیشتر مورد استفاده قرار می گیرد. ابزار Blur برای محو کردن قسمتی از تصویر به کار می رود.
فرض کنید برخی از قسمت های تصویری که در اختیار دارید کیفیت خوبی نداند و یا دوست ندارید که دیده شوند. با استفاده از ابزار Blur آن قسمت ها را می توانید محو کنید. فتوشاپ با استفاده از این ابزار، پیکسل ها را نرم تر و کم رنگ تر نمایش می دهد.
ابزار Sharpen دقیقا برعکس Blur است و شدت رنگ پیکسل ها را افزایش می دهد و باعث می شود قسمت انتخابی بیشتر در دید مخاطب باشد.