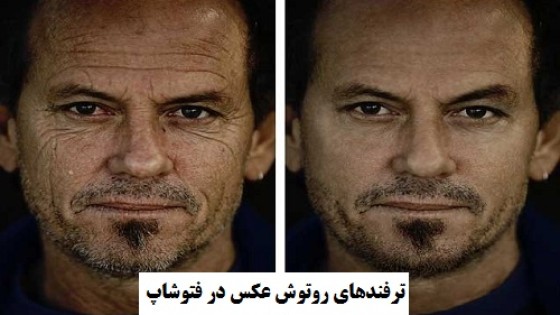ابزارهای نقاشی در فتوشاپ
در فتوشاپ برای رسم خطوط و نقاشی کردن، ابزارهای گوناگونی وجود دارد که برای استفاده کامل و حرفه ای از فتوشاپ، باید کاربر به تمامی این ابزارها مسلط باشد. مطلب آموزشی امروز معرفی ابزارهای نقاشی در فتوشاپ است که در ادامه با هم میاموزیم.
ابزار براش در فتوشاپ
اولین ابزاری که در مورد آن بحث خواهیم کرد ابزار براش Brush Tools است. به زبان ساده تر، براش ها قلم موهایی با طرح و شکل از پیش تعیین شده هستند که در پروژه ها مورد استفاده قرار می گیرند.
یک براش می تواند به شکل یک برگ، یک نقطه ساده و یا اینکه طرحی سفارشی که توسط شما ایجاد شده باشد. آموزش نحوه ساخت براش سفارشی را در مقالات دیگر توضیح خواهیم داد.
تغییر نوع براش ها از طریق تنظیمات براش قابل انجام است و می توانید نوع و اندازه آن و بسیاری فاکتورهای دیگر را تعیین کنید. تا به اینجا سعی کردیم تا ابزار براش را به طور کلی بیان کنیم تا کمی با آن آشنا شوید. حال در ادامه با چگونگی استفاده از آن می پردازیم.
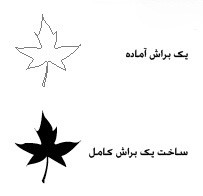
برای شروع یک سند جدید از منوی File ایجاد کنید و با background سفید، یک نام دلخواه به آن بدهید. در این مرحله روی ابزار براش کلیک کنید و در قسمت نوار options از brush preset picker اولین براش دلخواه خود را انتخاب کنید.
حالا بر روی سندی که ایجاد کرده بودید بروید و کلیک چپ موس را نگه داشته و روی صفحه بکشید. مشاهده می کنید که براش انتخابی شما رسم شد. اگر براشی مانند برگ یا شکل خاص هندسی را انتخاب کرده اید، فقط کافی است بعد از انتخاب، یک بار روی سند کلیک کنید تا براش رسم شود.
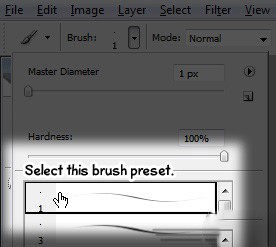
نحوه تغییر براش
به تصویر زیر دقت نمایید. ما یک براش ساده خطی انتخاب کرده ایم و آن را روی سند رسم کردیم. اگر می خواهید تمامی تنظیمات و نوع براش را تغییر دهید می توانید از پنل مخصوص این کار استفاده نمایید.
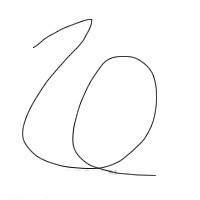
برای باز کردن پالت براش، از منوی Window گزینه Brush را انتخاب کنید تا پالت براش برای شما فعال شود. تصویری از پالت Brush را در زیر مشاهده می کنید.
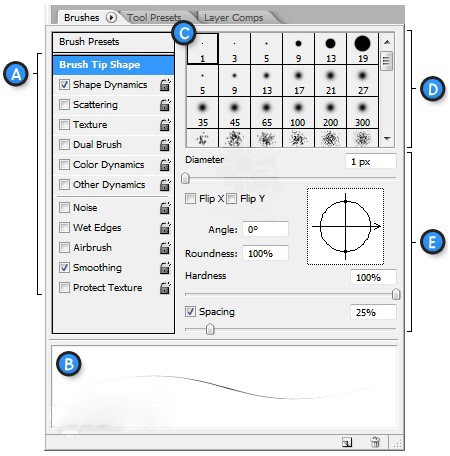
در مورد گزینه های موجود بالا توضیح مختصری خواهیم داد:
- A. تنظیمات براش (Brush Settings): تنظیمات براش انتخاب شده در این قسمت قرار دارد.
- B. پیش نمایش(Brush Stroke Preview): با تغییر در هر کدام از گزینه ها، تغییرات انجام شده را در این باکس به صورت آنی مشاهده می کنید.
- C. نوع قلم مو (Selected Brush Tip): این قسمت قلم موی فعالی که در حال حاضر انتخاب شده است را به شما نشان می دهد.
- D. انواع قلم مو (Brush Tip Shapes): این پنل تمام براش های موجود در نرم افزار فتوشاپ شما را نمایش می دهد.
- E. گزینه های براش (Brush Options): تغییرات دیگر مانند نرمی و سختی براش از این قسمت قابل تنظیم است. بعد از تغییر هر کدام، فقط برای همان استفاده تغییرات اعمال می شود و اگر قصد دارید تغییرات را به صورت دائمی بر روی براش داشته باشید باید Brush را ذخیره نمایید.
با استفاده از تنظیمات Brush Tip Shape، می توان نوک قلم موی دلخواه را برای براش در حال استفاده انتخاب کرد.
ما در قسمت Brush Tip Shape، گزینه diameter را روی ۲۰px تنظیم کردیم که با این تغییر مشاهده می کنید که سایز براش ما تغییر کرده است.

حالا به قسمت Shape Dynamics میرویم و گزینه size jitter را روی ۱۰۰% قرار می دهیم.وقتی shape dynamics را تغییر می کنیم مشاهده می کنید که نوع رسم براش ما نیز به شکل زیر تغییر می کند.
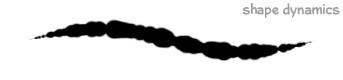
به عنوان آخرین قسمت تنظیمات براش، به Scattering می رویم و scatter را بر روی ۳۰۰% و count را روی عدد ۱ قرار می دهیم.گزینه Scattering مکان و تعداد آثاری که براش روی سند ما به جا می گذارد را تغییر می دهد.
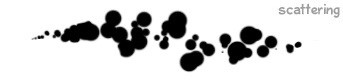
استفاده از براش ها واقعا کار لذت بخشی است. پیشنهاد می کنیم تمام کارهای فوق را چندین بار و با براش های مختلف انجام دهید تا کاملا در آن حرفه ای شوید. به یاد داشته باشید نرم افزارهایی مانند فتوشاپ نیاز به تمرین زیاد دارند تا در حافظه ماندگار شوند. پس اگر می خواهید یک طراح حرفه ای شوید حتما تمرین و پشتکار بالایی داشته باشید تا به موفقیت برسید.
ابزار پاک کن در فتوشاپ
ابزار پاک کن نیازی به توضیح مفصل ندارد و همانطور که از اسمش پیداست برای پاک کردن مورد استفاده قرار می گیرد. البته در مقالات قبل به صورت کامل به نحوه استفاده از این ابزار پرداخته بودیم که می توانید با یک جستجوی ساده در سایت نویدک، آن مقاله را بیابید.
ابزار Eraser برای پاک کردن قسمت هایی که به آن ها نیاز نداریم به کار می رود. ابزار پاک کن نیز مانند دیگر ابزارهای فتوشاپ دارای سایز و درجه سختی است که قابل تغییر است. تنها نکته قابل ذکر در این بخش این است که برای پاک کردن Background توجه داشته باشید که رنگ یکسانی را انتخاب نموده باشید.
ابزار Paint Bucket در فتوشاپ
با استفاده از ابزار Paint Bucket می توانید رنگ های یکسان را بر روی یک ناحیه انتخابی اعمال کنید. رنگ مورد نظر همان رنگ زمینه است. در استفاده از این ابزار نمی توانید طیف مختلفی از رنگ ها را داشته باشید و فقط از یک رنگ خاص می شود استفاده نمود. در تصویر زیر به آسمان توجه کنید که با استفاده از ابزار Paint Bucket رنگ آن را به آبی کمرنگ تغییر داده ایم.
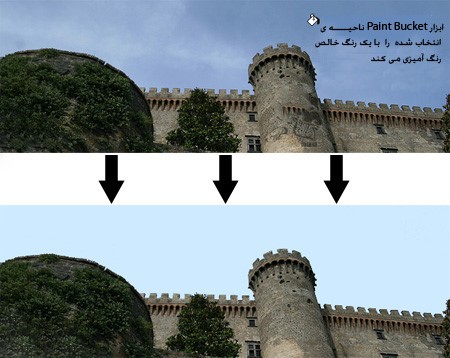
ابزار Gradient در فتوشاپ
یکی دیگر از ابزارهای رنگ آمیزی ابزار Gradient می باشد که کاربرد این ابزار مانند ابزار Paint Bucket است با این تفاوت که در Gradiant به جای یک رنگ، از طیفی از رنگ های مختلف می توان استفاده نمود. برای استفاده از گرادیانت، ابتدا آن را انتخاب کنید و سپس روی یک قسمت از تصویر کلیک کرده و نگه دارید و تا رسیدن به مکان دلخواه Drag کنید و بعد موس را رها کنید. تغییر رنگ و زاویه را نیز می توانید از پنل تنظیمات گرادیانت اعمال کنید. در تصویر زیر یک نمونه از Gradient با طیف رنگ آبی را مشاهده می کنید.

پنج مدل gradient styles مختلف وجود دارد که با توجه به نیاز خود می توانید یکی از آن ها را انتخاب کنید. نام و مدل این ۵ مورد در تصویر زیر نمایش داده شده است.
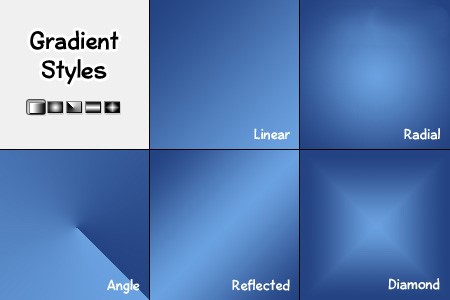
به پایان یکی دیگر از مطالب سایت نویدک رسیدیم. هدف ما آموزش مفاهیم فتوشاپ به ساده ترین روش ممکن است تا شما همراهان عزیز بتوانید بدون مشکل، کار با نرم افزار محبوب و دوست داشتنی فتوشاپ را یاد بگیرید. اگر در کار کردن با هر کدام از قسمت های گفته شده مشکل دارید از طریق قسمت نظرات اعلام کنید تا همکاران ما در سریعترین زمان ممکن با پاسخگویی به سوالات، به شما کمک کنند.