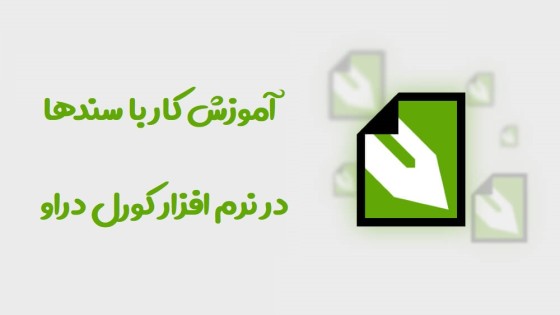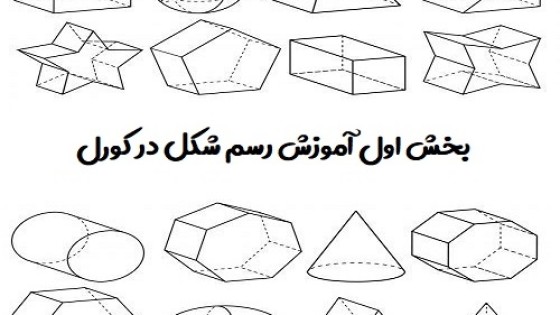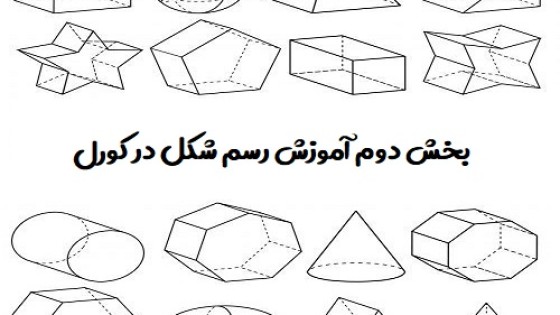آموزش ابزارهای کورل (بخش اول)
با استفاده از نرم افزار قدرتمند کورل دراو میتوان به طراحی و خلق انواع طرح های گرافیکی پرداخت، لازمه ی کار کردن با هر نرم افزاری شناخت دقیق آموزش کار با جعبه ابزار آن می باشد، به همین جهت در این مطلب به طور کامل آموزش ابزارهای کورل را پوشش می دهیم، با ما همراه باشید.
انتخاب ابزار Pick در کورل
با انتخاب ابزار Pick و کلیک کردن روی مستطیل تعداد ۸ دستگیره برای شما در اطراف مربع نمایان می شود این دستگیره ها نشان دهنده فعال شدن شئ می باشند شما می توانید به منظور کم یا زیاد کردن ابعاد واندازه مربع با کلیک و کشیدن این دستگیره ها عمل نمایید. لازم به ذکر است دستگیره های قرار گرفته در قسمت پهلوهای شئ ،تنها از یک سمت موجب تغییر اندازه آن می شوند.
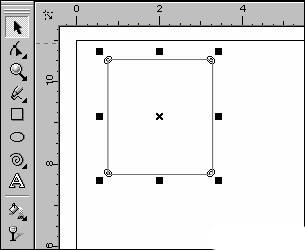
به حرکت درآوردن شئ در کورل
برای انجام این کار با عمل کلیک و سپس کشیدن شئ که دارای رنگ می باشد و یا هنوز رنگ آمیزی نشده است اقدام کنید، بعد زمانی که مربع در محل مورد نظر واقع شد با رها کردن کلید ماوس، مربع در محل مورد نظر شما قرار می گیرد و جا به جا می شود و در آخر با کلیک روی مربع، شئ از حالت انتخاب خارج خواهد شد.
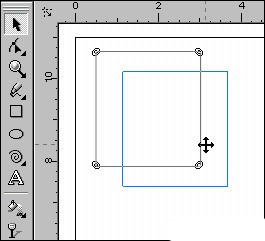
دوران و یا چرخش شئ در کورل
ابتدا کار را با دو بار کلیک روی مربع شروع کنید. سپس به نمایان شدن دستگیره های دو سری در کناره های شئ دقت نمایید. این دستگیره ها نمایانگر مورب کردن و یا چرخاندن شئ می باشند. در این مرحله به منظور چرخاندن شئ با کلیک روی دستگیره های موجود در گوشه های شئ و بعد کشیدن آن می توانید این کار را انجام دهید.
حالا با نگه داشتن کلید CTRL شئ را چرخانده و به این ترتیب این عمل موجب چرخش ۱۵ درجه ای هر شئ خواهد شد سپس شما می فهمید زمان دوران دادن آن، نقطه مرکزی به آیکونی شکل موجود در قسمت مرکزی شئ فعال می باشد.
حالا می توانید با کلیک وکشیدن آیکون به تغییر نقطه دوران و یا چرخش بپردازید. درآخر نیز برای خارج شدن آیکون مورد نظر از حالت انتخاب، روی مربع کلیک نمایید.
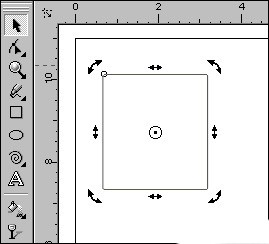
مورب کردن آبجکت در کورل
دومرتبه روی مربع کلیک نمایید با این کار یک پیکان دوسر برای شما آشکار خواهد شد. سپس با کلیک روی یکی از سرهای این پیکان وکشیدن آن، مربع به شکل اریب تبدیل می شود، بعد دکمه ی ماوس را پس از دست یابی به افکت مورد نظرتان رها کنید.
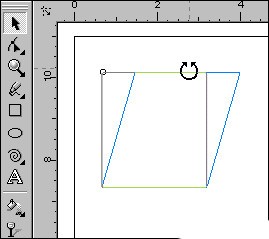
انتخاب ابزار Shape در کورل
ابتدا اقدام به پاک کردن مربعی که تغییر شکل داده نمایید و سپس یک مربع دیگر رسم کنید. سپس با انتخاب ابزار Shape و کلیک روی مستطیل به ایجاد حالتی شامل ۴ مربع در ۴ گوشه مربع، همراه با خط چینی در قسمت کناره های شکل عمل کنید. این علامت ها نشان دهنده فعال شدن شئ مورد نظر توسط ابزار Shape می باشد. حالا جهت مشاهده نحوه گرد شدن گوشه های شئ، روی یکی از دستگیره ها کلیک و سپس به کشیدن آن اقدام کنید. ابزار های Shape و Pick ویژگی ها، قابلیت ها و تاثیرات گوناگونی روی اشیا اعمال می کنند.
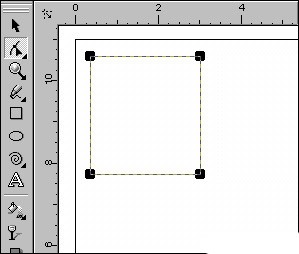
نحوه انتخاب گره در کورل دراو
برای ایجاد یک خط منحنی ابتدا به انتخاب ابزار Freehand پرداخته و سپس با کلیک و کشیدن آن عمل کنید. سپس با رها کردن کلید ماوس و انتخاب ابزار Shape اقدام کنید. بدین ترتیب باید در ادامه ی خط، تعداد ۳ یا ۴ مربع سفید رنگ به وجود آمده باشد. همگی این موارد گره می باشند و شما می توانید به حرکت دادن آن ها به طور جداگانه بپردازید.
حالا با کلیک کردن روی یکی از این گره ها به چگونگی تبدیل شدن یک مربع به مربع توخالی توجه نمایید و این امر نشان دهنده فعال بودن گره می باشد. لازم به ذکر استکه خط چین های خارج شده از گره عمل کنترل کردن شکل خط را برعهده دارند. در این جا می توانید برای مشاهده نحوه تغییر شکل خط به کشیدن گره انتخاب شده اقدام نمایید.
برای ایجاد یک خط منحنی ابتدا به انتخاب ابزار Freehand پرداخته و سپس با کلیک و کشیدن آن عمل کنید. سپس با رها کردن کلید ماوس و انتخاب ابزار Shape اقدام کنید. بدین ترتیب باید در ادامه ی خط، تعداد ۳ یا ۴ مربع سفید رنگ به وجود آمده باشد. همگی این موارد گره می باشند و شما می توانید به حرکت دادن آن ها به طور جداگانه بپردازید.
حالا با کلیک کردن روی یکی از این گره ها به چگونگی تبدیل شدن یک مربع به مربع توخالی توجه نمایید و این امر نشان دهنده فعال بودن گره می باشد. لازم به ذکر استکه خط چین های خارج شده از گره عمل کنترل کردن شکل خط را برعهده دارند. در این جا می توانید برای مشاهده نحوه تغییر شکل خط به کشیدن گره انتخاب شده اقدام نمایید.
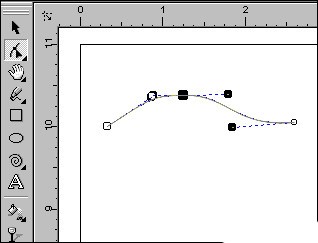
نحوه کنترل منحنی ها
با کلیک روی دستگیره ی موجود در قسمت انتهایی خط چینی خارج شده از گره و سپس کشیدن آن اقدام کنید. این نوعی نقطه کنترلی می باشد. حال به چگونگی تغییر شکل خط در زمان کشیدن نقطه کنترل دقت نمایید. در مثال زیر خط آبی بیانگر تغییر شکل خط هنگام کشیدن نقطه می باشد.
کلید ماوس را زمانی که به شکل مورد نظر خود دست پیدا کردید رها کنید.
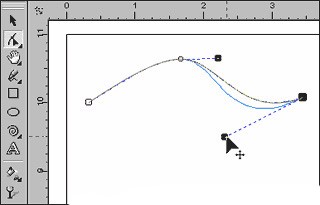
مروری جامع بر ابزار Pick در کورل
ابتدا روی ابزار Pick موجود در بخش نوار ابزار کلیک نمایید. اصلی ترین ابزار انتخاب در نرم افزار CorelDraw ابزار Pick می باشد. شما می توانید هنگامی که در حال استفاده از سایر ابزارها هستید، با فشردن کلیدSpase و کلیدهای ترکیبی Spase+CTRL البته زمانی که ابزار Text tool در حالت Edit Mode واقع شده باشد به انتخاب ابزار Pick بپردازید.

با ابزار Pick سایز اشیاء را تغییر دهید:
ابتدا به رسم یک مستطیل پرداخته سپس آن را رنگ آمیزی نمایید. حال به منظور تغییر سایز شکل، روی دستگیره ای که در قسمت گوشه ی شی جا گرفته است کلیک کرده و بکشید. علاوه برآن، روی دستگیره ی دیگری که در قسمت مرکز یکی از اضلاع واقع شده است نیز کلیک نمایید به این ترتیب امکان تغییر اندازه مستطیل تنها در همین جهت را خواهید داشت.
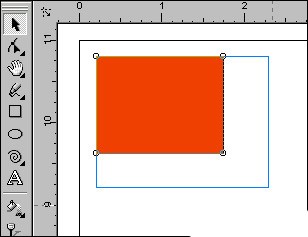
حرکت اشیاء با ابزار Pick در نرم افزار کورل
ابتدا برای حرکت کردن مستطیل روی آن کلیک کرده و شروع به کشیدن آن کنید. با انجام این کار، اساس کلی شئ ، به دنبال کردن مسیر ماوس روی صفحه می پردازد. پس از آن با رسیدن مستطیل به محیط مورد نظر، به رها کردن کلید ماوس اقدام کنید.

بخش نوار تنظیمات
زمان حرکت دادن اشیا و یا تغییر سایز و اندازه آن ها به نوار تنظیمات موجود در قسمت بالای فضای کار دقت کنید. میزان % در نمونه زیر بیانگر میزان تغییراتی می باشد که شما در زمان تغییر ابعاد و اندازه یک شئ انجام می دهید. به محض رها کردن کلید ماوس، این میزان به۱۰۰% بازگشت خواهد داشت.
این عمل جهت عواملی چون، دقت و توجه به این اطلاعات، افزایش سرعت در کار و قرار دادن و تغییر دادن دقیق سایز و اندازه شئ ،یک تمرین بسیار کارآمد محسوب می شود.

تغییر سایز متن در کورل
از قسمت نوار ابزار، ابزار Text را انتخاب کرده و به تایپ کلمه Sample بپردازید. سپس ابزار Pickرا انتخاب نمایید. حالا به منظور افزایش سایز متن، روی دستگیره ای که در قسمت گوشه ی سمت راست پایین موجود می باشد کلیک کرده و بکشید. در هنگام اعمال تغییر سایز متن با توجه به نوار تنظیمات، بنگرید و تغییر کردن سایز Size، محل قرارگیری Position و عامل مقیاس Scaleرا مشاهده کنید.
ولی با نزدیکتر شدن به انتهای سمت راست نوار تنظیمات، این عمل موجب تغییر سایز فونت نیز خواهد شد همچنین شما قادر خواهید بود توسط ابزار Text نیز به تغییر سایز متن اقدام کنید.
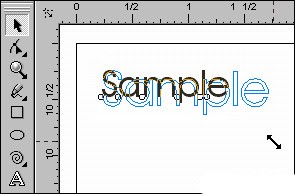
قابلیت های ابزار Pick
در این بخش با عمل راست کلیک روی ابزار Pick و پس از آن انتخاب گزینه Properties از منوی باز شده شما می توانید به کنترل گزینه های شخصی سازی ابزار در این صفحه بپردازید. همچنین شما این امکان را دارید که با انتخاب گزینه Treat All ObJect az Filled جهت انتخاب آسان اشیائی که فاقد رنگ می باشند، عمل نمایید.
چنانچه جدیدا با نرم افزار Corel Draw آشنا شده اید ودر حال یادگیری می باشید بهتر است به فرض این که تنظیمات پیش فرض مناسب می باشند، دیگر گزینه هارا بدون تغییر باقی بگذارید.
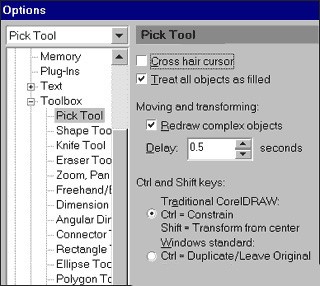
انتخاب کردن ابزار Shape
بدین منظور با کلیک روی ابزار Shape موجود در قسمت نوار ابزار عمل نمایید.

برجسته ترین ویژگی های ابزار Shape
برای باز شدن پنجرهShape Edit Features روی مثلث موجود در گوشه ی سمت راست ابزارShape کلیک نمایید. این منو کاربردهای پیشرفته ای را به شما نشان می دهد که این آموزش مقدماتی ظرفیت تشریح آن ها را ندارد. ولی شما می بایست با جایگاه قرارگیری همگی این ابزارهای موجود در نوار ابزار آشنا باشید، از ابزارهای موجود در این منو می توان به ابزارهای knife (چاقو)Eraser ، (پاک کن) و ابزارFree Transform اشاره کرد.
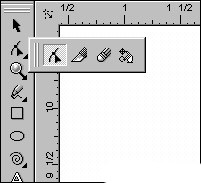
انتخاب کردن گره توسط ابزار Shape در کورل
ابزار Shape توسط گره های داخل شئ عمل می کند. گره های منتخب با رنگ سیاه نمایان شده اند.شما می توانید جهت انتخاب بیش از یک گره به دو روش اقدام کنید:
- با نگه داشتن کلیدShift عمل نمایید.
- خیمه زدن (کلیک و drag ) کردن دور گره های دلخواه، دومین روش اعمال این کار می باشد.
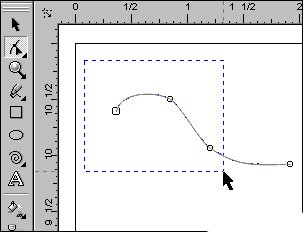
عملکرد ابزار Shape با Text
ابتدا با انتخاب ابزارText و تایپ کلمه Move و پس از آن انتخاب ابزار Shape شروع کنید. سپس برای انتخاب آن روی مربعی که در گوشه ی پایین سمت چپ حرف e واقع شده است کلیک نمایید. در این جا مربع به رنگ سیاه تبدیل می شود، پس از آن به منظور حرکت دادن حرف مورد نظر خود با کلیک روی مربع و کشیدن آن عمل کنید.
در این جا برای این که نقل و انتقال در ادامه خط پایه متن اعمال شود در حالتی که به حرکت دادن حروف می پردازید کلید Ctrl را نگه دارید. شما همچنین می توانید به تغییر دادن سایز، رنگ و سایر قابلیت های حروف به صورت جداگانه، توسط ابزار Shape اقدام کنید.
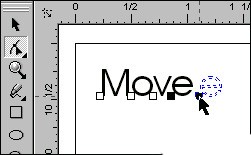
ویژگی های ابزار Shape
ابزار Shape دارای ویژگی های خاصی نمی باشد.
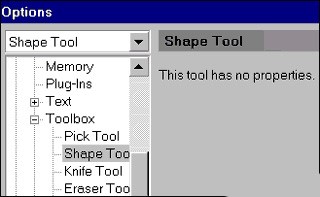
انتخاب ابزار Zoom در کورل
با کلیک روی ابزار Zoom موجود در نوار ابزار شروع کنید. ابزار Zoom عمل کنترل کردن نمای محیط کار شما را انجام می دهد.و جز ابزار هایی می باشدکه لازم است شما کار کردن با آن را به خوبی بیاموزید. اکثر کارهای شما در نرم افزار Corel Draw بین نمای نزدیک کار و کارکردن با نمای کلی طرح در حال تغییر می باشد. تمرین کردن سبب تسریع، زمانی که جهت یادگیری تنظیم کردن گزینه های zoom صرف می شود خواهد شد.

Zoom In
به منظور استفاده از ابزار به ترتیب زیر عمل کنید:
ابتدا به انتخاب ابزار Zoom و سپس چپ کلیک روی شئ مورد نظر نمایید. این کار موجب بزرگ شدن شئ می شود بعد از ایجاد بزرگنمایی، قسمت مرکز صفحه جایی است که کلیک می نمایید.
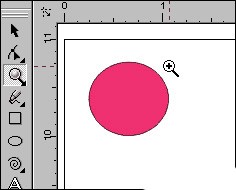
Zoom Out
جهت مشاهده چگونگی تبدیل شدن نشانگر ماوس از + به - روی صفحه راست کلیک نمایید. جهت تکرار این فرایند، دوباره کلیک کنید. برای بازگشت به نمای قبل شئ و ابجکت های انتخاب شده، از گزینه Zoom Out استفاده کنید.
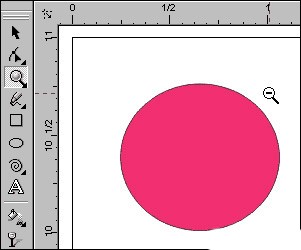
Marquee Zoom
بدین منظور با کلیک و drag کردن روی قسمتی از سند اقدام کنید. معمولا بزرگنمایی به صورت انتخاب خیمه ای هنگامی مناسب است که شما قصد دارید روی قسمت های مشخصی از سند عمل کنید و احتیاج به بزرگنمایی بیشتری دارید.
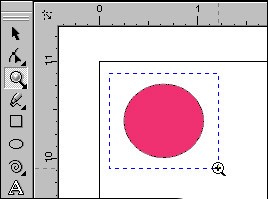
تنظیمات Zoom
ابتدا به انتخاب ابزار Zoom اقدام کنید. سپس به دقت به نوار تنظیمات ابزار Zoom که در قسمت بالایی محیط کار موجود می باشد بنگرید. شما می توانید فقط با یک بار کلیک کردن توسط این ابزارها به ابزارهای زیر دست یابید.
Zoom وPen و Zoom In و Zoom Out وDisplay actual size نشان دهنده اندازه واقعی، Zoom to Selected object عمل زوم کردن روی اشیا منتخب،Zoom to All Object زوم کردن روی تمام اشیا،Zoom to page Height به معنی زوم کردن در ادامه طول صفحه و پنجرهView Manager Docker

انتخاب های منوی باز شونده
جایگاه قرارگیری منوی Zoom Levels یا مقدارهایی جهت بزرگنمایی در قسمت زیر منوی اصلی می باشد. این گزینه ها موجب تسریع دستیابی شما به مقدارهای پیش فرض بزرگنمایی خواهدشد. حالا به منظور نمایان شدن لیست انتخاب ها برای شما، با کلیک کردن روی مثلث موجود در گوشه سمت راست عمل کنید و درآخر به انتخاب مقدار دلخواه خود بپردازید.
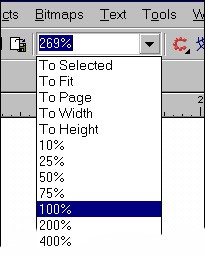
آشنایی با ابزار Pen در کورل
در گوشه سمت راست پایین ابزار Zoom مثلثی واقع شده است شما می توانید با کلیک روی آن به انتخاب ابزارPen بپردازید. همچنین شما قادر خواهید بود روی آیکون ابزار Pen واقع در قسمت نوار ابزار و علاوه برآن روی صفحه کارخود کلیک کرده وپس از آن درگ نمایید.
از کارکرد های ابزار Pen می توان به حرکت در آوردن سند شما در صفحه، فراهم ساختن امکان اسکرول کردن و قرار دادن بخش دلخواهی از سند در صفحه را نام برد. این مورد فقط موجب تحت تاثیر قرار دادن نما می شود و محیط قرارگیری اشیا را درگیر نخواهد کرد.
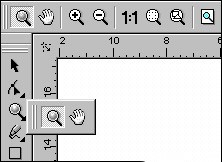
ویژگی های ابزار Pen در کورل
در این مرحله جهت باز شدن پنجره تنظیمات ابتدا روی ابزار Zoom و یا ابزارPen راست کلیک نمایید. شما این امکان را دارید که با تغییر کلیک راست خود به ایجاد یک منو اقدام کنید ولی من عمل کردن به چنین کاری را پیشنهاد نمی کنم. کاربرد کلید سمت راست ماوس اکثرا برای تغییر دادن نما و منظره می باشد.کاربرانی که از نسخه قبلی Corel Draw استفاده می کنید شما قادر خواهید بود به فعال کردن گزینهUse Traditional Zoom بپردازید.
مانند نسخه های قبلی این گزینه در بخش نوار تنظیمات ابزار واقع شده است. با این وجود این، نوار تنظیمات یا امکانات، نسبت به منوهای باز شونده که مستلزم دو بار کلیک کردن می باشند فقط با یک بار کلیک دستیابی شما را به ابزار مورد نظر ممکن می سازد.
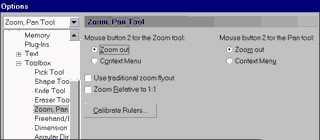
نحوه انتخاب ابزار Freehand در کورل
ابتدا با کلیک روی ابزار Freehand موجود در نوار ابزار عمل کنید. ابزار Freehand ابزار نقاشی شما می باشد و جهت نقاشی کردن اشائی مورد استفاده دارند که از زیر مجموعه های اشکال هندسی چون مستطیل، دایره و مارپیچ نباشند.

ترسیم انواع خطوط منحنی در نرم افزار کورل دراو
به منظور ترسیم شکل مورد نظر به انتخاب ابزارFreehand اقدام و پس ازآن روی صفحه کلیک کرده وdrag نمایید. همچنین شما می توانید به منظور ترسیم ادامه ی همان شکل با رها کردن کلید ماوس عمل کنید. البته این کار مستلزم کلیک کردن در نزدیکی آخرین گره می باشد.
این کار سبب اتصال خودکار خط جدید به قسمت انتهای آخرین خط ترسیم شده خواهد شد. به مثال زیر دقت کنید مربع زرد رنگ نشان دهنده جایگاه توقف و شروع دوباره خط می باشد.
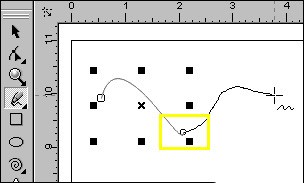
نحوه کشیدن خط مستقیم در کورل
برای قرارگیری گره اولیه خط روی صفحه،ابتدا با عمل کلیک و پس از آن بارها کردن کلید ماوس شروع کنید. سپس مکان نمای ماوس خود را به محیطی که قصد دارید قسمت انتهای خط در آن جا واقع شود انتقال دهید و بعد به منظور قرارگرفتن گره آخر در آن محیط کلیک نمایید.
شما می توانید به منظور تغییر دادن زاویه خط به ۱۵ درجه در زمان قرار دادن آخرین نقطه کلیدCTRL را نگه دارید. شما همچنین قادر خواهید بود همانند مرحله۲ به این شئ، یک خط جدید بیافزایید.
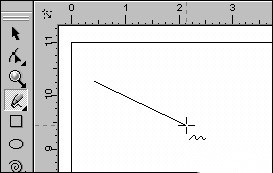
ساخت شکل های بسته در کورل
در این جا به منظور کشیدن شکل دلخواه خود به انتخاب ابزار Freehand پرداخته و پس از آن با کلیک روی صفحه و drag کردن به شکل دایره اقدام نمایید. ولی طبق شکل زیر قسمت ابتدایی و انتهایی خط را به یکدیگر نرسانید.حالا با کلیک روی یک رنگ موجود در پالت رنگی که در گوشه ی سمت راست صفحه واقع شده است به ادامه کار بپردازید.
این کار موجب رنگ آمیزی شکل مورد نظر شما خواهد شد اما به دلیل بسته نشدن خط، رنگ نمایان نخواهد شد. با توجه و نگاه کردن به قسمت پایین سمت راست صفحه می فهمید که قسمتی که وضعیت رنگ را به نمایش می گذارد رنگ شدن شئ را به شما نشان می دهد.
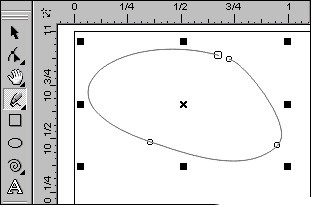
بخش دوم - ساخت اشکال بسته
در این قسمت به دلیل این که نقطه های انتهایی شکل به یکدیگر متصل شده اند به منظور رنگ آمیزی شئ، روی دکمه Auto-Cloze موجود در قسمت نوار تنظیمات (آیکونی که توسط مربع زرد رنگ ظاهر شده است) کلیک نمایید.
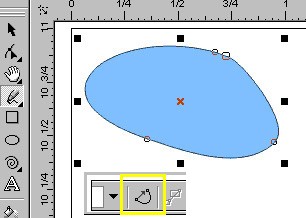
تغییر دادن طرح کلی یا همان Outline
از نوار تنظیمات قسمت Outline را پیدا کنید. سپس با کلیک روی کلید باز کننده می توانید به انتخاب کردن سایز و حالت Outline بپردازید.

منوی ابزار Freehand
برای باز کردن منوی ابزار، ابتدا روی مثلثی که در گوشه سمت راست ابزار Freehandواقع شده است کلیک نمایید. با این کار می توانید به مشاهده ی سایرگزینه های این ابزار بپردازید. البته معرفی همگی این ابزارها در این آموزش نمی گنجد.
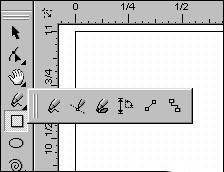
ویژگی ها و قابلیت های ابزار Freehand
در این قسمت نیز برای باز شدن پنجره Freehand/Bezier/Option روی ابزارFreehand راست کلیک نمایید. اغلب همین گزینه های کنترل کننده، جهت پیشرفته ترین امکانات ابزار می باشند.
شما می توانید با افزایش مقدار Auto-join اگر قصد دارید Corel Draw گره های جداگانه را به طرز خودکار به هم متصل کند اقدام کنید.
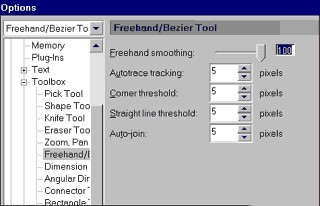
امیدوارم بخش اول مقاله آموزش ابزارهای کورل برای شما مفید بوده باشد و بتوانید از اطلاعاتی که بدست آوردید به خوبی استفاده کنید؛ برای مطالعه بخش دوم مقاله روی این لینک کلیک کنید ؛ در صورتی که در خصوص این مقاله دیدگاهی دارید آن را با ما و سایر کاربران به اشتراک بگذارید.