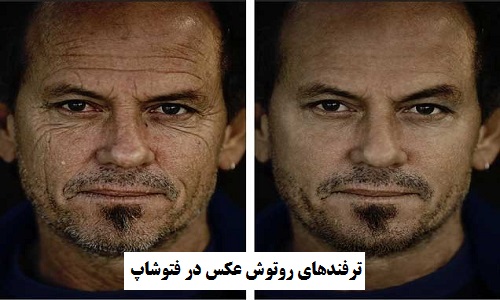ترفندهای روتوش عکس در فتوشاپ
هنگامی که بحث فتوشاپ و انجام کارهای اینچنینی مطرح می شود همه می دانیم که هر کس راه و روش خود را برای بهتر انجام دادن کارى دارد و هیچ گاه نمی توان گفت که حتما باید از فلان مسیر رفت تا نتیجه کار بهتر شود، لذا ما برای شما عزیزان ترفندهای کلیدی آماده کرده ایم که در ادامه مطلب به نوبت توضیح خواهیم داد. سرفصل ترفندهای روتوش عکس در فتوشاپ که در ادامه به آن ها خواهیم پرداخت موارد زیر می باشند:
- نحوه افزایش نور به صورت طبیعی در فتوشاپ
- چگونگی شبیه سازی عکس ها و تصاویر مادون قرمز
- تنظیمات Levels
- تنظیمات رنگ با Adjustment Layer
- کنترل کنتراست رنگ ها
- ساخت غروب آفتاب
- ایجاد لبخند
- ساخت قطرات زیبای آب رنگی
نکته ۱: نور را طوری زیاد کنید که طبیعی جلوه کند.
برای انجام این کار به قسمت Layer > New > Layer بروید و یک لایه جدید بسازید. Blending Mode بالای صفحه را مانند تصویر زیر به "Color Dodge" تغییر داده و opacity آن را روی ۱۵% بگذارید.
برای کنترل شدت نور، نور را به وسیله یک براش ترجیحا نرم روی یک لایه جداگانه نقاشی کنید و یا نور موجود در تصویر را افزایش دهید.
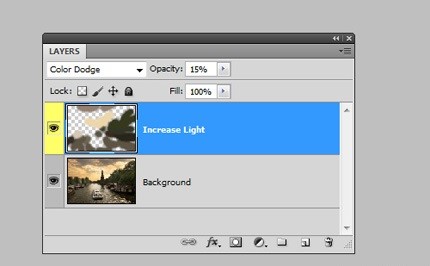
حالا برای فعال کردن ابزار قطره چکان یک براش نرم را انتخاب کنید و کلید Alt را فشار دهید.
سپس قسمت هایی که می خواهید روشن تر از دیگر مکان ها شود را انتخاب کنید و بعد نور را اضافه و نتیجه تغیرات را مشاهده کنید. اگر پس زمینه تغییر کرد رنگ مناسب را انتخاب و ذخیره کنید. این کار علاوه بر افزایش نور طبیعی، باعث اشباع شدن رنگ ها هم مى شود که باعث بهتر جلوه كردن تصوير مى شود.

نکته ۲: تصاویر را با مادون قرمز شبیه سازی کنید.
برای اینکار ابتدا باید عکس را در Camera Raw باز کنید. دو راه برای انجام این کار وجود دارد که اولی با رفتن به Bridge، و کلیک راست و انتخاب گزینه "Open in Camera Raw " و دومی انجام کار به صورت مستقیم از مسیر File > Open as Smart Object می باشد.
حالا برای بهینه سازی تصویر یک سری تنظیمات خاص را در اینجا مطرح می کنیم که شما می توانید آنها را اعمال کنید تا نتیجه مطلوبی داشته باشد، شما باید "Convert to Grayscale" را فعال کنید و مقدار Blues را به ۸۵- کاهش دهید. Greens to +90 را به و Yellows را به +۲۰ تغییر دهید. و همچنین برای مثال می توانید برای بهبود بیشتر تنظیمات اولیه "Recovery" و "Fill Light" را انجام دهید.
حالا اگر به تصویر دقت کنید درختان و بوته ها در یک نور سفید معمولی مى باشند و آسمان هم سیاه به نظر مى رسد، برای ایجاد یک حالت ناهموار و دندانه دندانه ، در قسمت "Effects" مقدار amount را ۱۵ و در قسمت size عدد ۲۰ و در قسمت roughness عدد ۸۰ را وارد کنید. برای اضافه کردن "Vignette" من از ۳۰- برای amount، از ۴۰ برای midpoint و ۳۵- برای roundness استفاده کردم.

نکته ۳: سطح (level)
در این قسمت از آموزش به شما خواهیم گفت که چگونه تیره ترین و روشن ترین قسمت تصویر خود را پیدا کنید.
برای این منظور به منوی Layer و مسیر New Adjustment Layer > Threshold بروید. حالا چرخاننده را به سمت چپ و راست ترین حالت ممکن تغییر دهید تا مقدار کمی از نقاط سفید و مقدار کمی از نقاط سیاه باقی بماند، حالا نقطه دوم را همان جا انتخاب کنید.
در بین این دو رنگ ، یک رنگ خاکستری بی طرف وجود دارد که میتوانید آن را با دستور العمل زیر پیدا کنید.
یک لایه خالی بین لایه تصویر اصلی و لایه threshold قرار دهید و آن را با یک رنگ خاکستری ۵۰ درصد رنگ آمیزی کنید. به مسیر Edit > Fill بروید (Shift + F5)، سپس "۵۰% Gray" را از قسمت "Contents" انتخاب و در آخرok کنید.

دوباره حالت blending mode را به همان "Difference" برگردانید و برای اضافه کردن قسمت های خاکستری رنگ چرخاننده را تا انتها به چپ حرکت داده و به آهستگی به راست برگردانید و در شروع و ابتدای نمایش سیاهی رنگ ها آن خاکستری را پیدا کرده اید و یک "Color Sampler spot" اضافه کنید.
لایه تنظیم کننده "Levels" اضافه کنید و هر دو لایه threshold و لایه خاکستری ۵۰ درصد را حذف کنید قطره چکان اول را برای تیره و تاریک ترین قسمت و قطره چکان سوم را برای روشن ترین آن استفاده کنید
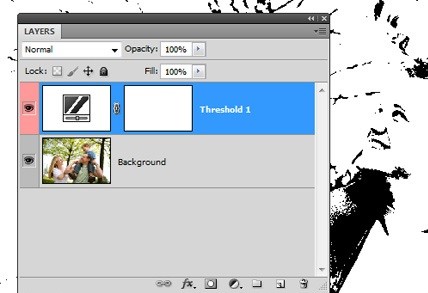
برای اینکه سایه رنگ کاهش دهید ،از قطره چکان خاکستری روی نقطه نمونه بردار رنگ سوم استفاده کنید. و با درگ کردن آنها به خارج از صفحه ، با ابزار Color Sampler، پاک کنید.
نکته ۴: با Adjustment نمای رنگ را تنظیم کنید
در منوی Layer و سپس به مسیر New Adjustment Layer → Hue/Saturation
mode را در حالت "Soft Light" قرار بدهید و تیک "Colorize" را بزنید.
حالا برای داشتن نماهای سرد و گرم از دستور زیر استفاده کنید:
برای داشتن نمای سرد مقدار hue را به ۲۱۰، saturation را به ۵۰ و lightness را به ۱۰ تغییر دهید.
و برای یک نمای گرم، hue را به ۳۰، saturation را به ۳۰ و lightness را به ۵ تغییر دهید.
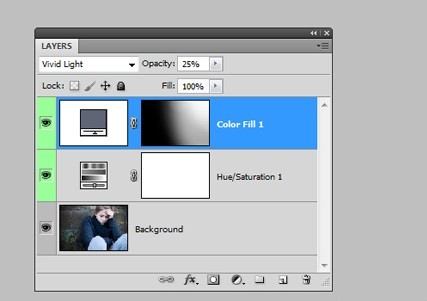
از چندین لایه رنگ استفاده کنید، هیچ محدودیتی وجود ندارد. برای ساخت لایه ها می توانید از مسیر "New Fill/Adjustment Layer" در پنل لایه ها استفاده کنید. یک رنگ انتخاب کرده و سپس blending mode را به "Vivid Light" تغییر دهید. مقدار opacity را به ۱۲ % تغییر دهید، و به وسیله کلید Control + I ماسک را معکوس کنید. رنگ سفید درون نور رنگی را نقاشی کنید، برای اینکار یک براش بزرگ انتخاب کنید. با این کار روشنایی در پرتره هایی که دارای پس زمینه های بافت دار هستند ایجاد خواهید کرد.

نکته ۵: کنتراست را کنترل کنید ،رنگ های حد وسط را افزایش دهید
انجام کارهای بالا بیشتر در مورد جزئیات تصاویر منظره ای (landscape) مورد اهمیت میباشد
حالا تصویر زمینه را به وسیله (Control + J) Duplicate کنید و به مسیر Filter > Convert for Smart Filters بروید بعد از آن به مسیر Filter > Other > High Pass رفته و radius را روی ۳ پیکسل قرار دهید.
blending mode را روی "Overlay" بگذارید و برای باز شدن پنجره "Layer Style" دو بار کلیک کنید
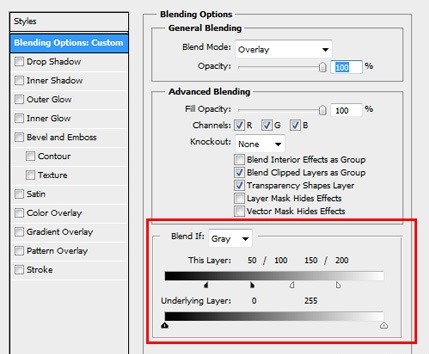
برای افزایش کنتراست رنگ های حد واسط ، alt را نگه دارید تا لغزنده ها به دو نیم تقسیم شوند و افکت لایه را به "۵۰/۱۰۰" و "۱۵۰/۲۰۰" تغییر دهید. بعد از حرکت لغزنده ها متوجه اعداد آنها خواهید شد. برای تغییر مقدار radius، دو بار پنل لایه ها را كليك كرده و سپس پنجره تنظیمات باز مى شود.

نکته ۶: غروب آفتاب
منظره های زیادی میتوان با غروب خورشید خلق کرد که زیبایی و کیفیت آن بسته به ذوق و خلاقیت شما دارد. اما ما در این قسمت یک روش کاربردی را به شما آموزش خواهیم داد که به راحتی بتوانید یک غروب آفتاب زیبا و چشم نواز طراحی کنید.
تغیراتی که قرار است ایجاد کنید از طریق Gradient Map میباشد که آنرا از مسیرNew Fill/Adjustment Layer دنبال کنید.
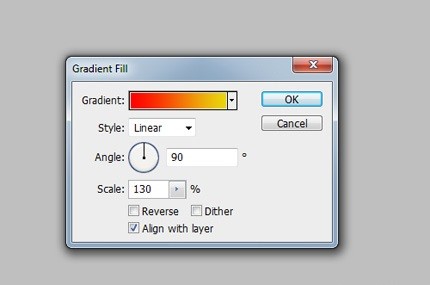
حالا رنگ قرمز را در اولین ایستگاه رنگ استفاده کنید و ایستگاه مقابل را هم زرد کنید و در آخر ok کنید. برای یک غروب آفتاب گرم و تقریبا طلایی blending mod را به "Soft Light" و opacity را به ۵۰ درصد تغییر دهید.
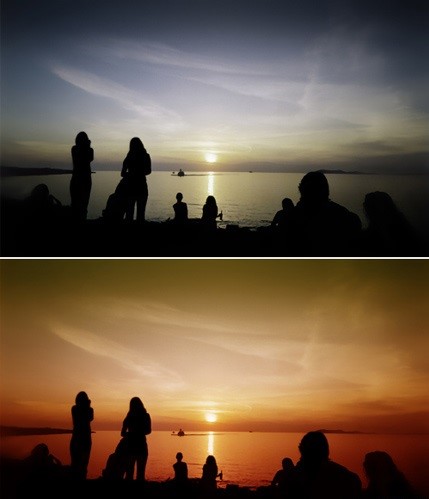
نکته ۷ : به سادگی لبخند ایجاد کنید
به وسیله Polygon و به صورت دستی و دقیق اطراف دهان را انتخاب کنید.
سپس به مسیر Select > Modify > Feather بروید و radius را روی ۱۰ پیکسل تنظیم کنید.
حالا برای ایجاد یک mesh (شبکه) روی لب مسیر زیر را دنبال کنید
Layer > New > Layer via Copy و سپس Edit > Puppet Warp
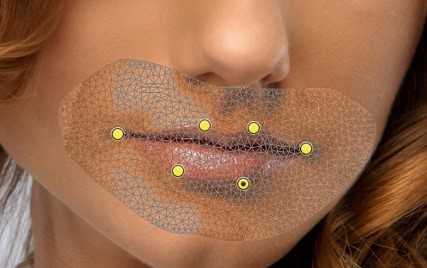
حالا سایز مش را در قسمت "Expansion" تنظیم میکنیم.
و برای ظرافت و دقت بیشتر کار کلیدهای Control + H را فشار دهید تا مش از بین برود، سعی کنید دستگیره ها رادر نقاط مهم و حیاتی دهان از جمله گوشه ها قرار دهید ، همانند تصویر.
حالا با درگ کردن مش ، همه چیز آماده ساخت یک لبخند زیبا در فتوشاپ است.
نکته ۸ : رنگ آمیزی قطرات آب
اگر دقت کرده باشید یکی از علاقه مندی های عکاسان، عکس برداری از قطرات آب میباشد که انصافا صحنه های زیبا و منحصر به فردی را میسازد که حتما در مکان های مختلف و اینترنت یکی از آن ها را دیده اید.
برای جذاب تر شدن این اشکال با یک رنگ آمیزی درست کارمان را به پیش می بریم.
با دوبار کلیک کردن روی تصویر پنجره Layer Style را باز کنید و از آنجا روی گزینه Gradient Overlay کلیک کنید. شما می توانید این ترکیب را با گرادیانتی که از رنگ های ۷۷۲۲۲۲ (RGB 119, 34, 34) به (۳۳۳۳bb (RGB 51, 51, 187 گسترده شده رنگ آمیزی کنید.
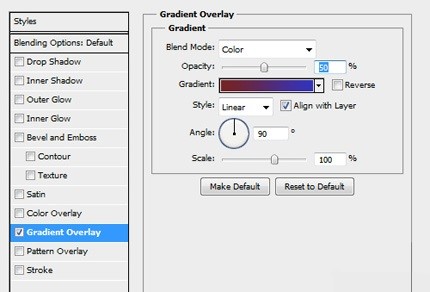
حالا دوباره برمی گردیم به قسمت blend mode و آن را روی Color قرار میدهیم همچنین opacity را روی ۵۰ % می گذاریم. برای ذخیره گرادیانت به عنوان layer style گرادیانت را روی رنگ های Foreground و background بگذارید و angle را روی ۹۰ درجه تنظیم کنید.
مقادیری که ما در اینجا مطرح کردیم فقط جهت امتحان کردن به شما آموزش داده شده است و شما هر زمان که بخواهید می توانید آن را در مقادیر جدید امتحان کنید. به یاد داشته باشید که یادگیری فتوشاپ فقط با تمرین و پشتکار زیاد ممکن است و هیچ کس از لحظه به دنیا آمدن یک طراح حرفه ای نبوده است.