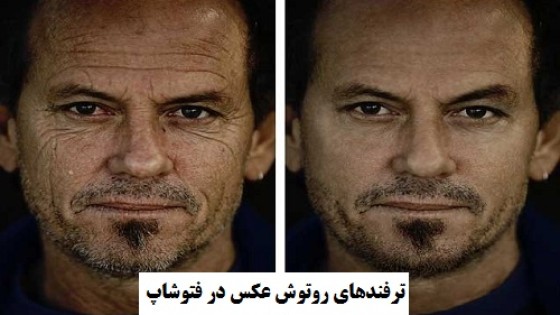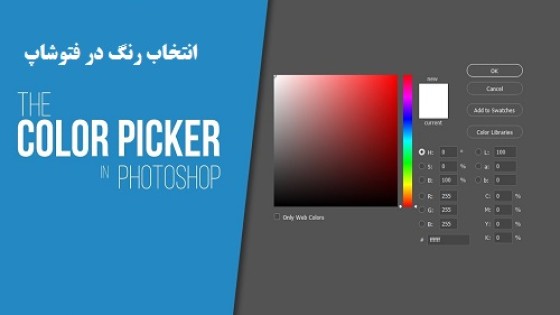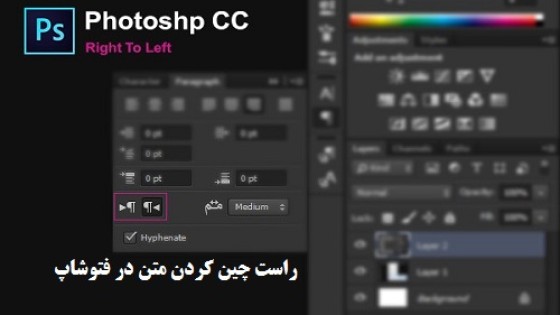آموزش روتوش عکس در فتوشاپ
امروزه برای طراحان و عکاسان حرفه ای یادگیری فتوشاپ به یکی از ضرورت های این مشاغل تبدیل شده است. این نرم افزار به تعبیری به یک نرم افزار جهانی تبدیل شده است که از گزینه ها و نرم افزارهای مکمل و جانبی متعددی نیز بهره می گیرد، که در این مطلب قصد داریم با ویژگی روتوش عکس در فتوشاپ آشنا شویم.
نخستین کاری که یک عکاس یا طراح باید انجام دهد شناسایی اهداف خود از کار کردن با فتوشاپ است. لزومی ندارد که حتما یک عکاس با جزئیات کار طراحی اشنا باشد یا یک طراح وب سایت بخواهد از کاربردهای فتوشاپ برای عکاسی سردربیاورد. یک کاربر باید بتواند اطلاعات و آموزش های مختلفی را در زمینه کار با ابزارهای اصلی فتوشاپ، پنل ها، لایه ها، ویرایش تصاویر، طراحی دیجیتالی و یا منوهای ان کسب نماید.
در اینجا هم ما قصد داریم شما را با مقدمات روتوش تصاویر آشنا سازیم. روتوش و زیباسازی چهره از جمله مواردی است که یک عکاس حرفه ای و حتی مبتدی از آن بهره می گیرد. این مبحث یکی از زیباترین و جذابترین مباحث در خصوص آموزش فتوشاپ است که در این زمینه دوره های حضوری مختلفی در شهرها و مراکز مختلفی نیز برگزار می شود ولی ما شما را دعوت می کنیم که با این مطلب همراه باشید و به سادگی از نحوه روتوش و زیباسازی چهره در تصاویر اطلاعات مناسبی کسب کنید.
روتوش و زیباسازی عکس و تصویر در فتوشاپ
ابزارهای روتوش در فتوشاپ
ابزارها و نرم افزارهای پیشرفته ای در این زمینه وجود دارند که دست کاربر را تا حدود زیادی برای انجام کارهای خلاقانه باز می گذارند. نرم افزارهای کمکی متعددی نیز در این زمینه وجود دارند که به کاربر در این زمینه یاری می رسانند از قبیل ابزارهای قدیمی MAGIC WAND TOOL یا QUICK SELECTION که در خصوص شناسایی انواع بافت و حتی لبه های اشیا کمک شایانی ارائه می دهد. همچنین نرم افزارهایی از قبیل TRANSFORMING SELECTION یا MAGENTIC LASSO TOOL PHOTOSHOP برای جابجایی و انتخاب تصاویر با دقت حدود ۹۰ درصد به کار گرفته می شوند.
در آپدیت های جدید فتوشاپ تغییرات جالبی نیز روی می دهد که با نیازهای کاربران تناسب داشته و بنابراین فتوشاپ از هر نظر یکی از بهترین نرم افزارهای موجود در بین سایر نرم افزارهای ویرایش عکس و طراحی بوده که تاکنون نسبت به بقیه نرم افزارها پیشتازی می کند.
- ابزار lasso tool photoshop
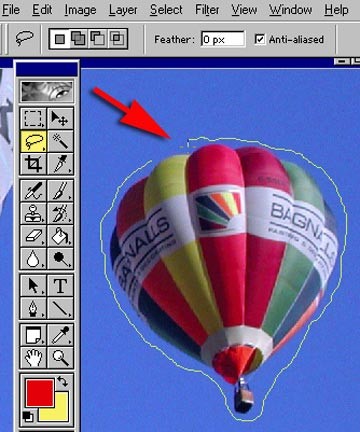
- ابزار magic wand tool
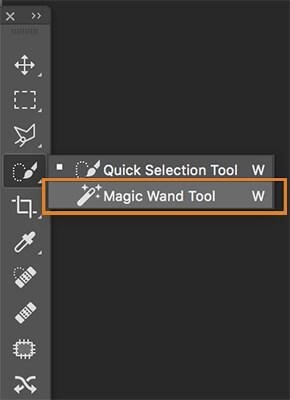
دلایل استفاده از فتوشاپ برای ویرایش عکس
به طور کلی دو دلیل عمده برای استفاده از فتوشاپ در روتوش تصاویر وجود دارد نخست روزآمد کردن و بهینه سازی این نرم افزار محبوب با جدیدترین متدهای اصلاح و ویرایش تصاویر می باشد به نحوی که می تواند امکانات بیشماری را در این زمینه به کاربر ارائه دهد.
مثلا برای اصلاحاتی در خصوص مو و پوست این نرم افزار امکانات و ابزارهای مناسبی داشته و می تواند در پیشبرد کار شما به راحتی مورد استفاده قرار گیرد.
دوم به آموزش روتوش در فتوشاپ مربوط می شود به این معنی که یادگیری اصول مقدماتی کار چندان دشوار نبوده و فرد می تواند ضمن استفاده از آنها در مدت زمان اندکی نتایچ شگفت آوری را نیز تجربه کند. روتوش زیبایی یکی از پرطرفدارترین برنامه هایی است که در فتوشاپ مورد استفاده قرار می گیرد.
عکاسان مجرب و حرفه ای در فتوشاپ کارهای خارق العاده و حیرت آوری انجام می دهند که باور نکردنی می نمایاند. اساسا فتوشاپ یک هنر است که کارش فریبندگی چشم و زیباسازی جلوه های بصری است. در روتوش یک عکس زمانی شما می توانید قادر به تشخیص یک عکس واقعی از عکس ویرایش شده باشید که نمونه واقعی آن را در اختیار داشته باشید.
روزانه ما صدها نفر از افراد مشهور و چهره های محبوب هنری و یا مدل های مختلف را می بینیم که مجذوب آنها می شویم در حالی که در از نظر چهره تفاوتهای آشکاری به چهره های واقعی آنها در بیرون دارند و این فریبندگی و جادوی هنر فتوشاپ را نشان می دهد. دلیلی وجود ندارد که شما نیز از تکنیک های پیشرفته فتوشاپ اطلاع پیدا نکنید و نتوانید در هر زمان و هر شرایطی که لازم بدانید از این نرم افزار استفاده کنید.
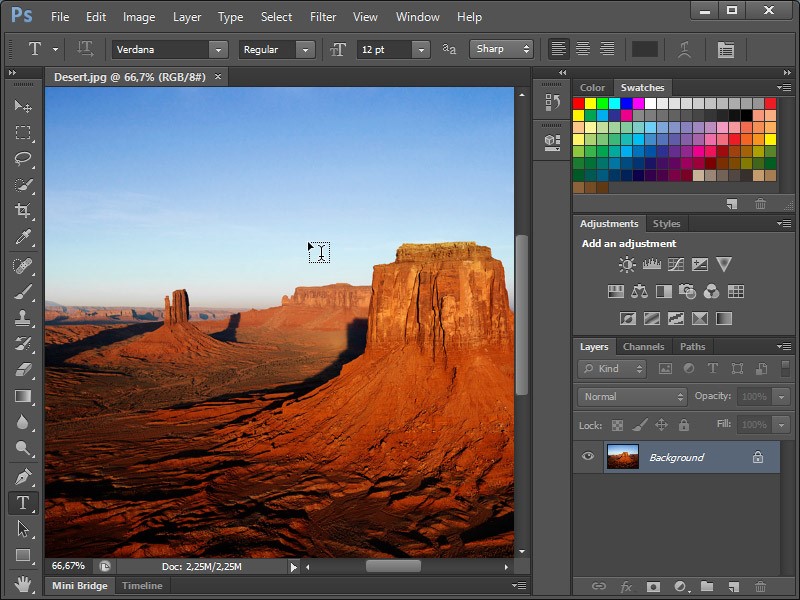
تغییر رنگ چشم در فتوشاپ
بدون شک چشمها یکی از اعضای اصلی صورت می باشند که می توانند در ارتباط سمعی با بیننده نقش مهمی را ایفا نمایند. در روتوش عکس نیز تغییر رنگ چشمها از اهمیت ویژه ای برخوردار است. اگر می خواهید خودتان را با چشمهای رنگی ببینید پس از همین حالا شروع کنید. با استفاده از آموزش تغییر رنگ چشم به راحتی می توانید این کار را انجام دهید. برای این کار لازم است تا در ۱۲ مرحله را انجام دهید:
- گزینه PHOTO در فتوشاپ را باز کنید.

- روی دکمه” Edit in Quick Mask Mode" کلیک کنید.
- قلم موی مناسب را انتخاب کرده و از طیف رنگها نیز رنگ سیاه را نیز به عنوان پیش زمینه انتخاب کنید.
- با بزرگنمایی روی مردمک چشم می توانید ویرایش مورد نظر را شروع کنید.

- از رنگ قرمز برای نشان دادن محدوده ای که می خواهید روی آن لایه گذاری کنید استفاده نمایید.
- دکمه “Edit in Standard Mode" را فشار دهید.

- به گزینه Image > Adjustments > Color Balance بروید.
- هنگامی که توانستید به رنگ متعادل و مورد نظر خودتان دست پیدا کنید اسلایدر را برای انتخاب رنگ مورد نظرتان تنظیم کنید.
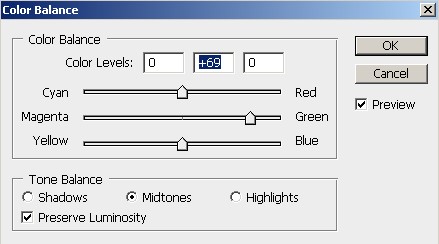
- سپس روی OK کلیک کنید و اکنون می توانید رنگ نارنجی را به رنگی که برگزیده اید تغییر دهید.

- اگر رنگ عنبیه بیش از اندازه روشن بود به گزینه Image > Adjustments > Hue/Saturation بروید.
- به منظور کاهش شدت روشنایی نور و رنگ نوار لغزنده اشباع را در سمت چپ قرار دهید.
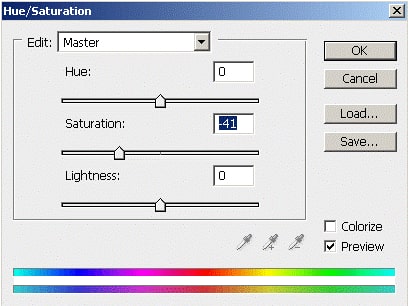
- روی دکمه OK کلیک کنید. اکنون باید تغییر رنگ چشم با موفقیت انجام پذیرفته باشد.