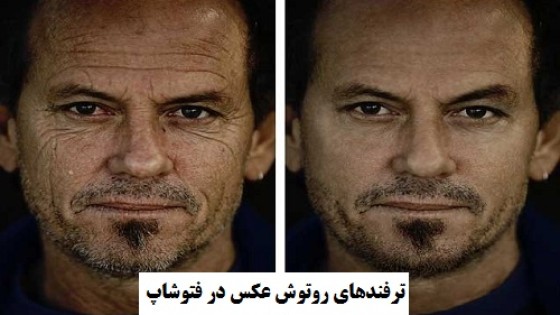آموزش روتوش تصاویر در فتوشاپ
روتوش تصاویر در فتوشاپ یکی از کارهای مورد علاقه اکثر افراد است که همگی ما برای یکبار هم که شده با عکس خود یا دیگران، اینکار را انجام داده ایم. این کار دارای چند تکنیک کاربردی است که اگر آن ها را به کار ببرید، قطعا روتوش حرفه ای تری خواهید داشت. در این مقاله از نویدک قصد داریم تا چند نکته که از بقیه مهمتر و پرکاربردتر هستند را به اشتراک بگذاریم.
تیتر تکنیک ها عبارتند از:
- تعریف انواع رنگ در فتوشاپ
- نحوه کنترل پوشه ها
- Split-Toning
- مدیریت Levels
- روتوش پوست صورت با استفاده از Camera Raw
- تنظیمات کامل نور
- تغییر برجستگی ها
- Dodge و Burn
- تغییر نور چشم
- افکت Orton
- بهینه سازی کار با Lasso
- تنظیم لایه
- برگشت انتخاب
- و دیگر نکات مهمی که در انتها به آن خواهیم پرداخت
تعریف انواع رنگ
استفاده از رنگ های foreground و background باعث می شود تا سریع تر به کارهای خود برسیم. اگر قصد دارید از رنگ های پس زمینه و پشت زمینه استفاده کنید می توانید از ابزار Eyedropper استفاده نمایید. برای جابجایی رنگ های foreground و background می توانید از کلید میانبر X روی کیبورد خود استفاده نمایید. همیشه سعی کنید از کلیدهای میانبر استفاده کنید تا در زمان خود صرفه جویی کنید. اگر تصمیم دارید رنگ پس زمینه را با استفاده قسمتی از تصویر انتخاب کنید، کافی است کلید Alt را نگه داشته و روی قسمت دلخواه تصویر کلیک کنید. مشاهده می کنید که قسمت انتخابی به عنوان رنگ پس زمینه انتخاب شده است.
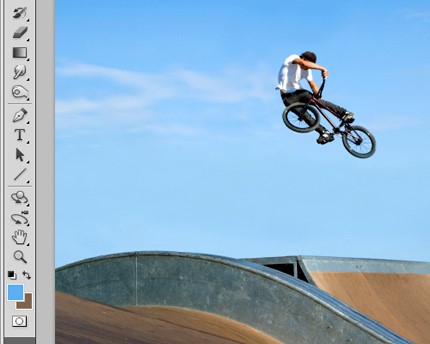
نحوه کنترل پوشه ها
پوشه یا فلدر در فتوشاپ باعث می شود شما بتوانید لایه های شبیه و هم خانواده را جمع کنید و در یک فلدر قرار دهید. اهمیت فلدرها در پروژه های کوچک خیلی به چشم نخواهد آمد. اما کافی است شما یک پروژه بزرگ با ده ها لایه مختلف داشته باشید. آن وقت است که می توانید اهمیت فلدرها را درک کنید. وقتی از تعداد لایه های زیاد استفاده می کنید، کنترل آن ها دشوار می شود و به همین دلیل استفاده از فلدرها به امری ضروری مبدل می شود. در کنار هر فولدر یک فلش کوچک وجود دارد که با کلیک بر روی آن محتویات فلدر نمایش داده می شود. برای مخفی کردن محتویات کافی است بار دیگر روی فلش کلیک کنید. اگر قصد دارید تمامی محتویات داخل فلدر را گسترده کنید باید از کلید ترکیبی ALT و CTRL استفاده کنید.
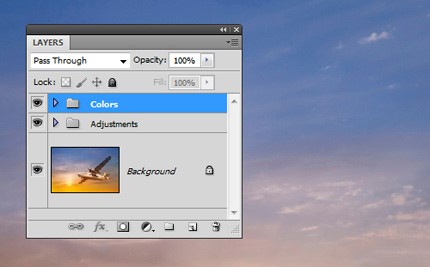
Split-Toning
برای استفاده از این افکت بهتر است ابتدا دو gradient map بسازید. برای ساخت می توانید از طریق منوی Layer مسیر New Adjustment Layer > Gradient Map را دنبال کنید. انتخاب رنگ گرادیانت کاملا سلیقه ای است و با توجه به رنگ های موجود در تصویر خود می توانید گرادیانت دلخواه خود را ایجاد کنید. بعد از ساخت گرادیانت، می توانید روی آن دابل کلیک کنید تا پنجره گرادیانت باز شود و تغییرات دلخواه را اعمال کنید. در پنجره باز شده روی قسمت های رنگی که انتخاب کرده اید یک بار کلیک کنید و color picker را از “Color field” باز نمایید.
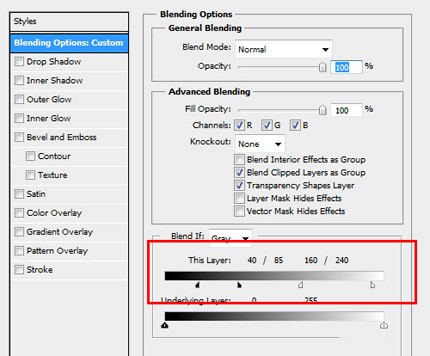
در انتها روی کلید OK کلیک کرده تا کار ذخیره شود. در ادامه روی gradient map دوم کلیک کنید و لغزنده زیر متن “This Layer” را به طرف چپ منتقل کنید. اگر در هنگام حرکت دادن لغزنده کلید Alt را نگه دارید، لغزنده به صورت ملایم و یکنواخت حرکت خواهد کرد. بعد انتخاب مکان دلخواه لغزنده، کلید OK را بزنید.

مدیریت Levels
با رفتن به New Adjustment Layer > Levels می توانید گزینه هایی برای تغییر نور و سایه غیرمخرب در تصویر را مشاهده کنید. تصویر را کاملا تیره و یا کاملا روشن کنید. به طور مثال اگر مقدار Highlights را روی عدد ۸۰ تنظیم کنید و با استفاده از یک براش ساده سیاه روی مرکز لایه ماسک بکشید، تصویر روشن تری بدست خواهید آورد. به ۸۰ تغییر دهید. ابزار Elliptical Marqueeنیز می تواند جایگزین خوبی برای براش و رنگ آمیزی تصویر باشد.
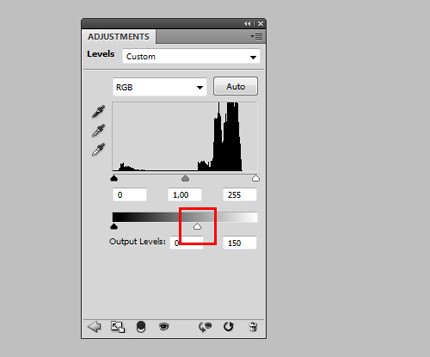
ابزار Move امکان جابجای مکان ویگنت را به شما می دهد و با استفاده از آن می توانید هرچندبار که نیاز دارید مکان را تغییر دهید. “Gaussian Blur” می توانيد تصویر را مات کنید. با باز کردن پنجره Levels Adjustment می توانید میزان تیرگی موجود در تصویر را تا اندازه دلخواه کم یا زیاد کنید.
روتوش پوست صورت با استفاده از Camera Raw
برای استفاده از این قابلیت ابتدا Bridge را باز کرده و با کلیک راست رو تصویر مورد نظر گزینه Open in Camera Raw را انتخاب نمایید. با این کار تصویر برای شما باز خواهد شد. بهترین ابزاری که در اینجا برای روتوش پوست صورت وجود دارد، ابزار Spot Healing Brush می باشد که تا حد زیادی انتظارات شما را برآورده می کند. ابزارهای دیگری نیز در این قسمت وجود دارند که می توانند به شما کمک کنند. وقتی به نتیجه دلخواه رسیدید، همزمان با نگه داشتن کلید Shift روی گزینه “Open Object” کلیک نمایید. حال اگر به پنل لایه ها دقت کنید متوجه می شوید که تصویر به عنوان Smart Object روی لایه جدید قرار گرفته است.
با کلیک روی لینک آبی پایین صفحه پنجره ای با عنوان Workflow Options باز می شود که تنظیمات پیشرفته تری را در آن می توانید پیدا کنید. در انتها و بعد از آن که مطمئن شدید گزینه “Open in Photoshop as Smart Object” فعال می باشد، روی OK کلیک نمایید. با کلیک بر روی OK تمامی تغییرات اعمال و تصویر باز می شود.
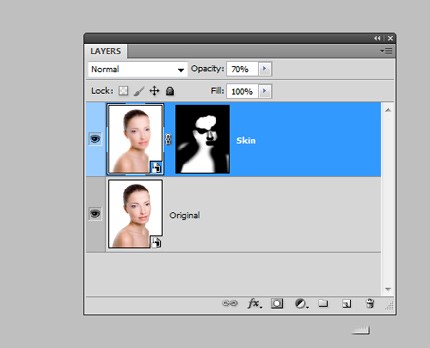
برای بهبود روتوش پوست، با راست کلیک روی لایه و انتخاب گزینه “New Smart Object via Copy” کار را ادامه می دهیم. سپس دوبار روی آیکون لایه کلیک می کنیم تا پنجره Camera Raw باز شود. در این پنجره چند گزینه مشاهده می کنید که باید مقادیر آن را تغییر دهیم. ما برای این تصویر مقدار “Clarity” را روی ۱۰۰- قرار می دهیم و سپس کلید OK را فشار می دهیم. حال باید در حالی که کلید Alt را نگه داشته ایم روی “Create Layer Mask” کلیک کنیم سپس یک براش نرم و مناسب انتخاب کنید و روی پوست آرام بکشید.

تنظیمات کامل نور
زمانی که قصد داشته باشیم نور تصویر را تغییر داده و کم و زیاد کنیم به قسمت Select > Color Range رفته و Select را در موقعیت “Highlights” قرار می دهیم. سپس تمامی محتویات انتخاب را کپی می کنیم. سپس دوباره لایه background را فعال می کنیم و این بار “Shadows” را انتخاب می کنیم. سپس دوباره آن را به صورت کامل کپی می کنیم و در انتها مد blending mode را به “Screen” و highlights را به “Multiply” تغییر می دهیم.
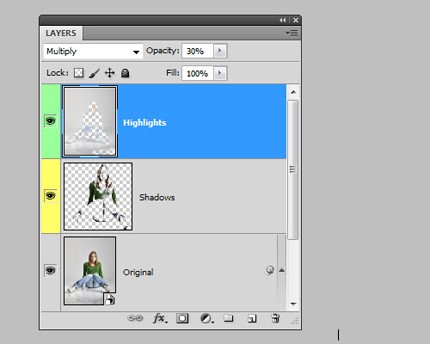
در اینجا نیاز است تا مقدار opacity را تغییر دهیم. با توجه به نوع تصویر و محتویات لایه باید عددی را اعمال کنیم. ما در اینجا opacity را روی ۳۰درصد تنظیم می کنیم. می توانید از “Shadows/Highlights” به عنوان گزینه کمکی نیز استفاده نمایید. حال یک لایه جدید ساخته و آن را با رنگی خنثی مانند خاکستری رنگ آمیزی نمایید و blending mode آن را در موقعیت “Overlay” قرار دهید، با استفاده از ابزارهای Dodge و Burn مقدار نور مورد نظر خود را نقاشی کنید. دوباره لایه جدید دیگری اضافه کرده و blending mode آن را به “Soft Light” یا “Overlay” تغییر دهید، بعد از انجام این کار، براش با مقدار opacity کم انتخاب کرده و با یک رنگ سیاه و سفید روی لایه نقاشی نمایید.

تغییر برجستگی ها
ابتدا از لایه background یک کپی ایجاد کرده و blending mode آن را روی “Screen” قرار دهید. سپس به منوی Image > Adjustments > Desaturate یا “Black & White” و سپس “Shadows/Highlights” رفته تا میزان شدت افکت تغییر کرده و کمی بیشتر گردد. اگر تنظیمات ذکر شده نتیجه دلخواه را نداد، می توانید تنظمیات را کمی تغییر دهید.
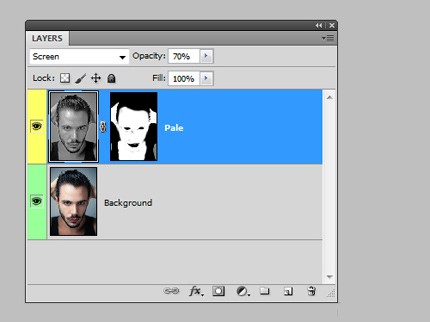
افکتی که در بالا به آن اشاره کردیم تمامی تصویر شما را تحت تاثیر قرار می دهد. در صورتی که نیاز دارید افکت روی قسمت خاصی از تصویر اعمال شود، کلید Alt را نگه دارید و دکمه “Create Layer Mask” را کلیک کنید و سپس قسمت های دلخواه را با استفاده از ابزار براش نقاشى کنید. سپس قسمت های رنگ پریده را با ابزار براش و رنگ سفید نقاشی کنید. لغزنده opacity می تواند شدت افکت را کنترل کند.

نمای Dodge And Burn
برای ترکیب کردن تمامی لایه ها، کلیدهای Shift + Control + Alt + E را فشار دهید. حال blending mode را به “Vivid Light” تغییر دهید. در اینجا نیاز دارید تا محتویات لایه معکوس شوند. کلیدهای میانبری که برای اینکار تعبیه شده اند Control + I می باشند. حالا به Filter > Blur > Surface Blur رفته و radius را به ۷۰px و threshold را به ۴۰ تغییر دهید. با انتخاب کلید Shift + Control + Alt + E لایه پایین حذف می شود. از آنجايى که نیاز دارید حاشیه های تصویر کمی ملایم تر شود باید یک Gaussian Blur اعمال کنید و در انتها به Image > Adjustments > Desaturate بروید.

تغییر نور چشم
روشن و براق بودن چشم ها باعث زیباتر شدن تصویر و صورت می شود. برای روشن کردن چشم ها به قسمت New Adjustment Layer > Exposure می رویم. برای رنگ کردن مردمک چشم از رنگ سفید استفاده می کنیم و با استفاده از رنگ سیاه لایه ماسک را پر می کنیم. بهتر است blending mode لایه تنظیم کننده روی حالت “Luminosity” قرار داده شود. مقدار gamma را در پنجره exposure افزایش می دهیم. اینکار باعث می شود تا کنتراست ساختار عنبیه افزایش پیدا کند. بهتر است مقدار Offset را کمی تغییر دهید.
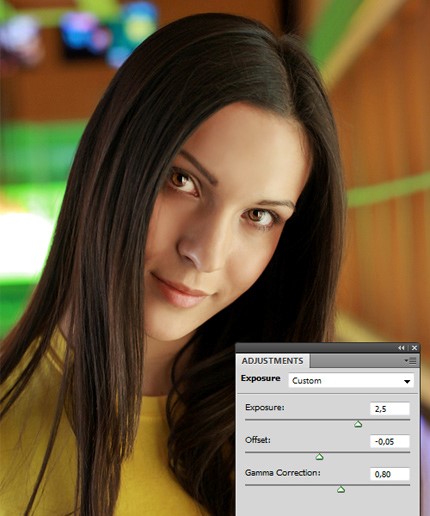
افکت Orton
افکت Orton، از افکت های جالب فتوشاپ است که باعث ترکیب لایه های مات و شارپ تصویر می شود. ابتدا یک کپی از لایه پس زمینه ایجاد کنید و سپس به قسمت Image > Apply Image بروید و blending mode را روی “Screen” تنظیم کرده و در انتها دکمه OK را فشار دهید. دوباره از لایه جدید یک کپی گرفته و به قسمت Filter > Blur > Gaussian Blur رفته و یک Gaussian Blur به لایه جدید کپی شده اعمال کنید. دقت داشته باشید که مقدار عددی که در این قمست وارد می کنید کاملا بستگی به سایز تصویر شما دارد. blending mode را روی Multiply تنظیم کنید.

بهینه سازی کار با Lasso
کار با ابزار Lasso Selection نسبت به Path راحت تر و گاهی اوقات حرفه ای تر است. اگر در هنگام طراحی نیاز داشتید تا ابزار را به Polygon Lasso تغییر دهید، می توانید کلید میانبر Alt را از روی کیبورد خود فشار دهید.
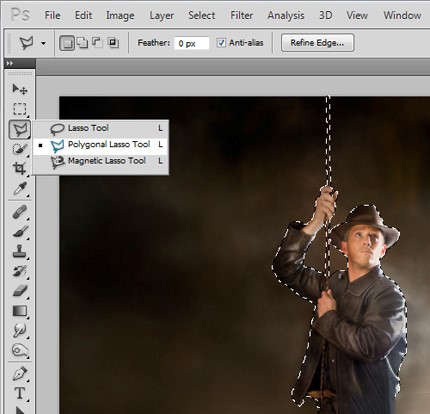
زمانی که تصویر را زوم کرده اید، برای دیدن حاشیه های تصویر فقط کافی است تا کلید space را نگه دارید و سپس با استفاده از موس، تصویر را جا به جا کنید.
تنظیم چیدمان لایه
ابزارهای Align در فتوشاپ کمتر مورد استفاده قرار می گیرند. البته اگر کاربر حرفه ای فتوشاپ باشید، قطعا از این ابزارها بیشتر استفاده خواهید کرد. ابزارهای Align در کنار Auto-Select در نوار تنظیمات قرار می گیرند.
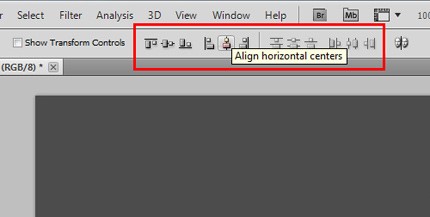
توجه داشته باشید ابزار Align هنگامی که فقط یک لایه انتخاب کرده باشید کاربردی ندارد و فقط زمانی فعال خواهد شد که دو یا چند لایه را به طور همزمان انتخاب نمایید.
بازیابی انتخاب ها
گاهی مواقع به علتهای مختلف مانند بی دقتی قسمتی از انتخاب از دست می رود. در این هنگام کافی است تا کلیدهای Shift + Ctrl + D را فشار دهید تا انتخاب های شما بازیابی شود. بخش اعظم انتخاب را بازیابی کنید. همچنین کلیدهای (undo (Ctrl + Z برای بازگشت به یک مرحله قبل و کلیدهایCtrl + Alt + Z برای بازگشت چندین مرحله به قبل مورد استفاده قرار می گیرند.
با نگه داشتن کلید Alt در هنگام انتخاب، عناصر کم و با نگه داشتن کلید Shift عناصر اضافه می شود.
و در انتها با رفتن به قسمت Select > Save Selection می توانید انتخاب های خود را ذخیره نمایید.