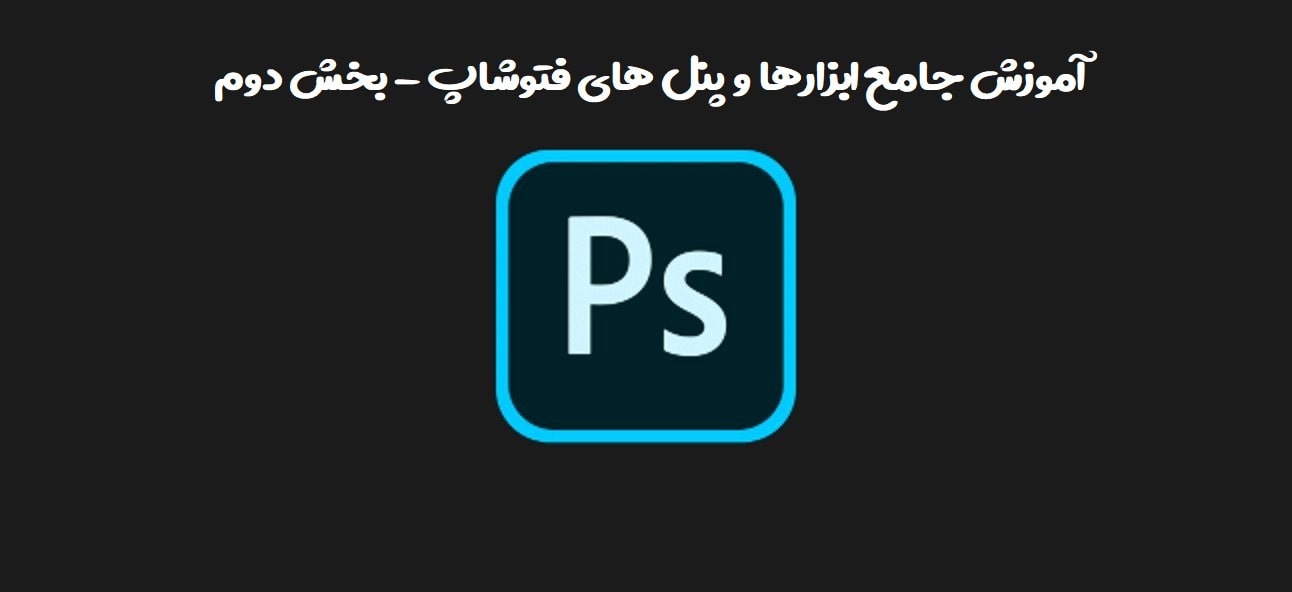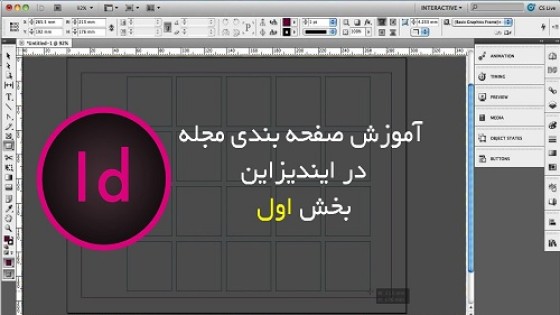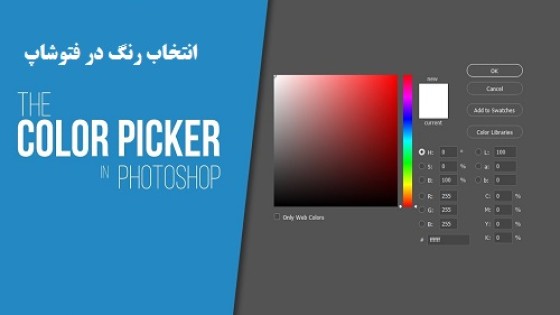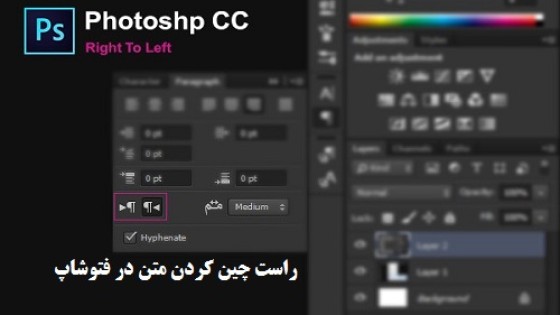آموزش جامع ابزارها و پنل های فتوشاپ - بخش دوم
همانطور که در بخش اول آموزش نیز اشاره کردیم؛ فتوشاپ دنیای بزرگی از لایه ها، ابزارها، افکت ها، پنل ها و ... است که اگر در کار با آن حرفه ای شوید، کارها و پروژه های خارق العاده ای را می توانید انجام دهید. در این مقاله از نویدک قصد داریم ادامه آموزش جامع ابزارها و پنل های فتوشاپ را بیان کنیم.
ما در این مقاله سعی کردیم تا تمامی مشخصات فتوشاپ نسخه CC را بازگو کنیم. فتوشاپ نیز مانند خیلی از نرم افزارهای دیگر، همواره در حال آپدیت و بروزرسانی است و در بروزرسانی ها ممکن است ابزار و افکت های جدید به آن اضافه شود که در این مقاله وجود نداشته باشد. البته تلاش می کنیم تا همواره این مطلب را بروز کنیم و نسخه های جدید فتوشاپ را نیز پوشش دهیم.

ابزارها و پنل های فتوشاپ که با حرف M شروع می شوند :
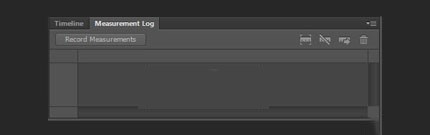
(Magic Eraser Tool (E: یکی از ابزارهای پرکاربرد در فتوشاپ است که برای انتخاب پیکسل هایی که مشابه هستند به کار می رود و آن ها را شفاف می کند.
(Magic Wand Tool (W: این ابزار نیز مانند بالا عمل می کند و پیکسل هایی که در رنگ مشابه باشند را انتخاب می کند. اما بعد از انتخاب آن ها را پاک یا شفاف نکرده و گزینه و انتخاب های دیگری در اختیار طراح قرار می دهد. گزینه هایی مانند جدید، اضافه کردن، Subtract From و ... که البته برای حاشیه های قسمت نیز گزینه های دیگری مانند Sample، Contiguous، Anti-aliased، Tolerance دارد.
(Magnetic Lasso Tool (L: ابزاری که برای چفت شدن با حاشیه تصاویر استفاده می شود. این ابزار نیز گزینه های مختلفی از جمله Width، Frequency، Stylus Pressure و Contrast دارد. هر کدام از این گزینه ها میزان چسبندگی و ... را تعیین می كنند.
Match Color: زمانی که بخواهیم چند رنگ یا لایه مختلف در تصاویر را هماهنگ نماییم از این فرمان در فتوشاپ استفاده می کنیم. درخشندگی و طیف رنگ در تصویر نیز توسط این فرمان تنظیم می شود.
Measurement Log Panel: ضبط ابزارهایی که برای اندازه گیری به کار می رود توسط این پنل اطلاعات صورت می گیرد.
(Mixer Brush Tool (B: از ابزارهای نقاشی و براش است که توسط آن می توانید در زمانی که مشغول نقاشی هستید، رنگ ها را به صورت دلخواه تغییر دهید. در این بین روش های مختلفی نیز در اختیار دارید که رنگ ها را در براش ترکیب کرده و یا در یک صفحه ترکیب کنید. این اقدامات باعث می شود تا نقاشی شما حس واقعی بودن را به کاربر انتقال دهد.
Motion blur: فیلتری است که تصاویر را مات می کند و بیشتر مانند اکشن عمل می کند. همچنین با استفاده از این فیلتر می توانید جهات مختلف را تعیین کرده و توسط آن و در اندازه های مختلف تصویر را مات نمایید.
(Move Tool (V: مهمترین ابزار که برای حرکت دادن و جابجایی لایه و ناحیه های انتخابی است که در فتوشاپ از آن به وفور استفاده می شود.
ابزارها و پنل های فتوشاپ که با حرف N شروع می شوند :
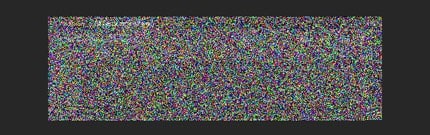
Navigator Panel: پنجره های فعالی که کاربر در حال کار بر روی آن هاست در این پنل نشان داده می شود و کاربر امکان این را دارد تا در این پنجره و بدون ابزار Hand سند فعال را به هر سمتی که نیاز دارد جابجا نماید.
Noise: جزئی از فیلترهاست که با استفاده از آن می توان به تصویر نویز اضافه کرد. فیلتر نویز دارای چند گزینه مختلف است. به طور مثال گزینه Add Noise باعث ایجاد نویز تصادفی در تصویر می شود. Despeckle قابلیت شناسایی حاشیه ها را دارد و تمام تصویر را غیر از حاشیه مات می کند و با همین کار شدت نویز را کاهش می دهد. سه گزینه دیگر برای کاهش نویز به کار می روند که عبارتند از Reduce Noise، Median و Dust & Scratches
Notes Panel: زمانی که شما با استفاده از ابزار Note یادداشتی را به صفحه اضافه می کنید، توسط این پنل ردیابی می شود.
(Note Tool (I: در مواقعی که به صورت تیمی روی یک پروژه بزرگ طراحی کار می کنید، نیاز است تا مواردی را به دیگر همکاران خود گوشزد کنید. در این مواقع می توانید با استفاده از این ابزار، یادداشت هایی را بر روی سند خود الصاق کنید تا دیگران بتوانند آن ها را خوانده و یا به اشتراک بگذارند.
ابزارها و پنل های فتوشاپ که با حرف O شروع می شوند :

Oil Paint: فیلتری است که با استفاده از آن می توانید تصاویر واقعی را مانند نقاشی هایی که با رنگ روغن کشیده شده باشند، تبدیل کنید.
ابزارها و پنل های فتوشاپ که با حرف P شروع می شوند :
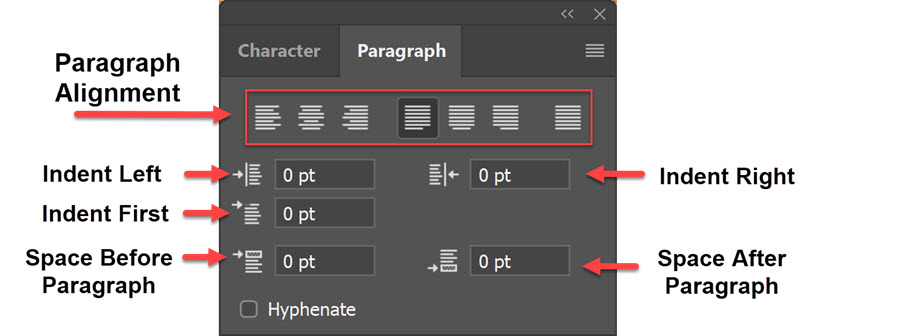
(Paint Bucket Tool (G: برای پر نمودن نواحی انتخاب شده در تصویر به کار می رود و همچنین امکان رنگ کردن نواحی با رنگ پشت زمینه را دارد.
Paragraph Panel: در این پنل این امکان به شما داده می شود تا تنظیمات پاراگرف ها و یا انواع ستون موجود را تغییر داده و فرمت دلخواه را انتخاب نمایید.
Paragraph Styles Panel: این پنل که در ورژن CS6 معرفی شد، به شما این امکان را می دهد تا به صورت دلخواه فرمت های جدید ایجاد کرده و یا آن ها را ویرایش و حذف نمایید. هنگام کار با کاراکترها و پاراگراف ها این پنل بسیار مفید خواهد بود.
(Patch Tool (J: ابزاری که در روتوش تصاویر زیاد از آن استفاده می کنیم و برای ترمیم قسمت هایی از تصویر به کار می رود.
Paths Panel: هنگامی که شما در حال رسم انواع مسیر در فتوشاپ هستید، می توانید در این پنل کنترل کاملی را بر روی مسیرهایی که رسم کرده اید داشته باشید. همچنین می توانید مسیرها را برای استفاده های بعدی ذخیره نمایید و یا آن ها را حذف نمایید.
(Path Selection Tool (A: برای ویرایش کامل مسیرها از این ابزار استفاده می شود.
(Pattern Stamp Tool (S: نقاشی کردن با استفاده از نواحی انتخابی در قالب الگو با استفاده از این ابزار انجام می شود.
(Pen Tool (P: هنگامی که با مسیرها در فتوشاپ کار می کنید نیاز دارید تا ویرایش ظریف تری روی مسیر داشته باشید. برای این که بتوانید نقاط لنگری به مسیر اضافه کنید می توانید از این ابزار استفاده نمایید.
(Pencil Tool (B: ابزار معروف Pencil که برای نقاشی استروک در انواع سایز و شکل مورد استفاده قرار می گیرد.
Photo Filter: اعمال فیلترهای مختلف بر روی رنگ ها توسط این لایه تنظیم کننده صورت می گیرد.
Pixelate: این گزینه شامل فیلترهای مختلفی است که رنگ های موجود در سند ما را ساده کرده و باعث می شود تا تصویر ما دارای حاشیه های سخت گردد. فیلترهای موجود در این مجموعه شامل موارد زیر می باشند:
فیلتر Color Halftone: برای شبیه سازی نقطه به نقطه یک صفحه در فتوشاپ استفاده می شود.
فیلتر Crystallize: رنگ های موجود در تصویر را با ساخت چندضلعی های مختلف و بزرگ کاهش می دهد.
فیلتر Facet: عملکرد آن تقریبا مشابه فیلتر Crystallize است و تفاوت آن در انتزاعی بودن می باشد.
فیلتر Fragment: زمانی که نیاز باشد تا یک تصویر مات داشته باشیم از این فیلتر استفاده می کنیم که با ایجاد کردن چهار کپی از تصویر، ویژگی مات شدن را اعمال می کند.
فیلتر Mezzotint: تبدیل تصویر به هاشور و یا خطوط عملکرد این فیلتر می باشد.
فیلتر Mosaic: این فیلتر نیز عملکردی مشابه فیلتر Crystallize دارد با این تفاوت که در فیلتر Crystallize چندضلعی، مربع ایجاد می کند.
فیلتر Pointillize: این افکت وظیفه تبدیل قسمت هایی از تصویر به نقاط قابل تنظیم را بر عهده دارد.
(Polygon Tool (U: ابزاری بسیار مفید که با امکان تنظیم تعداد جوانب، به کاربر این اجازه را می دهد تا به صورت دلخواه اشکال چند ضلعی متفاوتی را بسازد.
(Polygonal Lasso Tool (L: این ابزار عملکردی شبیه به Lasso دارد اما کار با آن کمی سخت تر و دشوارتر است.
Posterize: زمانی که نیاز داشته باشید رنگ های داخل یک کانال را تعیین کنید، از این لایه تنظیم کننده استفاده کنید.
Properties Panel: برای کنترل و ویرایش لایه های Adjustment از این پنل استفاده می شود و اطلاعات موجود در پنل نمایش داده می شود.
ابزارها و پنل های فتوشاپ که با حرف Q شروع می شوند :
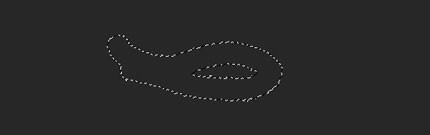
(Quick Selection Tool (W: این ابزار عملکردی مانند براش دارد و به کاربر این امکان را می دهد تا به صورت دلخواه ی ناحیه انتخابی را نقاشی کرده و آن را رندر و جابجا کند.
ابزارها و پنل های فتوشاپ که با حرف R شروع می شوند :
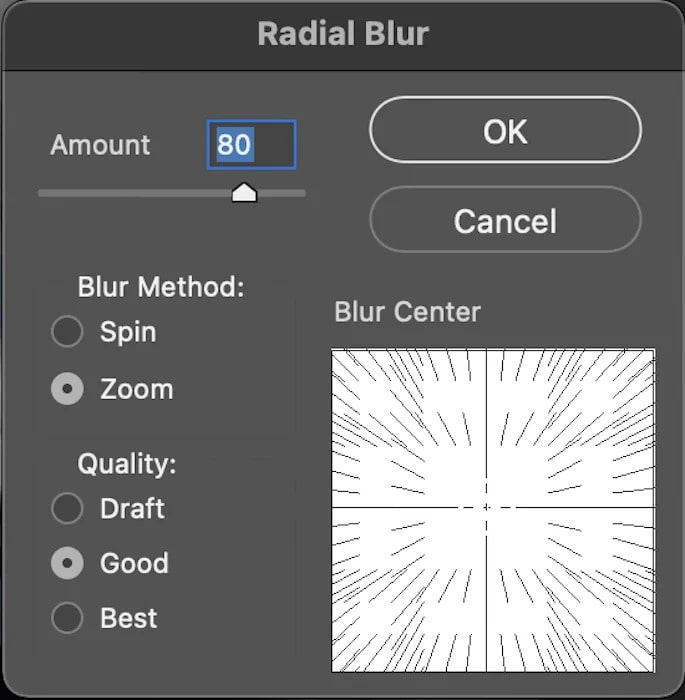
Radial Blur: برای مات کردن تصاویر از این فیلتر استفاده می شود. البته قابل ذکر است که این فیلتر فقط تصاویر را به حالت شعاعی مات کرده و تنظیمات شدت مات شدن را می توان تغییر داد.
(Red Eye Tool (J: حتما برای شما هم پیش آمده است که وقتی با دوربین دیجیتال از فردی عکاسی می کنید، عنبیه چشم به رنگ قرمز درمیاید. با استفاده از این فیلتر به راحتی می توانید قرمزی ایجاد شده را حذف کنید و حالت طبیعی را به چشم برگردانید.
(Rectangle Tool (U: ابزار رسم شکل است که با استفاده از آن می توان اشکال مربع و مستطیل رسم کرد.
(Rectangle Marquee Tool (M: برای انتخاب قسمت هایی از تصویر به شکل مستطیل و مربع از این ابزار استفاده می شود.
Render: فیلتری است که بیشتر برای اضافه کردن باد و ابر به تصاویر مورد استفاده قرار می گیرد.
Replace Color: همانطور که از نام این ابزار مشخص است، برای جایگزینی دو طیف مختلف از رنگ ها به کار می رود. البته در این ابزار نمی توانید به طور کامل بر تغییر و جایگزینی رنگ کنترل داشته باشید.
(Rotate View Tool (R: زمانی که قصد داشته باشید برای تصویر خود یک قاب تصویر کج ایجاد کنید می توانید از این ابزار مفید بهره ببرید.
(Rounded Rectangle Tool (U: این ابزار نیز برای رسم اشکال مربع و مستطیل به کار می رود. البته اشکال رسم شده توسط این ابزار دارای گوشه های گرد هستند.
(Ruler Tool (I: وقتی در حال کار بر روی یک پروژه حرفه ای و ظریف هستید، این ابزار بسیار کاربردی خواهد بود. با استفاده از این ابزار می توانید فاصله دقیق بین دو شکل یا سوژه را مشخص کنید. همچنین قابلیت اندازه گیری زاویه های مختلف نیز برای شما فراهم است.
ابزارها و پنل های فتوشاپ که با حرف S شروع می شوند :
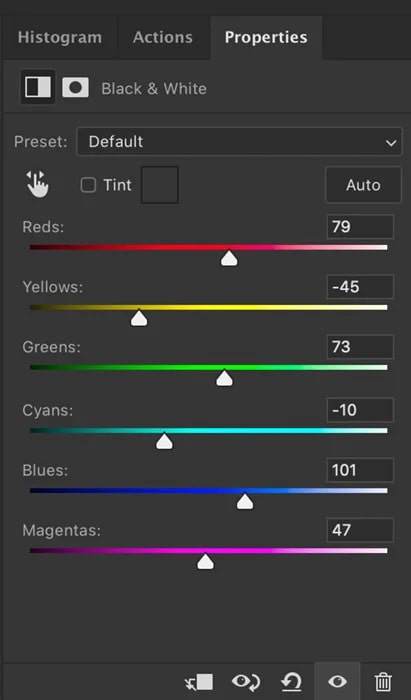
Selective Color: برای تغییر رنگ های اولیه پردازش شده بدون تاثیر بر دیگر رنگ ها از این فرمان استفاده می شود.
Shadows/Highlights: هنگامی که نیاز داشته باشیم تا شدت نور و سایه را در تصویر تغییر دهیم از این فرمان استفاده می کنیم.
Sharpen: فیلتری برای شارپ کردن حاشیه انواع تصویر و لایه است.
Sharpen Tool: ابزاری است که برای شارپ کردن لبه های تصویر به کار می رود. همچنین ماتی تصویر را تا حد زیادی حذف می کند.
Single Column Marquee Tool: برای انتخاب مسیرهای عمودی به کار می رود.
Single Row Marquee Tool: بر خلاف ابزار بالا می باشد و برای انتخاب مسیرهای افقی مورد استفاده قرار می گیرد.
(Slice Tool (C: ابزاری است که مناسب طراحان وب می باشد و یک تصویر را به اجزای بسیاری تبدیل می کند تا قابلیت کدنویسی و انتشار در وب سایت ها را داشته باشد.
(Slice Select Tool (C: مکمل ابزار بالا بوده و برای ویرایش اجزای ساخته شده به کار می رود.
Smudge Tool: ابزاری است که برای جابجایی پیکسل های تصویر به کار می رود و بیشتر برای رتوش تصاویر استفاده می شود.
Styles Panel: تمامی استایل های آماده در فتوشاپ در این پنل قرار دارد و می توانید با یک کلیک، استایل دلخواه را بر روی تصویر و لایه خود اعمال کنید.
Stylize: مجموعه ای که دارای فیلترهای مختلفی می باشد. فیلترهایی از جمله:
Emboss: برای تبدیل تصویر به طرح برجسته خاکستری استفاده می شود.
Extrude: وظیفه تبدیل تصویر به مکعب سه بعدی را بر عهده دارد.
Glowing Edges: برای اضافه کردن درخشندگی به نواحی انتخابی استفاده می شود.
Solarize: بهترین افکت برای تبدیل یک تصویر به نگاتیو می باشد .
Swatches Panel: اگر شما رنگ های جدیدی ایجاد کرده اید و قصد مرتب کردن آن ها را دارید می توانید در این پنل به آن ها دسترسی داشته و آن ها را ویرایش و ذخیره نمایید.
ابزارها و پنل های فتوشاپ که با حرف T شروع می شوند :
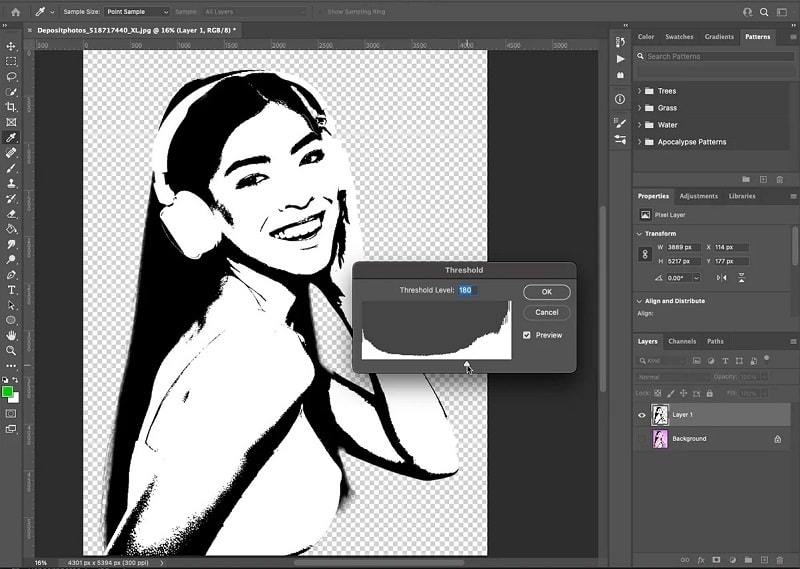
Threshold: بهترین فیلتری که می توان با آن تصاویر رنگی را به سیاه و سفید تبدیل نمود.
Timeline Panel: اگر با انیمیشن و یا ویرایش ویدئو در فتوشاپ کار کرده باشید، حتما با این پنل برخورد کرده اید. در این پنل می توانید انیمیشن ایجاد کرده و یا ویدئوها را ویرایش نمایید.
Tool Presets Panel: تمامی تنظیمات ابزار در این پنل قابل مشاهده است. یعنی در این پنل شما امکان این را دارید تا ابزارها را ویرایش، حذف و یا ذخیره نمایید.
ابزارها و پنل های فتوشاپ که با حرف U شروع می شوند :
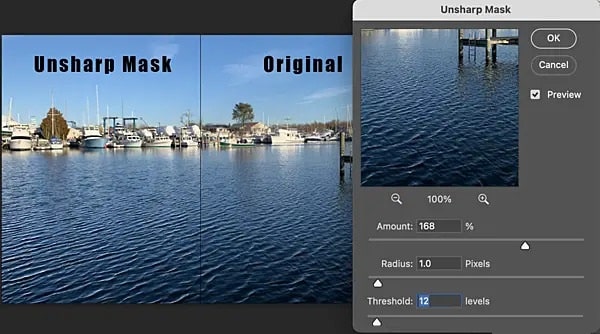
Unsharpen Mask: فیلتری است که برای عکاسان حرفه ای بسیار مفید است. این فیلتر با تغییر کنتراست تصویر، حالت فوکوس یا متمرکز را به تصویر می دهد.
ابزارها و پنل های فتوشاپ که با حرف V شروع می شوند :
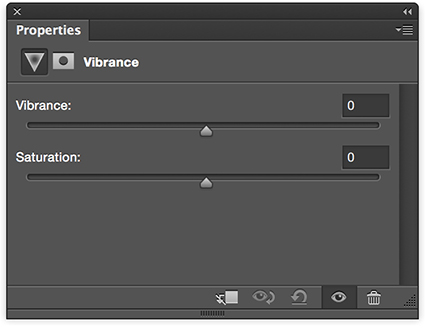
Vanishing Point: برای این که تصاویر ما دارای پرسپکتیو خوبی باشند از این فرمان استفاده می کنیم .
Variations: برای نشان دادن نمای کوچک از تصویر که دارای حالت های مختلف و رنگ های مختلف است از این فرمان استفاده می شود. نکته جالب توجه در این فرمان نمایش تصاویر کوچک با رنگ های متضاد است. همچنین قابلیت دیگر این فرمان، تغییر کنتراست رنگ تصویر است. البته توجه داشته باشید این فرمان به طور مستقیم یک لایه adjustment نیست و تمامی تغییرات و تنظیمات را به طور مستقیم روی خود تصویر اعمال می کند و بعد از اعمال نمی توانید آن ها را ویرایش نمایید. پس در هنگام انتخاب و کار با این فرمان دقت کافی داشته باشید.
(Vertical Type Tool (T: تایپ متن در مسیر عمودی توسط این ابزار انجام می گیرد.
(Vertical Type Mask (T: هنگامی که یک تایپ عمودی ایجاد کردید، با استفاده از این ابزار می توانید حاشیه هایی برای آن بسازید.
Vibrance: برای افزایش اشباعیت رنگ های تصویر به کار می رود. همچنین به طور کلی اشباعیت کم و زیاد تصاویر را هماهنگ می کند.
ابزارها و پنل های فتوشاپ که با حروف W , X , Y , Z شروع می شوند :
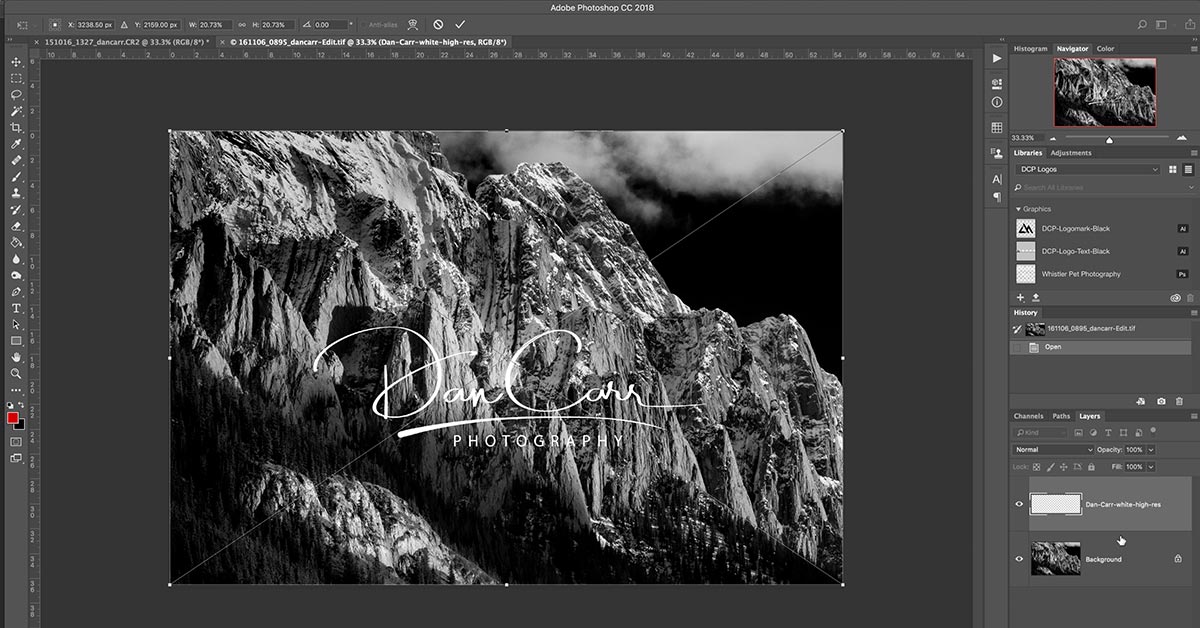
Embed Watermark: زمانی که قصد دارید به تصویر ایجاد شده در فتوشاپ، کپی رایت و یا نام طراح را اضافه کنید می توانید از این فیلتر استفاده نمایید. همچنین امکان نمایش سال، لایسنس و ... در تصویر وجود دارد.
Read Watermark: برای خواندن واترمارکی که توسط Embed Watermark ایجاد شده است از این فیلتر استفاده می کنیم.

(Toggle Colors (X) or (Shift-X (جابجایی رنگ): رنگ بکگراند و پس زمینه توسط این دکمه انجام می شود.
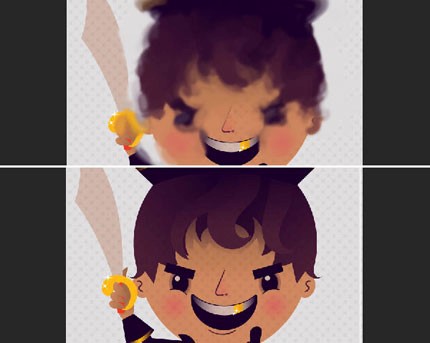
(Art History Brush Tool (Y: ابزاری جالب است که با استفاده از آن می توانید در هر موقعیتی از داده ها استفاده نمایید. این ابزار نیز مانند History Brush عمل می کند.
(History Brush Tool(Y: زمانی که قصد داشته باشید تا در یک مرحله خاص از History کپی برداری کرده و از آن استفاده کنید این ابزار به کمک شما می آید و این کار را انجام می دهد.

(Zoom Tool (Z: ابزار ذره بین که تمامی عناصر موجود در لایه ها را زوم می کند.
در اینجا بخش دوم و پایانی مقاله آموزش جامع ابزارها و پنل های فتوشاپ به پایان رسید؛ در صورتی که در خصوص این آموزش دیدگاهی دارید آن را با ما و سایر کاربران به اشتراک بگذارید.