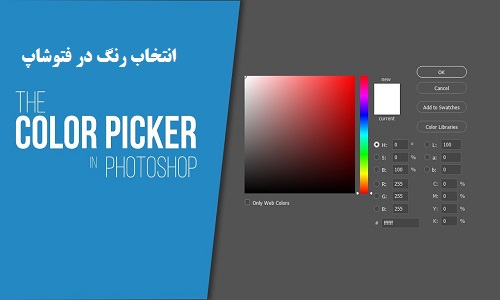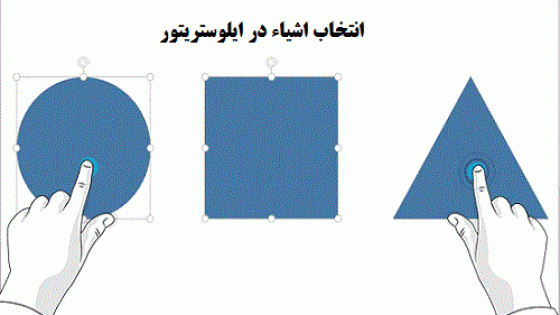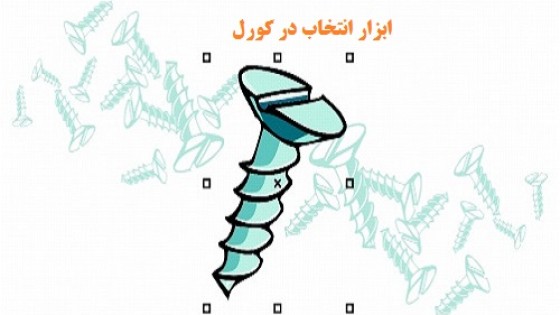آموزش انتخاب رنگ در فتوشاپ
زمانی که در حال استفاده از فتوشاپ هستید قطعا با رنگ ها سر و کار خواهید داشت، به همین دلیل انتخاب رنگ، تغییر و ذخیره آن ها بسیار مهم است؛ که در این مطلب به نحوه صحیح کار با ابزارهای این عمل و انواع روش های آن میپردازیم.
مجموعه رنگ ها در فتوشاپ
قبلا در مقاله مربوط به آشنایی با فتوشاپ اشاره کردیم که به دلیل استفاده از فتوشاپ در فعالیت های مختلف این نرم افزار قادر است با مود های رنگی مختلفی کار کند. به همین دلیل بخش رنگ ها در فتوشاپ بسیار غنی است. این نرم افزار از مود های رنگی RGB برای نمایشگر ها و CYAN برای چاپ پشتیبانی می کند. علاوه بر این تقریبا همه مود های مهم و پرکاربرد امروزه در فتوشاپ قابل استفاده هستند. همانطور که گفته شد بخش رنگ ها در فتوشاپ بسیار متنوع است. اما به طور کلی می توان دو پنل اصلی برای انتخاب رنگ در فتوشاپ در نظر گرفت.
پنل COLOR مجموعه رنگ ها را به اشکال مختلف در خود جای می دهد و در واقع بخش اصلی انتخاب رنگ در فتوشاپ است. در کنار پنل COLOR می توانید پنل SWATCH را مشاهده کنید. این پنل در واقع مجموعه ای از رنگ های پر کاربرد و استفاده شده توسط شما را در خود جای می دهد.
پنل COLOR
خوب حالا بگذارید نگاه دقیق تری به این پنل و نحوه انتخاب رنگ در فتوشاپ بیاندازیم. مانند تصویر زیر از نوار ابزار برروی نشانگر Foreground کلیک کنید.
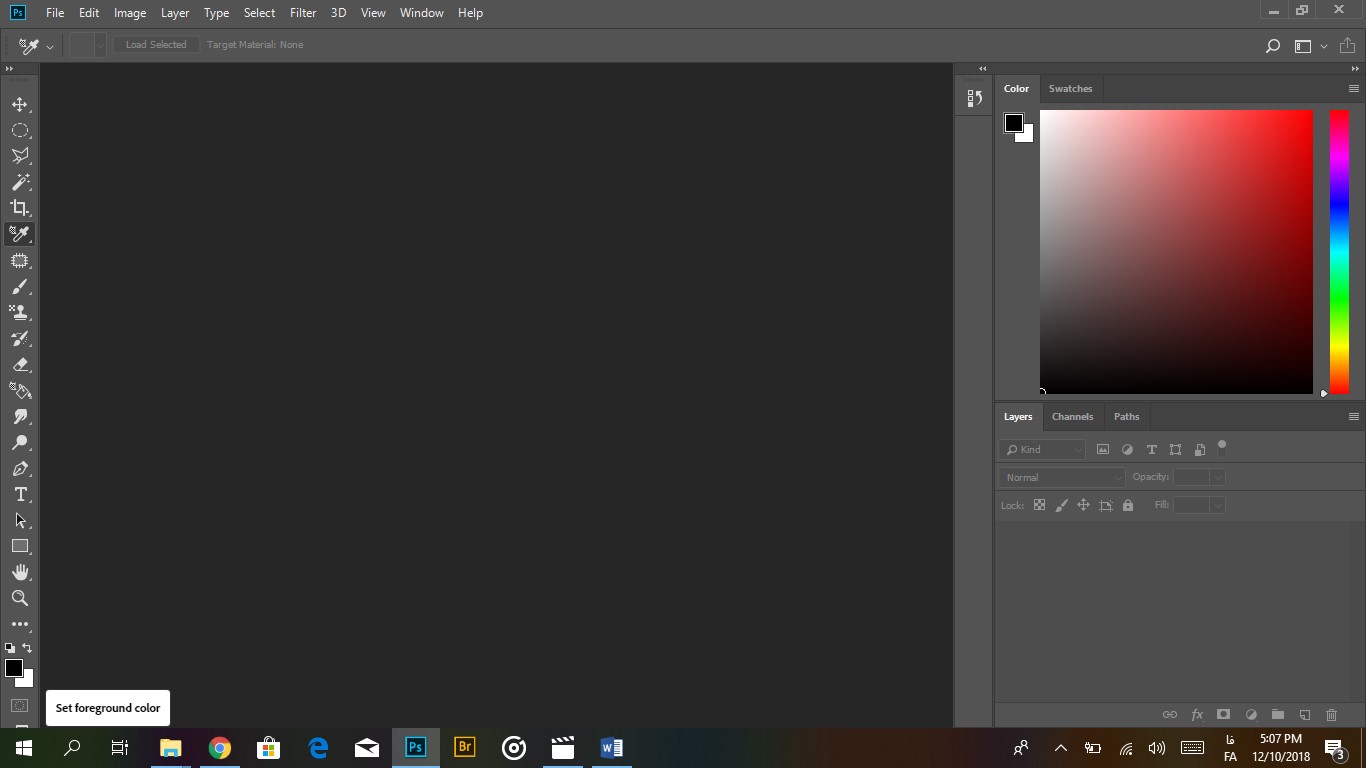
حالا پنل color برای شما باز خواهد شد. در اینجا شما می توانید از قسمت color picker یا انتخاب رنگ که همان مربع رنگی در این پنل است، رنگ مورد نظر خود را انتخاب کنید. با کلیک بر روی هر قسمت از کالر پیکر، رنگ مورد نظر به همراه اطلاعات آن در پنل نشان داده خواهد شد.
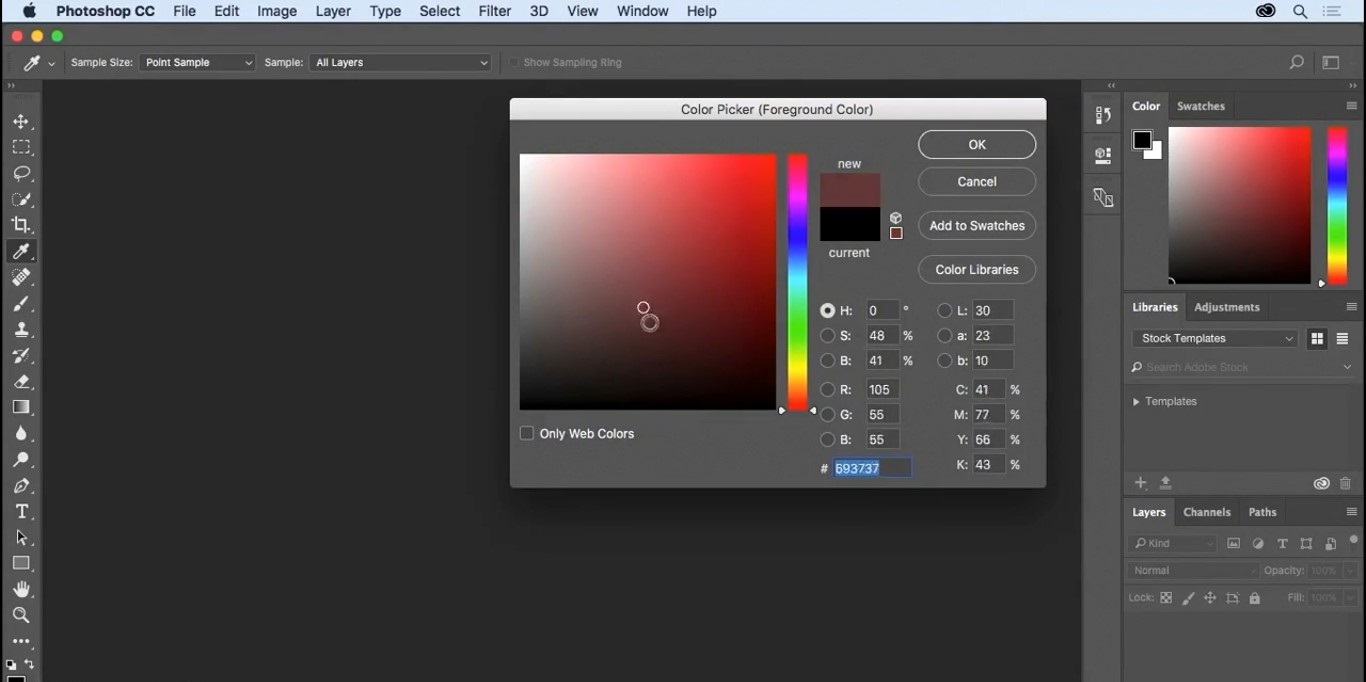
علاوه بر این شما می توانید با استفاده از نوار hue دامنه hue رنگ ها را نیز تغییر دهید. همانطور که می بینید با تغییر دادن این بخش رنگ بخش انتخاب رنگ تغییر می کند.
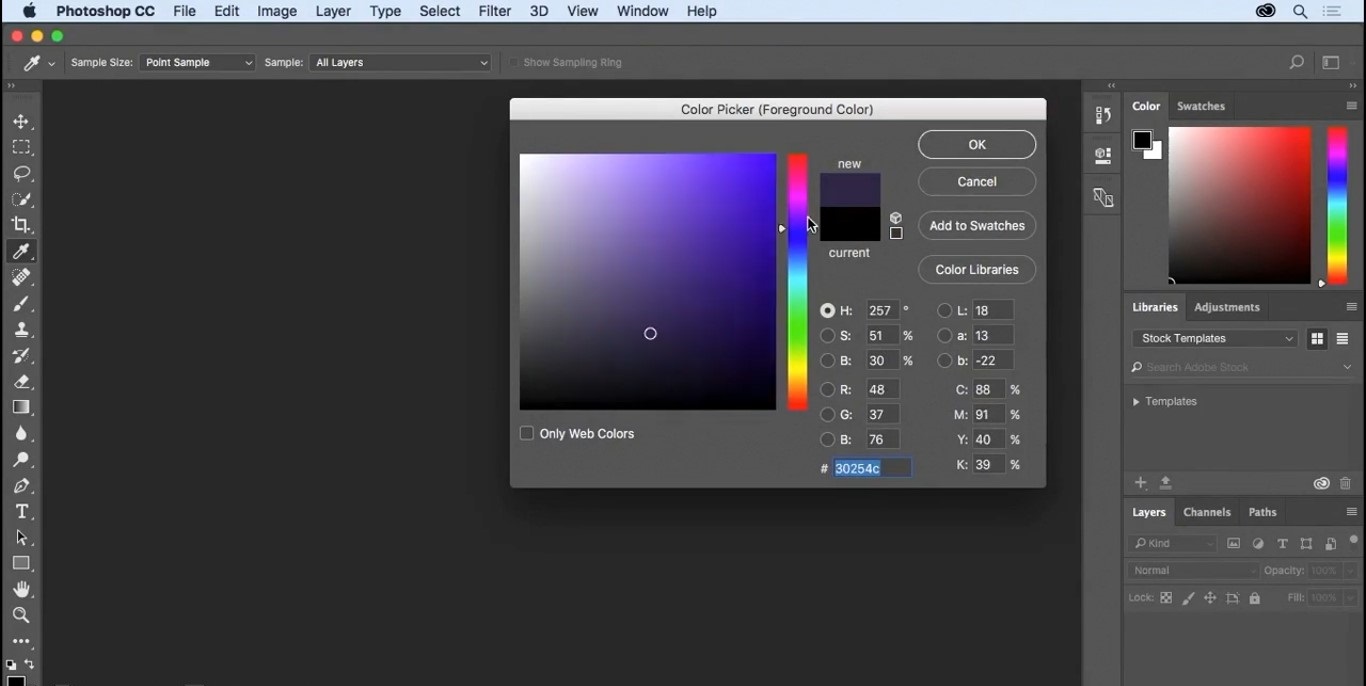
علاوه بر این شما می توانید فقط رنگ های وب را مشاهده کنید. این مورد به خصوص زمانی که در حال طراحی صفحات سایت ها یا عناصر درون صفحات هستید بسیار کاربردی خواهد بود. برای دسترسی به رنگ های وب شما باید تیک only web colors را فعال کنید.
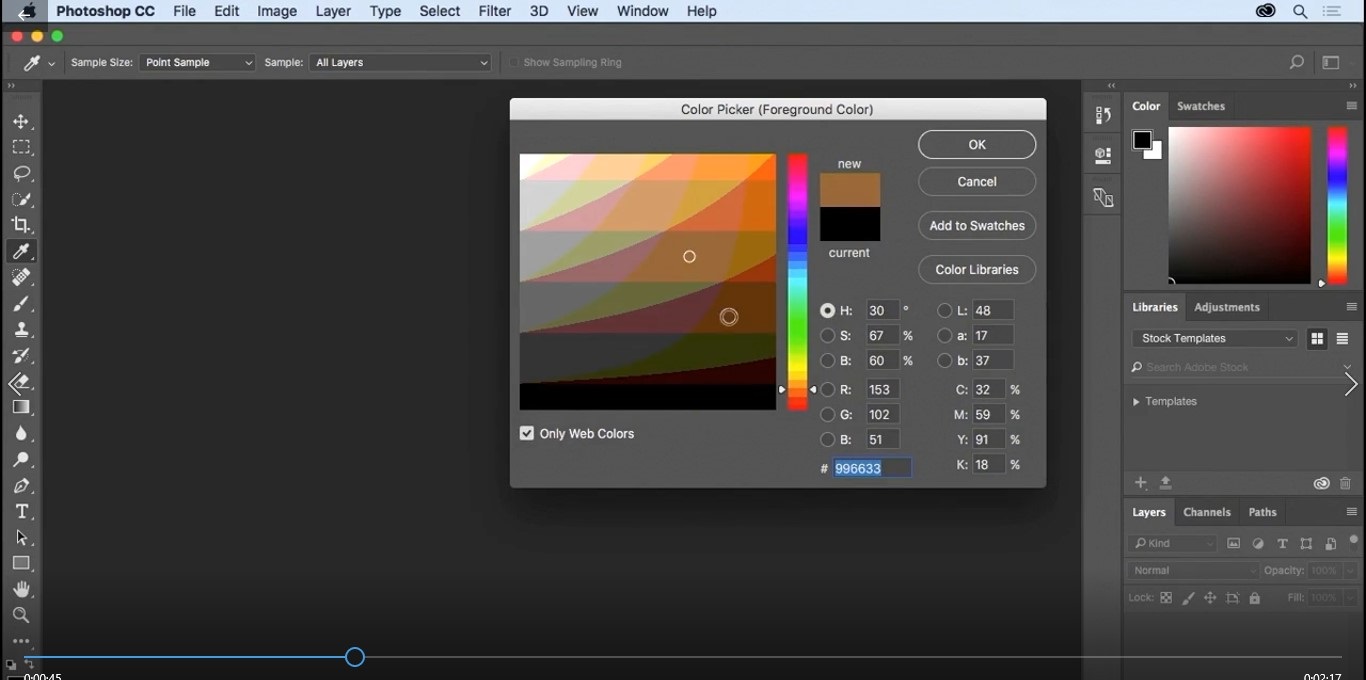
در قسمت پایین این پنل برای هر رنگ یک شماره مخصوص در نظر گرفته شده است که با کپی کردن آن می توانید در وب دقیقا همین رنگ را مشاهده کنید.
همینطور شما می توانید رنگی که در این قسمت جستجو کرده اید ذخیره کنید. ذخیره رنگ ها در فتوشاپ بسیار مهم و پر کاربرد است زیرا به شما اجازه می دهد که یک رنگ به خصوص برای لوگو، دیزاین و ... سایر پروژه های خود بسازید و هر موقع که به آن نیاز داشتید به سرعت آن را پیدا کنید. برای ذخیره رنگ کافی است گزینه add to swatches را انتخاب کنید. سپس در پنجره باز شده نام مناسبی برای رنگ ساخته شده انتخاب کنید و در نهایت بر روی ok کلیک کنید.
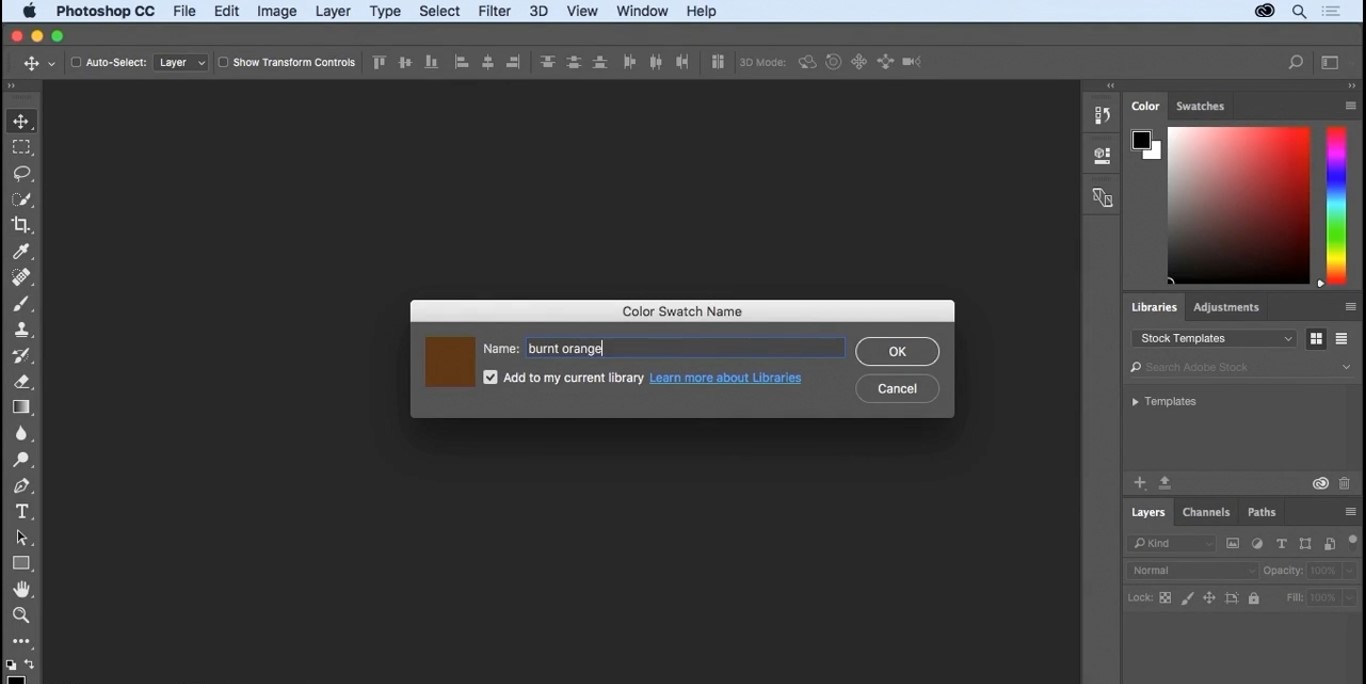
استفاده از پنل swatches برای انتخاب رنگ در فتوشاپ
پنل swatches در کنار پنل color قرار دارد. شما می توانید محل این پنل را در تصویر زیر مشاهده کنید.
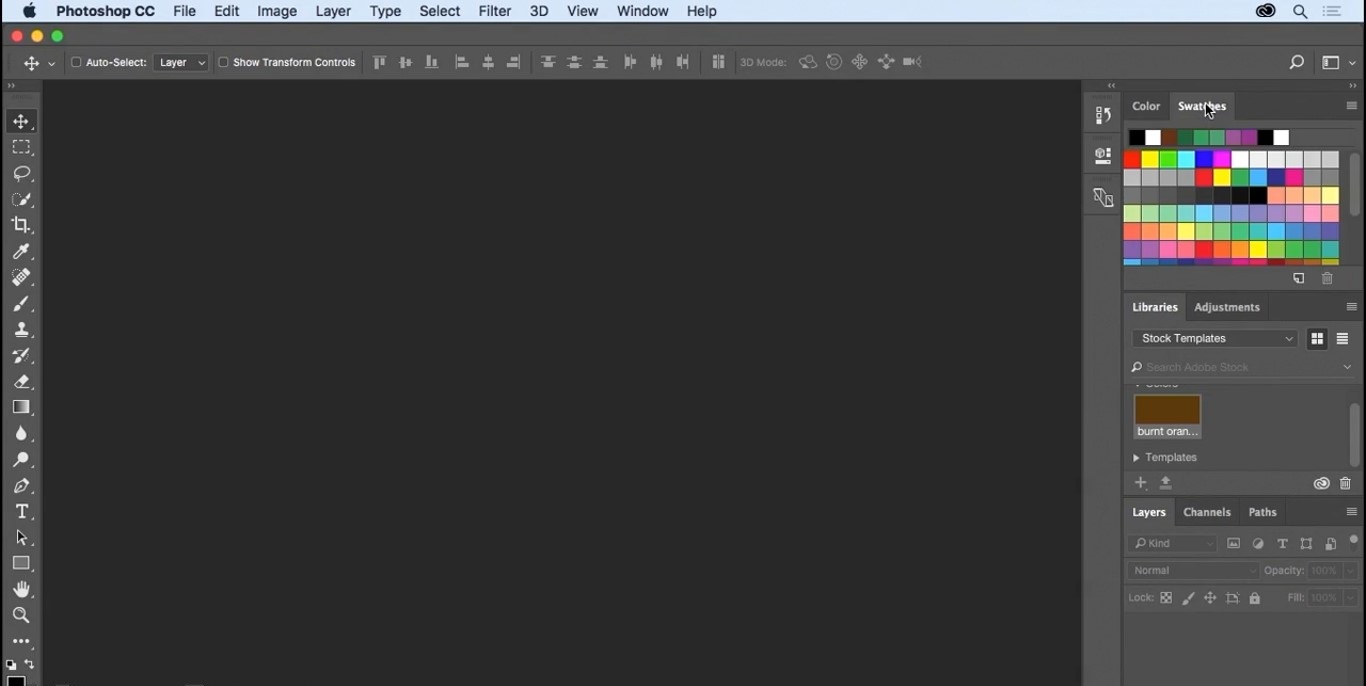
همانطور که گفته شد یکی از قابلیت های اصلی فتوشاپ قابلیت شخصی سازی آن است. در این جا نیز ما از این قابلیت استفاده می کنیم. اگر بر روی پنل S کلیک کنید و آن را بکشید می توانید پنل را در هر جایی از صفحه قرار دهید.
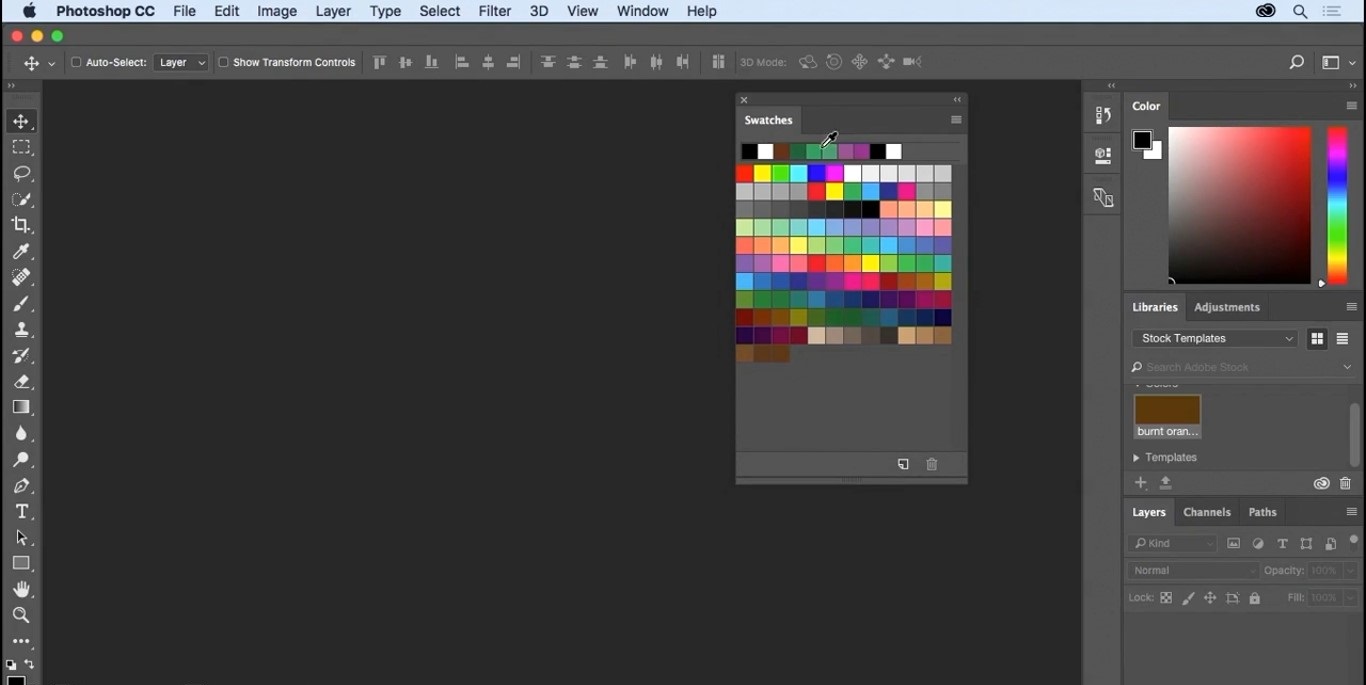
حالا شما می توانید اندازه پنل خود را نیز تغییر دهید و آن را کمی بزرگتر کنید. برای این کار کافی است که نشانگر خود را روی لبه پایینی پنل قرار دهید و با کلیک و کشیدن آن پنل را بزرگتر کنید. این پنل به شما در انتخاب رنگ کمک زیادی خواهد کرد. شما می توانید به رنگ ها ای که استفاده کرده اید در کنار رنگ های پیش فرض استفاده کنید. علاوه بر این شما می توانید رنگ هایی که از قبل ذخیره کرده اید را مشاهده کنید.
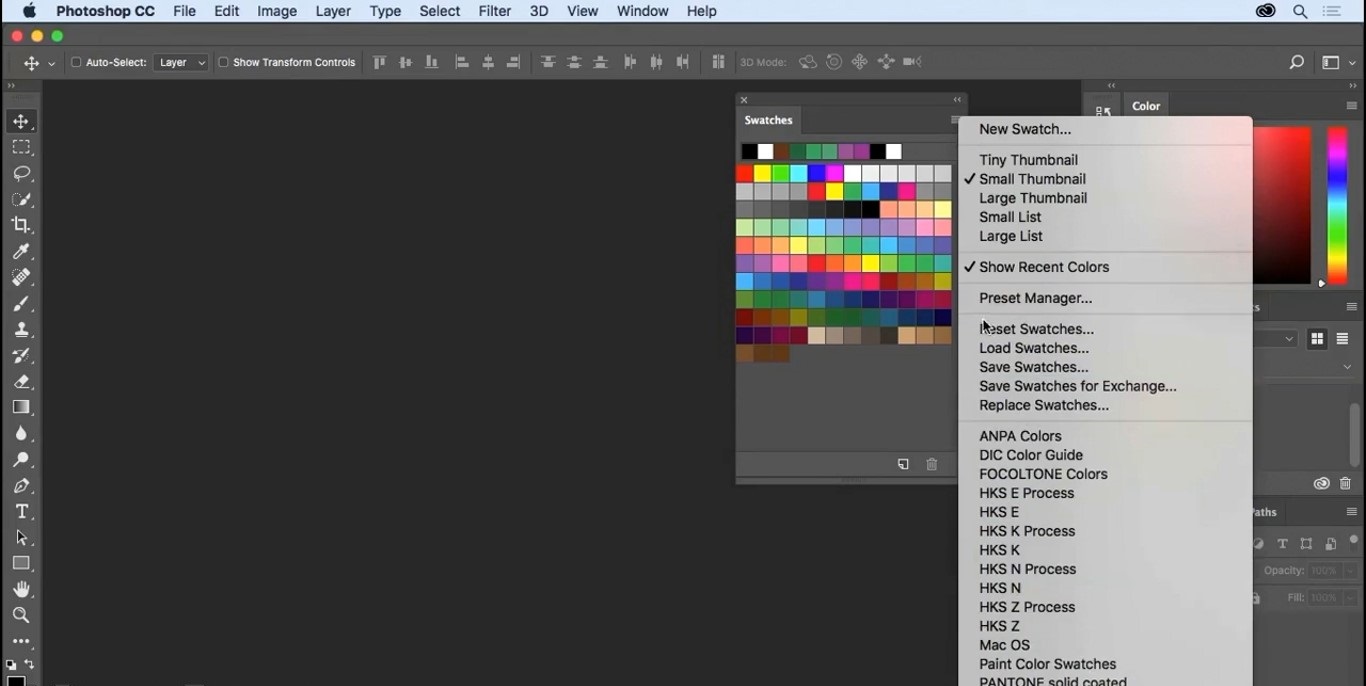
علاوه بر این در قسمت منو این پنل گزینه های مختلفی برای نحوه نمایش و انتخاب رنگ ها وجود دارد. اما مهم ترین نکته در این قسمت این است که شما علاوه بر رنگ های موجود در پنل می توانید از کتابخانه های رنگ موجود در فتوشاپ استفاده کنید و رنگ های جدیدی را به این پنل اضافه کنید.
نحوه انتخاب رنگ در فتوشاپ
در واقع از همین دو پنل انجام می شود. آشنایی شما با قابلیت ها و تنظیمات این پنل ها به تسلط بیشتر شما در انتخاب رنگ ها کمک می کند. علاوه بر این پیشنهاد می شود که قوانین مربوط به استفاده رنگ ها را نیز مطالعه کنید تا از بهترین و مرتبط ترین رنگ ها در کار های گرافیکی خود استفاده کنید.