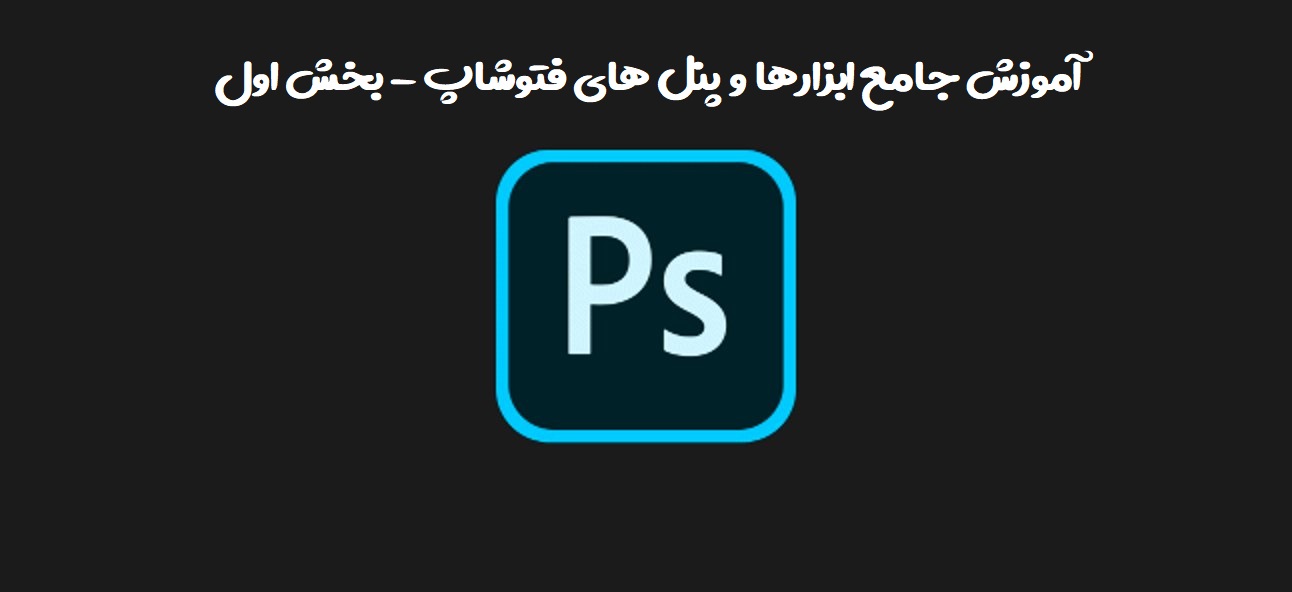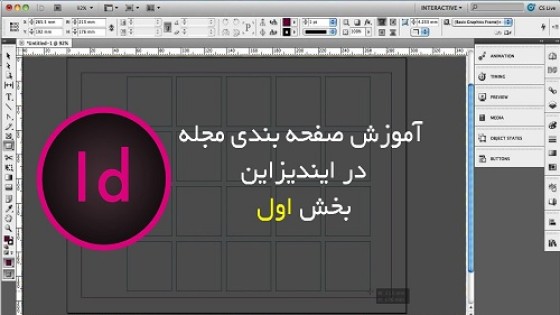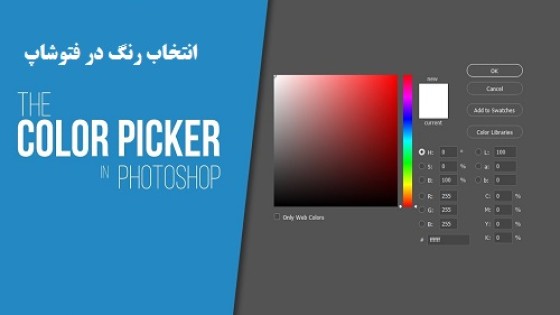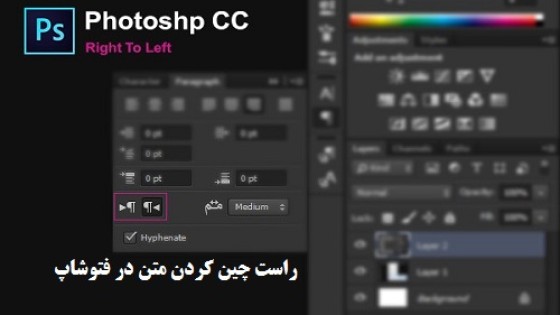آموزش جامع ابزارها و پنل های فتوشاپ - بخش اول
فتوشاپ دنیایی از ابزارها و پنل هایی است که هر کدام به تنهایی چندین قابلیت ویژه دارند. هر کسی که برای اولین بار با صفحه فتوشاپ مواجه می شود سردرگم شده و احساس می کند هیچ چیز از این نرم افزار را نمی توان به راحتی یاد گرفت. اما بعد از این که کمی با پنل ها و صفحه کاربری فتوشاپ آشنا می شود مثل ما و بقیه عاشق آن شده و از کار کردن با فتوشاپ لذت می برد. در این مقاله از نویدک سعی کردیم تمامی ابزارها و گزینه هایی که در فتوشاپ وجود دارد را به طور کامل نشر دهیم. همچنین به دلیل طولانی بودن این مطلب آن را به دو بخش تقسیم کردیم که در ادامه بخش اول مقاله آموزش جامع ابزارها و پنل های فتوشاپ را مشاهده خواهید کرد.
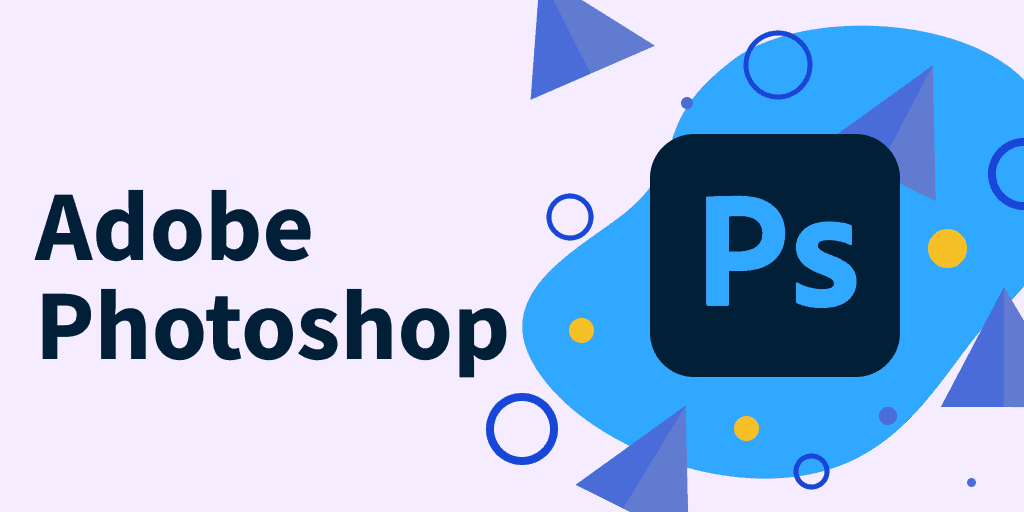
پنل ۳D در فتوشاپ
قسمت کوچکی از Adobe Photoshop Extended است که در آخرین نسخه فتوشاپ وجود دارد. این پنل امکان کنترل فایل سه بعدی را به کار می دهد و می توانید تمامی اجزای موجود در فایل های سه بعدی را به راحتی کنترل نمایید.
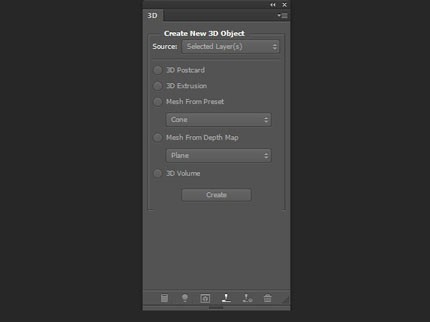
(۳D Object Rotate Tool (K: با استفاده از این ابزار می توانید اشیاء سه بعدی را دور محور X ها بچرخانید.
(۳D Object Roll Tool (K: مانند ابزار بالا و برای چرخاندن اشیاء سه بعدی به کار می رود. با این تفاوت که دور محور Z اشیا را می چرخاند.
(۳D Object Pan Tool (K: این ابزار نیز امکان چرخش اشیاء سه بعدی را دور محور X و Y به کاربر می دهد.
(۳D Object Slide Tool (K: ابزاری جالب که به شما اجازه می دهد تا با کلیک و درگ کردن روی یک شئ، به شکل جانبی در تصویر و مانند اسلاید نمایش دهید. همچنین با درگ عمودی می توانید شئ را جلو و عقب بکشید.
(۳D Object Scale Tool (K: با استفاده از این ابزار سایز شئ تغییر می کند.
(۳D Rotate Camera Tool (N: این ابزار شئ را حرکت نداده و به جای آن دوربین و زاویه نمایش را بر محورهای X یا Y می چرخاند.
(۳D Roll Camera Tool (N: این ابزار نیز مانند مورد قبلی است و دوربین را دور Z می چرخاند.
(۳D Pan Camera Tool (N: با استفاده از این ابزار می توانید دوربین را درون سطح تصویر و بر حول محورهای X یا Y بچرخانید.
(۳D Walk Camera Tool (N: ابزاری که کمی با بقیه متفاوت است و با استفاده از آن می توانید دوربین را عقب و جلو کرده و یا به صورت افقی اسلایدی را نمایش دهید.
(۳D Zoom Camera Tool (N: برای تغییر زاویه میدان دید به کار می رود.
ابزارها و پنل های فتوشاپ که با حرف A شروع می شوند :
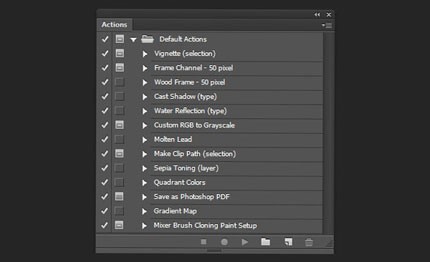
(Actions Panel (Alt - F9 در فتوشاپ
پنلی که در آن اکشن ها وجود دارند. قبلا در مورد اکشن ها و وظیفه آن ها در فتوشاپ صحبت کرده بودیم. به طور خلاصه، اکشن ها وظیفه ضبط یک سری حرکات تکراری و روتین در فتوشاپ را بر عهده دارند که بعد از ضبط، با زدن یک دکمه تمامی آن کارها به صورت خودکار انجام می شود.
(Adaptive Wide Angle (Alt-Shift-Control-A: این گزینه بیشتر برای عکاسان مفید است تا با استفاده از این فیلتر مشکلات لنزهای باز در عکاسی را رفع و اصلاح کنند.
Add Anchor Point Tool: برای ویرایش مسیرهایی که در فتوشاپ و با ابزارهای مختلف رسم کرده ایم به کار می رود. البته باید توجه داشته باشید فقط مواقعی کاربرد دارد که مسیر فعال باشد و امکان ویرایش و دستکاری آن فراهم باشد.
Adjustments Panel: پنلی که همیشه به آن نیاز خواهیم داشت. در این پنل تنظیمات رنگ به طور کامل قرار داده شده است و تمامی طیف نوری که قابلیت اعمال به تصاویر را دارد از طریق این پنل در دسترس کاربر است.
ابزارها و پنل های فتوشاپ که با حرف B شروع می شوند :
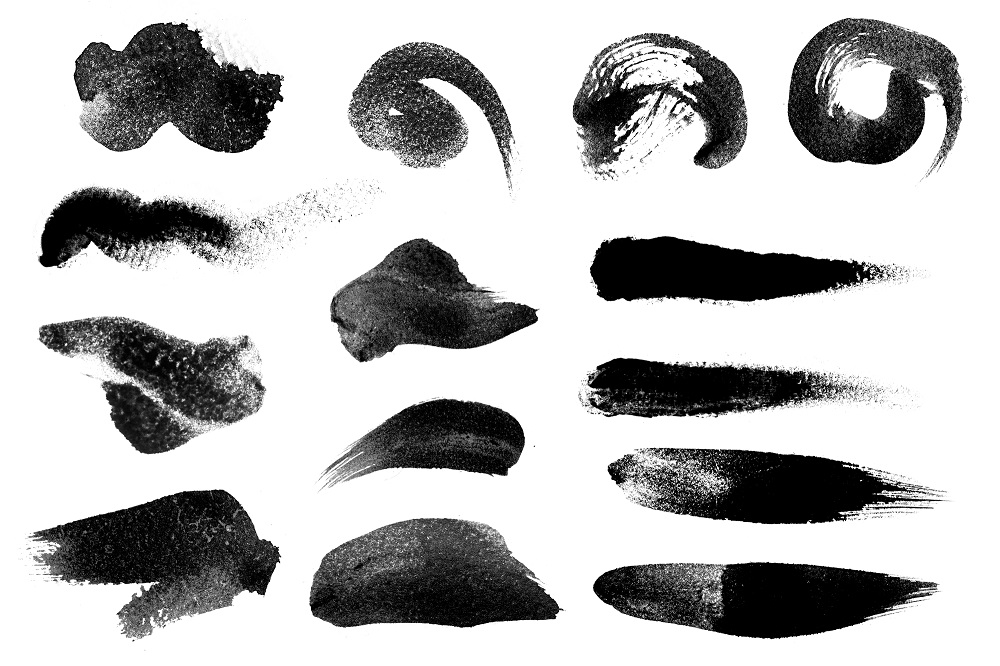
(Background Eraser Tool (E: همانطور که از اسم این ابزار پیداست برای حذف و پاک کردن قسمت هایی از تصویر به کار می رود و پس زمینه را شفاف می کند. این ابزار دارای چند تنظیم مختلف از جمله Tolerance, Limits, Sample Size و ... نیز هست که قابلیت تغییر آن ها برای کاربر فراهم است.
(Black & White (Alt-Shift-Control-B: برای سیاه و سفید کردن تصاویر رنگی از این ابزار استفاده می شود. از ویژگی های خوب این گزینه کنترل کامل طراح بر رنگ هاست.
Blur: جزء دسته فیلترها در فتوشاپ است که حالت مات به تصویر می دهد. البته خود فیلتر Blur دارای چندین زیرمجموعه و تنظیمات است که با توجه به آن ها قدرت و میزان مات شوندگی تصویر متفاوت است.
Blur Tool: همانطور که اشاره کردیم این فیلتر زیرمجموعه Blur است و با استفاده از آن می توانید فقط حاشیه های لایه و تصویر خود را مات و یا ملایم کنید. هرچقدر از این فیلتر بیشتر استفاده نمایید قوی تر و با شدت بیشتری اعمال می شود.
Brightness/Contrast: تنظیمات و کنتراست نور توسط این گزینه اعمال می شود. می توانید روشنایی و نور تصویر را کم یا زیاد کرده و همچنین چندین تنظیم و قابلیت دیگر را در اختیار شما قرار می دهد.
Brush Panel: امکان ندارد از فتوشاپ استفاده کنید و سری به این پنل نزنید. براش ها از پرکاربردترین ابزارهای فتوشاپ هستند که اگر به درستی و به صورت حرفه ای از آن ها استفاده نمایید قطعا کارهای خارق العاده ای را می توانید توسط آن انجام دهید. این پنل شامل تمامی براش هایی است که به صورت پیش فرض در فتوشاپ وجود داشته و یا توسط شما به آن اضافه شده است.
Brush Presets Panel: برای مدیریت و ویرایش براش های موجود در فتوشاپ از این پنل استفاده می شود.
(Brush Tool (B: ابزار براش تکی که با آن می توانید روی لایه و تصاویر خود نقاشی کشیده و از انواع براش ها استفاده نمایید.
(Burn Tool (O: برای تیره کردن بخشی از تصویر توسط براش ها استفاده می گردد و بخش هایی از تصاویر که توسط این براش روی آن اعمال شده باشد را آشکارتر می کند.
ابزارها و پنل های فتوشاپ که با حرف C شروع می شوند :
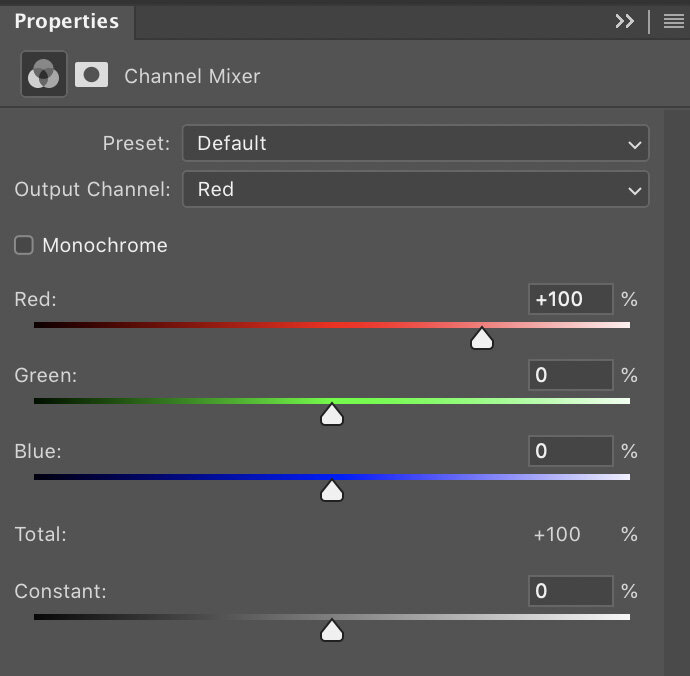
(Camera Raw Filter (Shift-Control-A: برای اعمال تغییرات غیرمخرب بر روی انواع تصاویر از این فیلتر استفاده می کنیم.
Channel Mixer: زمانی که قصد داشته باشیم تا در تصاویر سیاه و سفید رنگ ها را کمی تغییر دهیم تا حالت طبیعی تری داشته باشیم از این لایه تنظیم کننده استفاده می کنیم.
Channels Panel: پنل مهمی که اطلاعات زیادی از تصویر را در خود جای می دهد. به طور مثال نوع رنگ، اطلاعات رنگ، spot colors و .... البته این اطلاعات را فقط در فتوشاپ مشاهده می کنید و در هنگام چاپ دیده نمی شود. همچنین برای تغییر و تنظیم کنتراست و رنگ تصاویر از این پنل استفاده می شود.
Character Panel: حتما با ابزار تایپ در فتوشاپ آشنایی دارید. این پنل تقریبا تمامی تنظیماتی که برای تایپ نیاز دارید را در خوود جای داده است. فونت، سایز، فاصله حروف و ... در این پنل قابل تنظیم هستند.
Character Styles Panel: این پنل که در نسخه CS6 و جدیدتر فتوشاپ اضافه شده است برای کنترل کردن استایل ها و ویژگی های قابل اعمال روی متن است.
(Clone Stamp Tool (S: با استفاده از این ابزار می توانید قسمتی از تصویر را نمونه برداری کنید و با آن در بقیه قسمت ها نقاشی بکشید. این ابزار بیشتر در مواقع روتوش تصاویر به کار خواهد آمد.
Clone Source Panel: پنلی که تنظیمات دو ابزار Clone Stamp و Healing Brush را در خود جای داده است.
(Color Balance (Control-B: این گزینه نیز از لایه های تنظیم کننده است که نحوه ترکیب رنگ ها را تغییر می دهد.
Color Lookup: هنگامی که قصد داشته باشید استایل های خاص برای یک تصویر بسازید از این لایه تنظیم کننده استفاده نمایید.
Color Panel: پنلی که رنگ های پس زمینه و پشت زمینه فعال را نمایش می دهد و این امکان را به کاربر می دهد تا رنگ های جدید را انتخاب و اعمال کنند.
(Color Replacement Tool (B: برای جایگزینی رنگ جدید با رنگ انتخاب شده بکار می رود.
(Color Sampler Tool (I: مقادیر رنگ مناطق انتخاب شده را تا ۴ منطقه نمایش می دهد.
(Content-Aware Move Tool (J: ابزار بسیار مفیدی که در ورژن CS6 فتوشاپ معرفی شد و با استفاده از آن می توانید قسمت دلخواهی از تصویر را انتخاب کرده و بدون این که در زیر آن قسمت مشکلی ایجاد شود، آن را جابجا و حرکت دهید.
Convert Point Tool: این ابزار زیرمجموعه Pen است و برای تبدیل نقاط به منحنی روی مسیرهای رسم شده بکار می رود.
(Count Tool (I: زمانی که چندین شئ در تصویر داشته باشیم و قصد داشته باشیم تا تعداد آن ها را شمارش نماییم از این ابزار استفاده می کنیم. این ابزار فقط در ورژن CC فتوشاپ و در Photoshop Extended وجود دارد.
(Crop Tool (C: این ابزار نیز همانطور که از نامش پیداست برای برش تصاویر استفاده می شود. البته گاهی اوقات برای پیکربندی دوباره تصویر نیز مناسب خواهد بود.
(Curves (Control - M: زمانی که شما بخواهید به خط رسم شده نقاط جدیدی اضافه کنید و طیف رنگ آن را تغییر دهید این لایه تنظیم کننده به کمک شما می آید.
(Custom Shape Tool (U: فتوشاپ دارای اشکال مختلفی است که در حالت معمولی اشکال بیضی و مستطیل وجود دارد و برای رسم اشکال سفارشی و اشکال گوناگون از این ابزار استفاده می شود.
ابزارها و پنل های فتوشاپ که با حرف D شروع می شوند :

Delete Anchor Point Tool: ابزاری که زیرمجموعه Pen است و برای حذف نقاط اضافه بر روی یک مسیر رسم شده در فتوشاپ به کار می رود.
(Desaturate (Shift-Control-U: ابزاری است که برای سیاه و سفید کردن تصاویر رنگی استفاده می شود. البته از آن جایی که این ابزار مود و حالت رنگ در تصویر را تغییر نمی دهد و یک تصویر سیاه و سفید مرده ایجاد می کند، استفاده از آن زیاد توصیه نمی شود.
(Direct Selection Tool (A: برای انتخاب قسمت های دلخواه از مسیر فعالی که با استفاده از ابزار pen رسم شده استفاده می شود .
Distort: از فیلترهای فتوشاپ است و برای کج کردن تصاویر به کار می رود. فیلتر Distort دارای زیرمجموعه هایی است که شامل Displace, Ripple, ZigZag, Pinch می باشند.
(Dodge Tool (O: برای روشن کردن قسمت هایی از تصویر و کاهش آشکار بودن آن ها استفاده می شود.
ابزارها و پنل های فتوشاپ که با حرف E شروع می شوند :
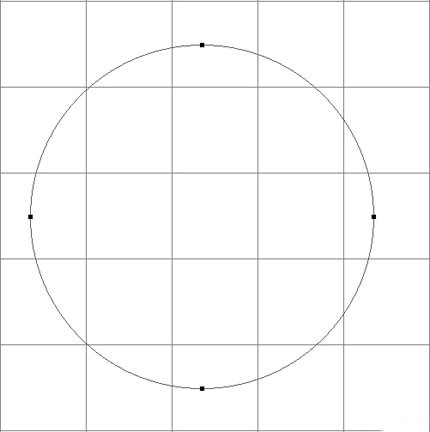
(Ellipse Tool (U: برای رسم مسیرهایی به شکل بیضی و دایره از این ابزار استفاده می کنیم.
(Elliptical Marquee Tool (M: با انتخاب این ابزار و کشیدن روی لایه بیضی و دایره رسم می شود. اگر در حالت عادی از این ابزار استفاده کنید رسم شما به شکل بیضی و اگر در هنگام رسم کلید Shift را نگه دارید، رسم شما دایره خواهد بود.
Equalize: برای این که در تصویر رنگ های بهینه داشته باشیم و در تمام تصویر روشنایی و نور به صورت یکنواخت پخش باشد از این دستور استفاده می نماییم.
(Eraser Tool (E: ابزاری که با استفاده از آن علاوه بر پاک کردن قسمت هایی از لایه، آن ها را به رنگ بکگراند تغییر می دهد.
Exposure: به صورت خاص به طراح این امکان را می دهد تا تنظیماتی که برای آشکار بودن تصویر نیاز دارد را تغییر دهید. این لایه تنظیم کننده با استفاده از لغزنده های موجود این کار را ممکن می کند.
(Eyedropper Tool (I: هنگامی که قصد داشته باشیم تا رنگ پس زمینه یا پشت زمینه را با نمونه رنگ یک منطقه جایگزین کنیم از این ابزار استفاده می نماییم.
ابزارها و پنل های فتوشاپ که با حرف F شروع می شوند :
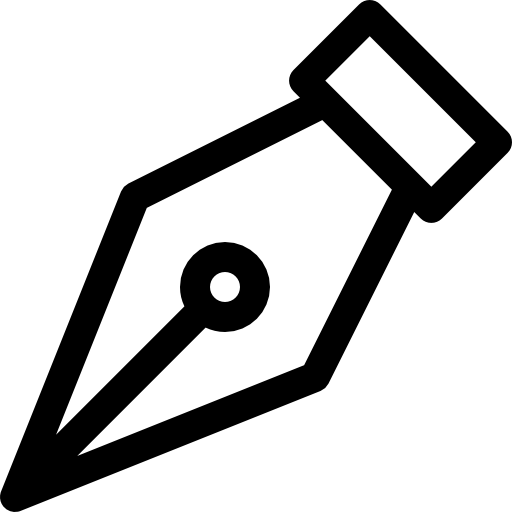
Filter: تمام فیلترهایی که در فتوشاپ وجود دارد و شما در مواقع مختلف از آن ها استفاده می کنید در این منو قرار دارد. فیلترها باعث اعمال تغییراتی در لایه ها می شوند.
(Freeform Pen Tool (P: ابزاری است که مانند ابزار Pen عمل می کند، با این تفاوت که بر خلاف ابزار Pen محدودیت حرکت نداشته و کاربر به صورت آزادانه می تواند نقاط و مسیر را اضافه و کم کند.
ابزارها و پنل های فتوشاپ که با حرف G شروع می شوند :
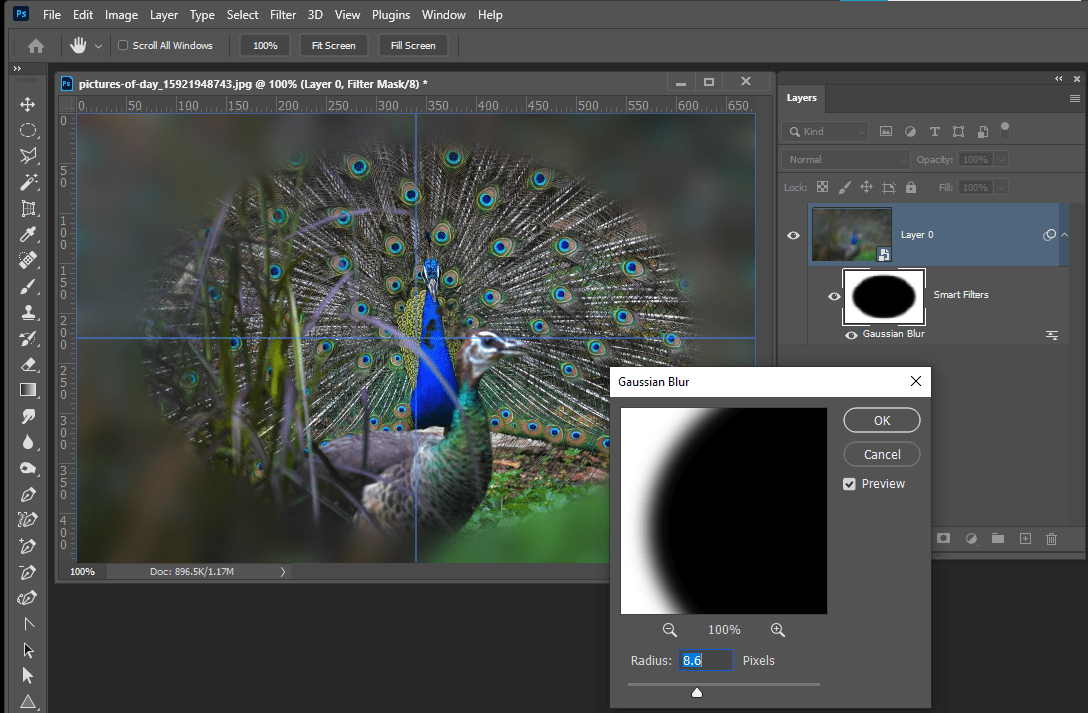
Gaussian Blur: زیرمجموعه منوی فیلترها و افکت Blur است که قسمت انتخاب شده تصویر را تا حد دلخواه مات می کند.
Gradient Map: با استفاده از این لایه تنظیم شونده می توان ابتدا تصویر رنگی دلخواه را به سیاه و سفید تغییر داد و سپس گرادیانتی را که نیاز داریم بر روی آن اعمال نماییم.
(Gradient Tool (G: برای ساختن گرادیانت در مدل های مختلف از این ابزار استفاده می کنیم. با استفاده از این ابزار می توانید ترکیب های رنگی مختلفی مانند زاویه دار، خطی و ... بسازید.
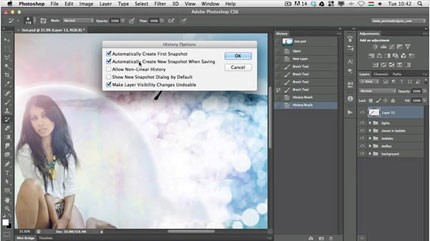
ابزارها و پنل های فتوشاپ که با حرف H شروع می شوند :
(Hand Tool (H: هنگامی که در حال طراحی یک تصویر هستید و نیاز دارید تا آن را زوم یا بزرگنمایی کنید این ابزار به کار شما خواهد آمد. بعد از بزرگنمایی تصویر یا لایه با استفاده از این ابزار می توانید صفحه را حرکت داده تا قسمت های مختلف آن را بهتر و کامل تر مشاهده نمایید.
HDR Toning: این گزینه که بیشتر برای عکاسان و در عکاسی کاربرد دارد برای تنظیم کنتراست HDR استفاده می شود.
(Healing Brush Tool (J: این ابزار تقریبا مانند Clone Stamp عمل کرده و در روتوش تصاویر استفاده می شود.
Histogram Panel: پنل نسبتا کم کاربرد که بیشتر برای کاربران حرفه ای و در مواقع خاص استفاده می شود و پراکندگی پیکسل های رنگ در تصویر را به نمایش می گذارد.
History Panel: پنل تاریخچه فتوشاپ است که تمامی اقدامات و ویرایش هایی که در فتوشاپ و لایه های مختلف انجام می دهید در این پنل ذخیره و نشان داده می شود.
(Horizontal Type Tool (T: از زیرمجموعه های ابزار تایپ است و برای تایپ در مسیر افقی به کار می رود.
(Horizontal Type Mask Tool (T: ابزاری جالب که برای شکل دادن به متن های تایپ شده در فتوشاپ استفاده می شود.
(Hue/Saturation (Control-U: هنگامی که کاربر قصد داشته باشد میزان رنگ و روشنایی تصویر را تغییر دهد از این لایه تنظیم کننده استفاده می کند. این لایه در پنل Adjustments قرار دارد.
ابزارها و پنل های فتوشاپ که با حرف I شروع می شوند :
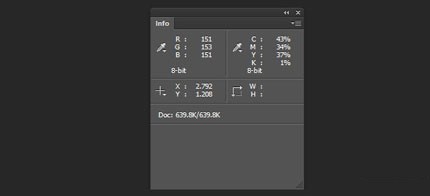
Info Panel: هنگامی که موس را بر روی قسمتی از تصویر ببرید، اطلاعات رنگ آن قسمت در این پنل نمایش داده می شود.
(Invert (Control - I: برای معکوس کردن رنگ های یک تصویر به کار می رود.
ابزارها و پنل های فتوشاپ که با حرف J شروع می شوند :
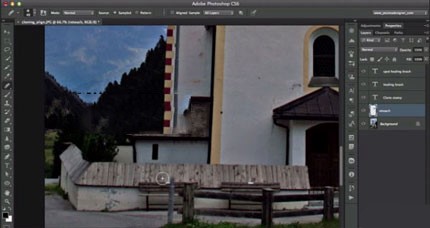
(Spot Healing Brush Tool (J: این ابزار که نیز بیشتر برای روتوش تصاویر به خصوص صورت انسان به کار می رود، با استفاده از رنگ های اطراف ناحیه قسمت معیوب را درست می کند.
ابزارها و پنل های فتوشاپ که با حرف K شروع می شوند :
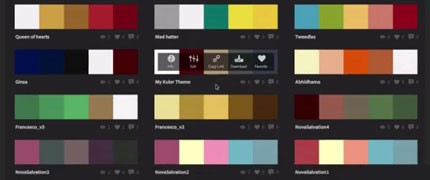
Kuler: پنلی است که به آدرس اکانتی در سایت ادوبی لینک داده شده و این امکان را می دهد تا تم های رنگ را ویرایش کرده و یا اضافه و کم نمایید.
ابزارها و پنل های فتوشاپ که با حرف L شروع می شوند :

(Lasso Tool (L: هنگامی که قصد داشته باشید به صورت دلخواه قسمتی از تصویر را انتخاب کنید از این ابزار استفاده نمایید.
Layer Comps Panel: پنلی که کمتر نام آن را شنیده اید و برای ساخت ترکیبی از صفحات به کار می رود. این مورد زمانی مفید خواهد بود که بخواهید صفحات ساخته شده را به فرد دیگری یا مشتری نشان دهید.
Layers Panel: پنل لایه ها که تمامی لایه و ویژگی های آن ها در این پنل قرار می گیرد و می توانید در آن افکت های مختلف اعمال یا حذف کنید.
Lens Blur: فیلتری است که برای مات نمودن قسمتی از تصویر و برای این که دید محدودی ایجاد شود استفاده می شود.
(Lens Correction (Shift-Control-R: یک فیلتر کاربردی که از نسخه CS5 به بعد به فتوشاپ اضافه شده و برای ترمیم مشکلات و انحرافات رنگی تصویر به کار می رود. همچنین برای تغییر و ترمیم سایه و مشکلات دیگر روشنایی از این فیلتر استفاده می شود.
(Levels (Control - L: مهمترین لایه تنظیم که به شما این امکان را می دهد تا در تصویر و رنگ ها تعادل ایجاد کنید. این کار توسط چند دستگیره و لغزنده انجام می شود و تمامی رنگ ها و سایه ها توسط آن تنظیم می شود.
(Line Tool (L: جزء ابزارهای رسم شکل است که برای رسم خطوط صاف به اشکال گوناگون مورد استفاده قرار می گیرد.
(Liquify (Shift-Control-X: فیلتری که احتمالا خیلی از شما از آن استفاده کرده اید. با استفاده از این فیلتر می توانید قسمت هایی از تصویر را مانند مایع کشیده و حرکت دهید. به طور مثال برای بزرگ کردن چشم تصویر صورت انسان از این فیلتر استفاده می شود. همچنین بهترین فیلتر برای رسم کاریکاتور و تصاویر خنده دار است.
در اینجا بخش اول مقاله آموزش جامع ابزارها و پنل های فتوشاپ به پایان رسید ؛ شما می توانید برای مشاهده بخش دوم مقاله روی این لینک کلیک کنید؛ همچنین در صورتی که در خصوص این آموزش دیدگاهی دارید آن را با ما و سایر کاربران به اشتراک بگذارید.