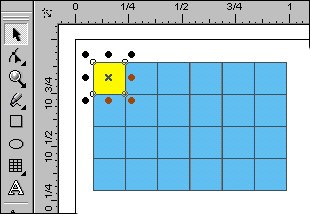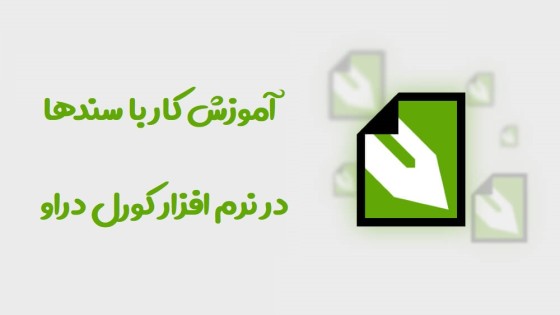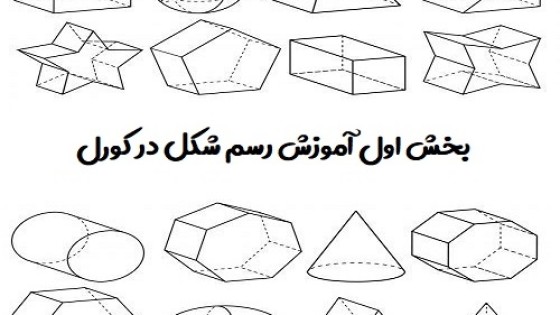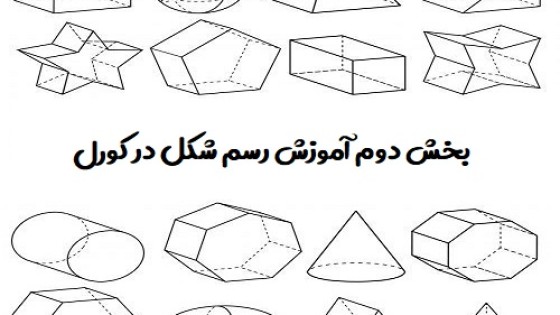آموزش ابزارهای کورل (بخش دوم)
همان طور که در مطلب قبلی به بخش اول آموزش ابزارهای کورل پرداختیم، در این مطلب به بخش دوم و نهایی کار با جعبه ابزار این نرم افزار گرافیکی حرفه ای خواهیم پرداخت، با ما همراه باشید.
ابزار Rectangle در کورل
برای انتخاب ابزار Rectangle ابتدا به بخش نوار ابزار مراجعه کنید.

رسم مستطیل در کورل
برای رسم مستطیلی به شکل و ابعاد مناسب، ابزار Rectangleرا انتخاب و روی صفحه کلیک و درگ نمایید.
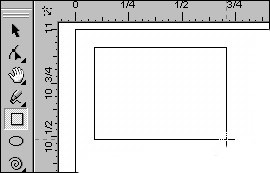
نحوه رسم مربع در کورل
برای رسم مربع ابزار Rectangle را در حالت انتخاب قرار داده و همراه با نگه داشتن کلید CTRL روی صفحه خود کلیک وdrag نمایید. همچنین چنانچه به ترسیم مربع از گوشه سمت چپ مایل نبودید می توانید با نگه داشتن کلید SHIFT به رسم مربع از قسمت مرکز کار بپردازید، برای انجام این کار لازم است کلید های CTRL و SHIFT را به طور همزمان نگه دارید.
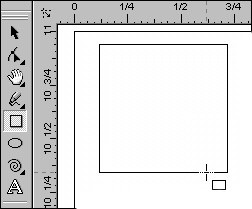
روش ساخت گوشه های گرد در کورل
ابتدا یک مستطیل بکشید. سپس به انتخاب ابزار Shape بپردازید. بعد به منظور شکل گیری گوشه ی مستطیل، روی یکی از دستگیره های موجود در قسمت گوشه ی شکل کلیک کرده و آن را بکشید. در آخر پس از شکل گیری گردی مد نظرتان به رها کردن کلید ماوس اقدام کنید.
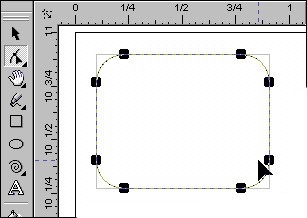
ابزار Rectangle و خصوصیات آن
به منظور باز شدن پنجره Tool Option Rectangle روی ابزار Rectangle راست کلیک نمایید. برای تنظیم نمودن گردی گوشه های شکل از دستگیره لغزنده استفاده نمایید.
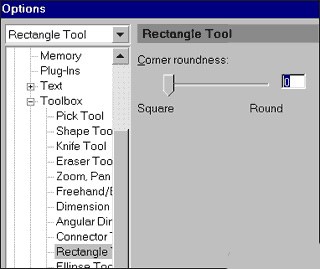
نحوه انتخاب ابزار Ellipse در کورل
از قسمت نوار ابزار به انتخاب ابزارEllipse بپردازید.

ترسیم بیضی در کورل
برای رسم کردن بیضی با شکل دلخواه و اندازه مورد نظر، ابزارEllipseرا انتخاب و روی صفحه کلیک و سپس drag کنید.
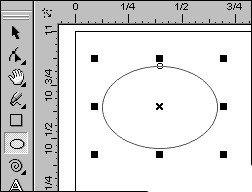
نحوه کشیدن دایره در کورل
برای ترسیم یک دایره کامل ابتدا ابزار Ellipse را انتخاب کرده و در حال نگه داشتن کلید CTRLروی صفحه خود کلیک و سپس dragنمایید. علاوه بر این اگر که به ترسیم مربع از گوشه سمت چپ مایل نبودید این امکان را خواهید داشت که با نگه داشتن کلید SHIFT به رسم مربع از قسمت مرکز کار بپردازید برای انجام این کار می بایست کلید های CTRL و SHIFT را به طور همزمان نگه دارید.
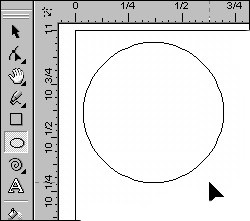
آشنایی با بخش نوار تنظیمات ابزار Ellipse
ابتدا با انتخاب ابزار Ellipse به رسم یک دایره پرداخته و از انتخاب شدن دایره اطمینان حاصل کنید. با این کار نوار تنظیمات این ابزار در بالاترین قسمت محیط کار نمایان خواهد شد.
این ابزارها به ترتیب از قسمت چپ به راست شامل:Ellipse (بیضی) Pie (پای) و Arc (کمان، هلال) و Starting و Ending Angles و Clockwise /Counterclockwise Arcs ( کمان در جهت /خلاف عقربه های ساعت ) یا Pies.
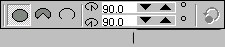
ساخت یک طرح گرافیکی به شکل یک پای
برای این کار ابتدا به انتخاب و یا رسم یک دایره پرداخته و شروع به رنگ آمیزی آن نمایید. سپس با کلیک روی آیکون Pie و تغییر میزان Starting Angle به۴۵ وending angle به ۳۲۵ کار را ادامه دهید. با اعمال این روش حالا می بایست نتیجه ای مانند شکل زیر به دست آورید. در مرحله بعد برای معکوس کردن شکل پای با عمل Dublicate کردن دایره و کلیک روی آیکون Clockwise /Counterclockwise اقدام کنید. در آخر نیز با یک رنگ دیگر به رنگ آمیزی آن بپردازید. حالا پای جدید دقیقا مطابق پای اولیه خواهد بود.
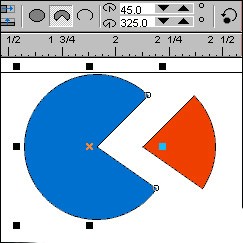
نحوه ایجاد کمان یا هلال در کورل
برای شروع یک دایره رسم و یا انتخاب کنید. سپس با کلیک روی آیکون Arc به تغییر دادن میزان Starting Angle به ۴۰ و ending angle به ۲۹۵ بپردازید. با این کار باید نتیجه ای همانند شکل زیر به دست آورید. حالا برای معکوس کردن شکل کمان ابتدا باید آن را Dublicate کرده و روی آیکون Clockwise /Counterclockwise کلیک نمایید. با اعمال این کار کمان به دست آمده مطابق کمان اولیه خواهد بود.
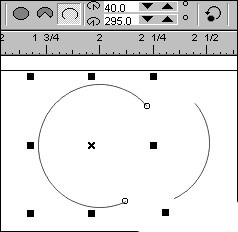
ویژگی ها و خصوصیات ابزار Ellipse
به منظور باز شدن پنجره Ellipse Tool Options روی ابزار Ellipse راست کلیک کنید. همچنین شما این امکان را خواهید داشت به تغییر دادن ابزار Ellipse به انواع دیگری نظیر Arc یا Pie بپردازید و یا آن را در حالت پیش فرض قرار دهید. بسته به این که در پنجره Ellipse بین گزینه های Arc یا Pie کدام یک را فعال کرده باشید به جای اینکه مثل بالا روی صفحه تغییرات اعمال شود این ابزار یک کمان و یا یک پای ترسیم می نماید.
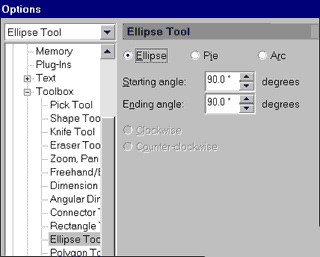
انتخاب ابزار Spiral در کورل
ابتدا از بخش نوار ابزار به انتخاب ابزار Spiral بپردازید. با دقت به جایگاه قرار گیری این ابزار روی نوار ابزار نگاه کنید. امکان نمایش دادن ابزار های Polygon یا Graph Paper وجود دارد و در این جا شما به منظور مشاهده نمودن ابزار Spiral و باز شدن منوی ابزارها به اجبار ناچار به کلیک کردن روی مثلث کوچکی که در گوشه ی پایین سمت راست ابزار واقع شده است می باشید. در آخر نیز ابزار Spiral را برگزینید.
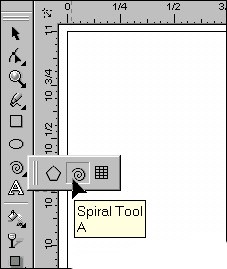
نحوه ایجاد مارپیچ متقارن در کورل
ابزار Spiral را برگزینید. حالا شما می توانید با وارد کردن تعداد چرخش مورد نیاز برای مارپیچ به قسمت نوار تنظیمات موجود در بالاترین قسمت محیط کار مراجعه کنید. در این جا روی آیکون Symmetrical (متقارن) کلیک نمایید (منظور از مارپیچ متقارن مارپیچی است که در آن فاصله ی بین مارپیچ ها با یکدیگر مساوی باشد ).
حالا با کلیک و سپس drag روی صفحه به رسم یک مارپیچ دلخواه اقدام کنید. برای ایجاد یک مارپیچ دایره ای شکل همزمان با کشیدن ماوس روی صفحه کلیدCTRL را نیز نگه دارید. علاوه بر این چنانچه شما مایل بودید دارای مارپیچی باشید که از قسمت مرکزی کار ترسیم شود می توانید کلید Shift را همزمان با رسم مارپیچ پایین نگه داشته و به این کار اقدام نمایید.
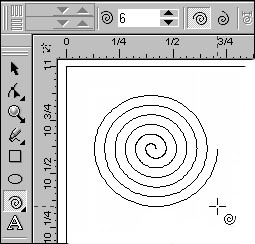
نحوه کشیدن مارپیچ لگاریتمی در کورل
ابزار Spiral را برگزینید. سپس به تعیین کردن تعداد چرخش مورد نیاز برای مارپیچ خود که در بخش نوار تنظیمات موجود در قسمت بالایی محیط کار واقع شده است بپردازید. سپس روی آیکون Logarithmic (متقارن) کلیک نمایید ( منظور از مارپیچ لگاریتمی،مارپیچی است که در طی هر چرخش فاصله ی بین مارپیچ ها رو به افزایش می باشد ). حالا از قسمت نوار ابزار به انتخاب گزینه Spiral Extension Factor بپردازید.
این گزینه به میزان کمتر موجب کاهش دادن فاصله بین چرخش ها خواهد شد. در این جا برای رسم یک مارپیچ به سا یز دلخواه روی صفحه، کلیک و drag نمایید. به منظور رسم یک مارپیچ دایره ای شکل نیز می توانید همزمان با نگه داشتن کلید CTRL این کار را انجام دهید. چنانچه قصد دارید مارپیچ از قسمت نقطه مرکزی ترسیم شود می توانید همزمان با رسم مارپیچ کلید SHIFT را فشره و نگه دارید.
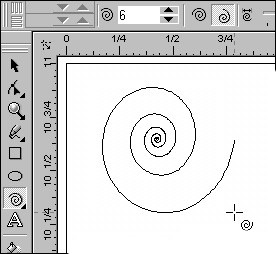
خصوصیات ابزار Spiral
برای باز شدن پنجره Option روی ابزار Spiral راست کلیک نمایید. این پنجره دارای مشخصه ای نیست که در بخش تنظیمات نیز وجود نداشته باشد ولی در آن پیش نمایشی از مارپیچ نهایی در معرض دید است که در بعضی موارد می تواند موجب صرفه جویی در زمان شود.
همچنین در پنجره Optionتنظیم کردن گزینه ها موجب ایجاد یک حالت پیش فرض می شود که در مواقعی که شما قصد ایجاد کردن چندین مارپیچ از یک نوع خاص را داشته باشید از نظر صرف زمان می تواند برای شما به صرفه باشد.
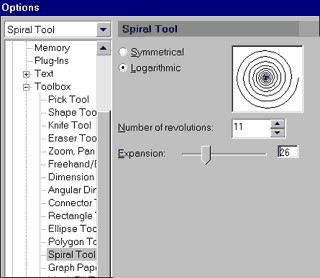
انتخاب کردن ابزار Polygon در کورل
ابزار Polygon از نوار ابزار انتخاب کنید. به محل قرارگیری آن در روی نوار ابزار دقت کنید. ممکن است ابزارهای Spiral یا Graph Paper مشاده شود، در این صورت برای مشاهده ابزار Polygon مجبور خواهید شد روی مثلث کوچکی که در گوشه پایین شمت راست ابزار قرار دارد کلیک کنید تا منوی ابزارها باز شود آنگاه ابزار Polygon را انتخاب کنید.
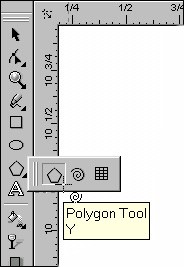
روش رسم چند ضلعی در کورل
برای ترسیم یک چند ضلعی به سایز دلخواه خود،ابتدا ابزار Polygonرا انتخاب کرده و روی صفحه، کلیک و سپس drag نمایید. حالا در قسمت Polygon موجود دربخش نوار تنظیمات ابزار که در قسمت بالایی محیط کار واقع شده است شروع به وارد کردن تعداد نقاط روی چند ضلعی بنمایید. لازم به ذکر است که تغییر دادن تعداد نقاط روی چند ضلعی موجب تغییر شکل ظاهری آن خواهد شد.
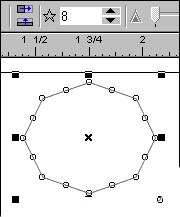
روش رسم ستاره در کورل
برای کشیدن یک ستاره به سایز دلخواه خود، ابزار Polygonرا انتخاب کرده و با کلیک روی دکمهPolygon/Star که در قسمت نوار تنظیمات واقع شده و (با رنگ زرد نشان داده شده است) و پس از آن کلیک روی صفحه و drag کردن به راحتی می توانید این کار را انجام دهید.
همچنین در بخش Polygon که در قسمت نوار تنظیمات ابزار واقع شده است امکان وارد کردن تعداد نقاط روی چند ضلعی را خواهید داشت. علاوه بر این شما قادر خواهید بود بسته به سلیقه ی شخصی خود به کاهش و یا افزایش تعداد نقاط نیز بپردازید. تغییر دادن تعداد نقاط روی ستاره نیز موجب تغییر شکل آن خواهد شد.
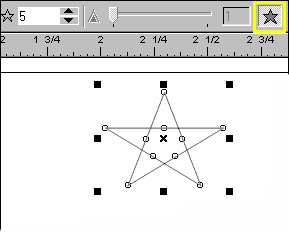
ویژگی ها و خصوصیات ابزار Polygon
با راست کلیک روی ابزار Polygon پنجره Option برای شما باز خواهد شد. این پنجره مشخصات و ویژگی هایی را دارا است که روی نوار تنظیمات نیز وجود دارند ولی این پنجره حاوی پیش نمایشی از چند ضلعی و یا ستاره ای که ترسیم نمودید نیز می باشد که می تواند موجبات صرفه جویی در وقت و زمان شما را فراهم سازد.
همچنین عمل تنظیم نمودن ویژگی ها در پنجره Option باعث ایجاد یک حالت پیش فرض خواهد شد در صورتی که شما قصد ایجاد چندین ستاره یا چند ضلعی از یک نوع را داشته باشید می تواند باعث صرفه جویی در زمان شما شود.
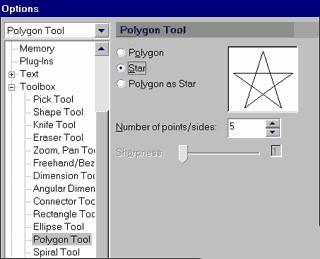
نحوه انتخاب ابزار Graph Paper در کورل
ابتدا از قسمت نوار ابزار به انتخاب ابزار Graph Paper اقدام کنید. در بخش نوار ابزار به موقعیت آن توجه کنید. امکان در حال نمایش بودن ابزارهای Spiral یا Polygon وجود دارد و شما برای باز شدن منوی ابزار به ناچار روی مثلث واقع در گوشه ی سمت راست پایین ابزار کلیک نمایید حالا می توانید ابزار Graph Paper را برگزینید.
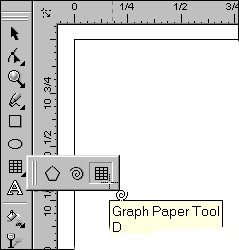
ایجاد یک شبکه بندی در کورل
برای شروع به انتخاب ابزار Graph Paper بپردازید سپس به معین کردن تعداد ستون ها و سطر ها (columns / rows ) مورد نیاز برای شبکه بندی خود اقدام کرده و در کادرGraph Paper Column and Rows به وارد کردن میزان مورد نظر عمل کنید و در آخر برای ایجاد یک شبکه با اندازه و شکل مد نظر خود کلیک و drag کنید.
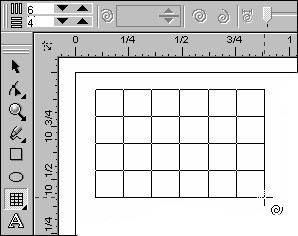
روش رنگ آمیزی شبکه در کورل
ابزار Pick را از بخش جعبه ابزار برگزینید. برای در حالت انتخاب قرار گرفتن شبکه نیز روی آن کلیک کنید. حالا برای رنگ آمیزی شبکه روی رنگ مد نظر خود در پالت رنگ کلیک نمایید.
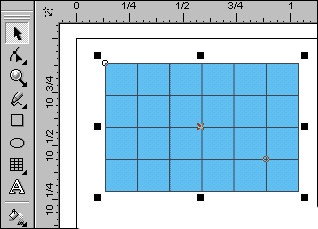
روش رنگ آمیزی یک سلول یا واحد در کورل
یک شبکه متشکل از چندین مربع کوچک که در کنار یکدیگر واقع شده اند می باشد. شما می توانید با انتخاب ابزار Pick و در حال نگه داشتن کلید CTRL و با کلیک روی سلول مد نظر خود، یکی از این واحد ها را رنگ آمیزی کنید. حالا به چگونگی انتخاب شدن یکی از سلول ها توجه کنید. با مراجعه به پالت رنگ و کلیک روی رنگ دلخواه خواهید دید که سلول برگزیده رنگ آمیزی خواهد شد.