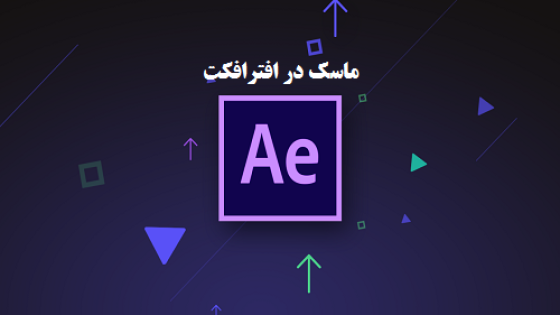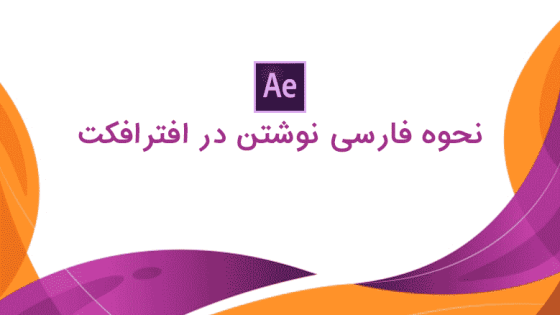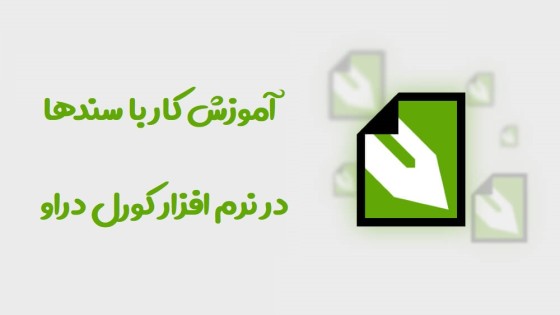آموزش خروجی گرفتن در افترافکت
افترافکت دنیایی از هنر و زیبایی است که اگر طالب این هنر باشید ساعتها و روزها زمان می برد تا به انتهای آن نزدیک شوید، آنهم اگر شرکت ادوبی با سورپرایزهای همیشگی اش باز هم به امکانات آن نیافزاید ولی به هر حال این سری آموزش افترافکت توانسته به شما قدرت کار با موشن گرافی را بدهد، شما می توانید کاراکترهای خودتان را بسازید، به آنها حرکت دهید، گروهی را برای تدوین صدا فراهم کنید، تدوین کنید، خروجی افترافکت را بگیرید و نهایتا یک انیمیشن عالی برای تبلیغات بسازید.
زمانی که شما کارتان را در نرم افزار افترافکت به اتمام رساندید وقت آن میرسد که از پروژه ای که انجام داده اید خروجی بگیرید، و نهایتا یک فیلم عالی داشته باشید، پس ما این قسمت را به خروجی افترافکت اختصاص داده ایم تا زمانی که می خواهید نتیجه کار زیبیتان را ببینید، به مشکلی بر نخورید.
خروجی گرفتن در افتر افکت
زمانی که کارتان با انیمیشن تمام شد و نکات ریز و درشتی را که در رم پریویو افترافکت لازم داشتید کنترل کردید می توانید به سراغ خروجی بروید، برای گرفتن خروجی از افترافکت می توانید به دو روش آن را انجام دهید، روش اول بسیار ساده بوده و امکانات آن از طریق افترافکت در اختیار شما قرار گرفته است و روش دوم از طریق مدیا انکدر است که روشی دقیقتر و کاملتر است.
روش اول: خروجی گرفتن از نرم افزار افترافکت
- از منوی بالایی افترافکت file و سپس گزینه export را باز کنید
- این قسمت گزینه add to render queue را بزنید
- در اینجا برای شما یک تب جدید باز می شود، در این قسمت می توانید خروجی خودتان را تنظیم کنید
- در این tab روی گزینه lossless کلیک کنید
- این گزینه در تصویر زیر توسط فلش مشخص شده است
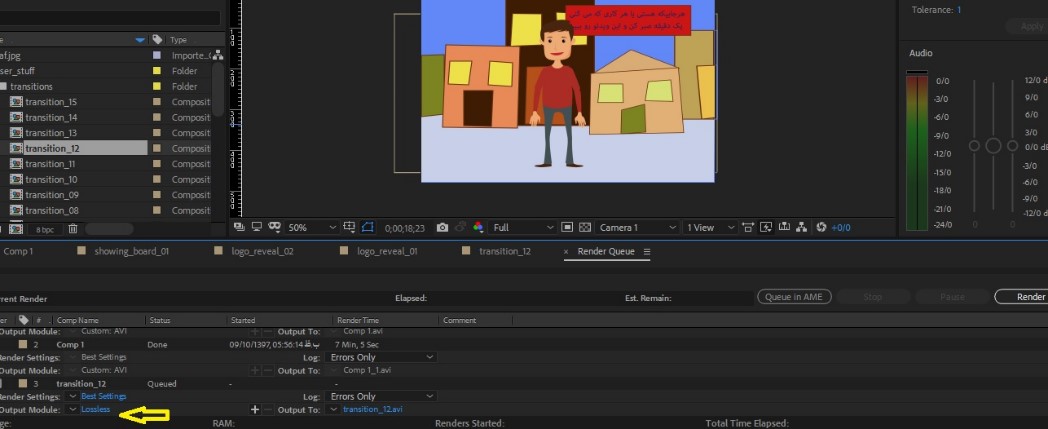
پس از انتخاب این گزینه صفحه ای به شکل زیر برای شما باز خواهد شد.
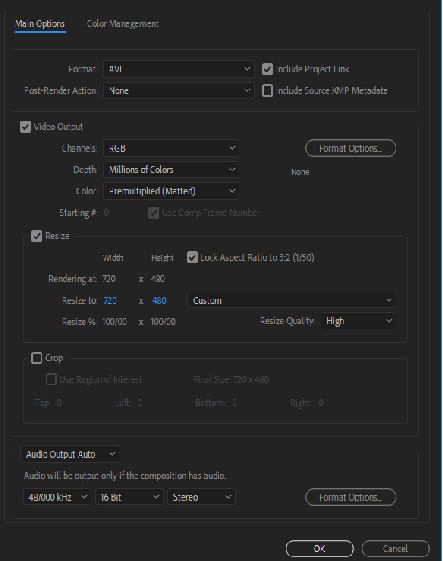
این صفحه جایی است که شما می توانید خروجی تان را در آن تنظیم کنید. برخی گزینه های مربوط به این صفحه عبارتند از :
Format : از طریق گزینه format می توانید نوع خروجی تان را تنطیم کنید، در واقع به نسبت کیفیتی که از خروجی تان انتظار دارید و همینظور جایی که قرار است ویدئوی شما استفاده شود گزینه مورد نظرتان را انتخاب کنید، این قسمت به طور پیش فرض بر روی avi تنظیم شده ولی شما می توانید انتخاب خودتان را داشته باشید. البته افترافکت فرمتهای زیادی را به شما نمی دهد ولی اگر مدیا انکدر را نصب کنید می بینید که فرمتهای بسیار زیادتری در اختیار شما قرار می گیرد.
اگر به دنبال کیفیت بالاتری برای رندر هستید می توانید در این قسمت quick time را انتخاب کنید و در format option بازهم تنظیمات video code را بر اساس کیفیت مورد نظرتان انتخاب کنید.
Resize : در این قسمت می توانید تنظیماتی را که مربوط به کامپوزیشن است انجام دهید، سایز کامپوزیشن و کیفیت رندر را انتخاب کنید، به طور پیش فرض این گزینه از حالت انتخاب خارج است ولی درصورتی که لازم دارید اندازه ویدئویتان را عوض کنید این گزینه را انتخاب و تنظیمات را انجام دهید.
Crop : این گزینه کمک می کند تا اگر تکه ای از فضای کامپوزیشن مد نظر شما نیست crop یا بریده شود.
مرحله آخر
بر روی گزینه آبی رنگی که به حالت لینک طراحی شده و در جلوی گزینه output to قرار داده شده است کلیک کنید (در این قسمت نام کامپوزیشنی آورده شده است که می خواهید از آن رندر بگیرید)
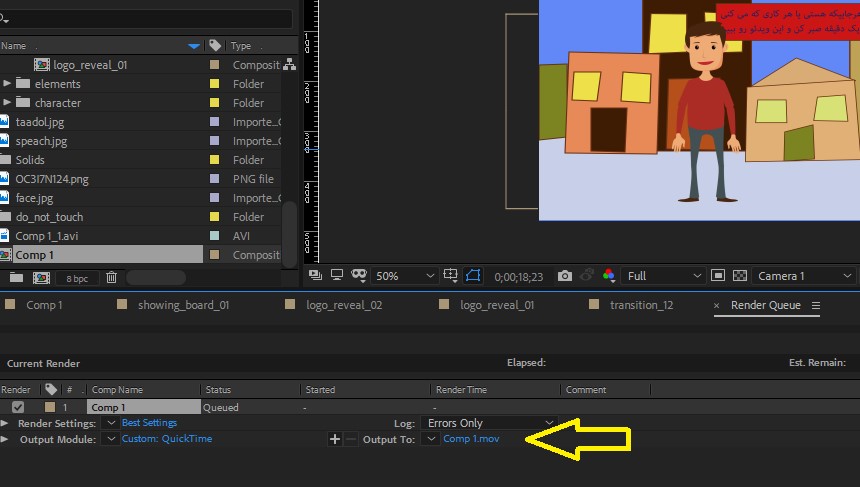
در اینجا یک صفحه باز می شود که می توانید از طریق آن مسیر مورد نظرتان برای خروجی را تنظیم کنید، پس از آن بر روی دکمه رندر که در بالای این Tab در اختیار شما قرار گرفته است کلیک کنید و منتظر بمانید تا افترافکت کار خود را به اتمام برساند. به آدرسی که تنظیم کرده اید بروید و خروجی تان را مشاهده کنید.
روش دوم: خروجی گرفتن از نرم افزار افترافکت ( استفاده از adobe media encoder )
- برای خروجی گرفتن از این نرم افزار می بایست adobe media encoder را بر روی سیستمتان نصب کنید.
- برای خروجی گرفتن از این روش می توانید از منوی بالایی گزینه composition را باز کنید و از این قسمت گزینه add to adobe media encoder queue را انتخاب کنید.
صفحه مدیا انکدر برای شما باز می شود و در این صفحه تنظیمات ویدئو در اختیار شما قرار می گیرد، اولین گزینه که معمولا به طور پیش فرض بر روی h264 تنظیم شده فرمت مورد نظر شما و گزینه بعدی تنظیمات فرمت را در اختیار شما قرار می دهد، اگر نسبت به این تنظیمات مطمئن نیستید انکدر یک سری تنظیمات فرمت آماده در صفحه سمت راستی این میز کار در اختیار شما گذاشته می توانید هرکدام از آنها را انتخاب و به صفحه خروجی درگ کنید.
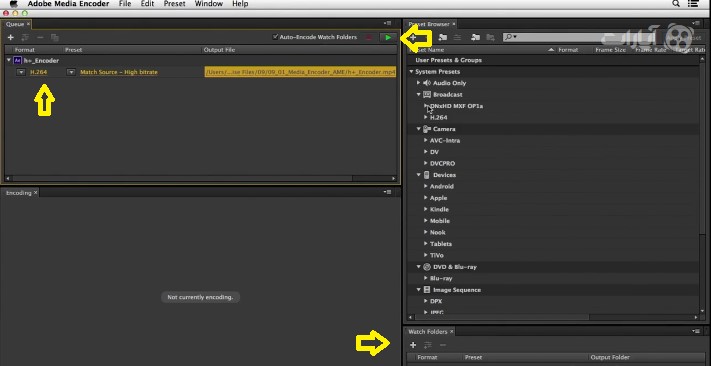
همچنین از قسمت پائین صفحه آدرس خروجی را می توانید انتخاب و تنظیم کنید و در قسمت بالایی این صفحه فلش سبز رنگ را برای گرفتن خروجی بزنید، خوب خروجی شما آماده است.