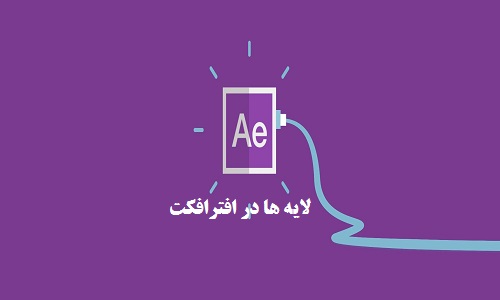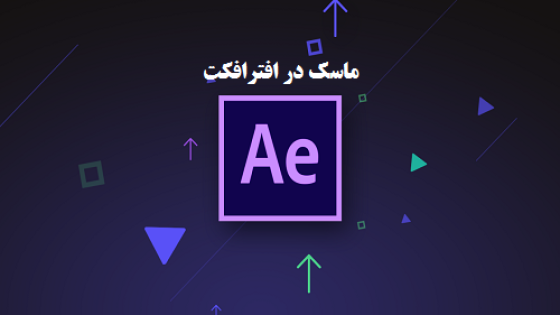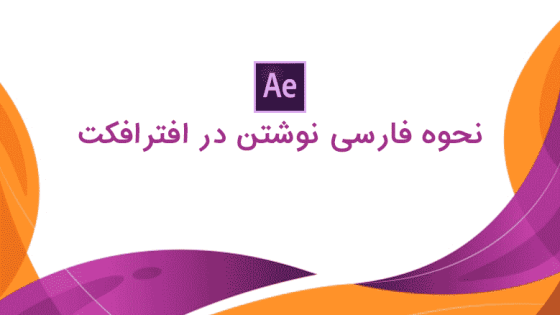آموزش کار با لایه ها در افترافکت
در این مقاله می خواهیم آموزش کار با لایه ها را در افترافکت شروع کنیم و همچنین در تایم لاین و تنظیمات آن بررسی خواهیم کرد، این قسمت یکی از مباحث اصلی در بین مباحث افترافکت به حساب می آید چرا که در هر پروژه اگر اشتباهی برای انتخاب لایه ها انجام دهیم و یا لایه ای را به درستی استخوان بندی نکنیم در انتها انیمیشن زیبایی نخواهیم داشت.
شروع کار با افترافکت
آموزش افترافکت را از همینجا آغاز می کنیم، خوب!
برای شروع کار، یک کامپوزیشن بسازید و تنظیمات پس زمینه، اندازه و ... را انجام دهید، برای کار با لایه ها در منوی بالایی صفحه یک منوی کشویی پائین افتادنی موجود هست به نام layer که محل ساختن لایه ها در افترافکت است، تصویر زیر این منو را به شما نشان می دهد :
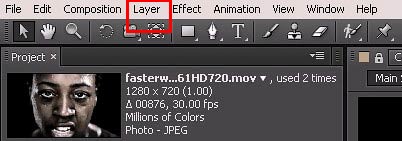
تنظیمات layer (لایه ها) در افترافکت
ابزارهایی که منوی layer در اختیار شما می گذارد در قسمت new شامل
Text : ابزار Text و یا نوشته همانطور که از نامش برمی آید برای نوشتن متون دلخواه شما در پروژه است
Solid: یک لایه مهم که برای اجرای یک پلاگین می تواند اضافه شود، این لایه دارای تنظیماتی می باشد که می توانید بر اساس پروژه تان آن را انجام دهید، زمانی که بر روی این دکمه کلیک می کنید برای شما یک پنجره باز خواهد شد که تنظیمات solid بر روی آن اعمال می شود، از جمله این تنظیمات سایز و رنگ هستند و البته یک دکمه که بر روی آن نوشته شده make comp size که می تواند اندازه سالید شما را بر اساس کامپوزیشن شما تنظیم کند.
لایه های light ، camera ، shape، photoshop، و البته دیگر لایه ها که در طول آموزش افترافکت راجع به آنها صحبت خواهیم کرد.
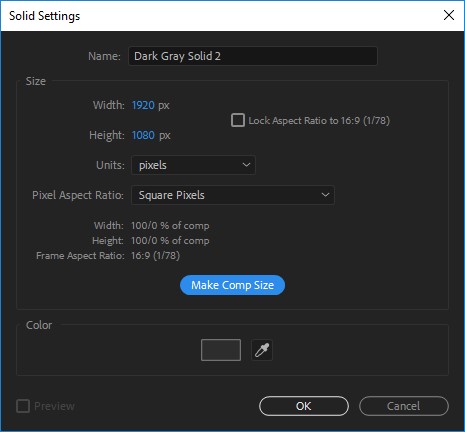
زمانی که لایه شما ساخته شد می توانید در پنجره تایم لاین از یک سری تنظیمات برای لایه تان استفاده کنید، به ترتیب این تنظیمات را از سمت چپ به راست در این قسمت توضیح می دهم.
تایم لاین در افترافکت
به شکل دقت کنید
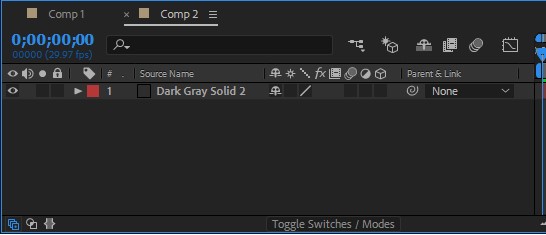
با استفاده از گزینه اولی که به شکل چشم طراحی شده می توان لایه را مخفی و یا نمایان کرد، تنظیمات بعدی مربوط به صدا در لایه ها است، اگر لایه شما صدایی داشته باشد از این قسمت تنظیم می شود.
گزینه بعدی به شکل یک دایره توپر نشان داده شده و انتخاب آن باعث می شود تا لایه های دیگر disable شده و کارهایی که انجام می دهید بر روی این لایه اعمال شود، این گزینه در طول ساخت پروژه ها مخصوصا اگر تعداد زیادی لایه وجود داشته باشد کاربرد زیادی خواهد داشت.
گزینه بعدی قفل است، به این معنی که هیچ کاری بر روی این لایه انجام نمی شود.
تنظیمات بعدی مربوط به رنگ نمایش دهنده این لایه در تایم لاین است و شما می توانید با انتخاب آن لایه را تغییر رنگ بدهید، این رنگها در پروژه های بزرگ کار شما را راحت می کنند.
گزینه بعدی که اسم لایه را نشان می دهد از آن دست گزینه هایی است که در ترکیب و چیدمان پروژه تاثیر به سزایی دارد، به طور مثال اگر شما دست کاراکترتان را داشته باشید و بخواهید آن را به بدن کاراکتر ارتباط پدر و فرزندی بدهید پیدا کردن لایه ها بدون اسم زمانبر خواهد بود و نظم لازم را به شما نمی دهد، با انتخاب این نام و اینتر کردن بر روی آن می توانید اسم لایه را عوض کنید، این نکات ریز در آموزش افترافکت شما را به یک حرفه ای مبدل می کند.
تنظیمات تری دی (۳D) در افترافکت
قسمت بعدی یک سری تنظیمات در اختیار شما قرار می دهد از جمله تری دی، موشن بلور و تنظیمات adjustment layer که برای اعمال افکتها در نظر گرفته شده و در جلسات آینده و در پروژه ها از آن استفاده می کنیم.
گزینه بعدی parent هست که در پروژه ها برای تنظیمات والد و فرزندی از آن استفاده می شود به این شکل که اگر شما بخواهید لایه فعلی را به یک لایه دیگر ارتباط بدهید و این لایه را فرزند لایه دیگر قرار بدهید(مثلا انگشتها فرزند برای مچ هستند) بر روی آن کلیک می کنید و در حالیکه موس را پائین نگه داشته اید آن را به سمت نام لایه ای که به عنوان پدر و یا والد در نظر گرفته اید می برید و بر روی نام رها می کنید، به این ترتیب لایه فرزند از پدر ارث بری می کند و مثلا هرجایی که لایه پدر برود لایه فرزند هم خواهد رفت
در قسمت بعدی پنجره نام لایه ای که به عنوان پدر در نظر گرفته شده، بیان می شود.

در شکل بالا که یک قسمت از پنجره تایم لاین است گزینه ها از جمله موشن بلور و مخفی کردن و ... هستند و گزینه ای که برایمان مهم است گزینه کرو ادیتور Curve editor است، از طریق این گزینه می توانیم انیمیشن هایی را که انجام می دهیم به حالت نرم و طبیعی در بیاوریم

همچنین قسمت بعدی پنجره تایم لاین شما

مهمترین قسمت از تنظیمات این بخش، فلشی هست که در قسمت کناری هر لایه قرار می گیرد، درواقع تمام تنظیمات مربوط به انیمیشن در این قسمت انجام می شود، زمانی که این فلش را کلیک کنید قسمتی به شما نمایش داده می شود که گزینه فعلی آن transform است و هر پلاگینی که به پروژه اضافه شود در این قسمت نمایش داده می شود.