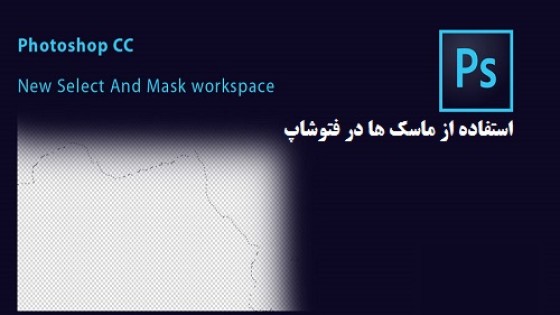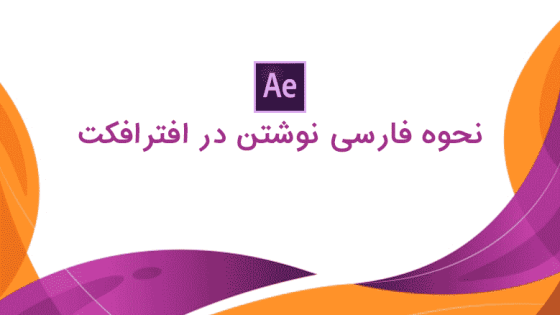آموزش کار با ماسک در افترافکت
زمانی پیش می آید که شما می خواهید یک افکت را تنها به یک قسمت از تصویرتان بدهید، مثلا قرار است یک تکه از صحنه تان را مات و یا به اصطلاحا blur کنید، در اینجا بهترین ابزاری که به کمک شما می آید استفاده از ماسک در افترافکت است.
ساخت یک ماسک در افترافکت
برای ساختن یک ماسک از کلید solid در منوی layer استفاده کنید، کلید میانبر برای ساختن این ماسک ctrl+y است، از مسیر زیر به این قسمت بروید
Layer>new>solid
اینجا شما با یک پنجره روبه رو می شوید که تنظیمات solid در آن قرار گرفته است، می توانید رنگ سالیدتان را عوض کنید و یا اندازه آن را تغییر دهید، پنجره را اکی کنید و حالا برای کشیدن یک ماسک از pen tools، مستطیل، دایره و یا دیگر ابزار آن استفاده کنید، شکل مورد نظرتان را در حالیکه لایه شما در تایم لاین در حال انتخاب است بکشید، تا زمانی که لایه شما از انتخاب خارج نشده هر شیپی که بر روی صفحه solid می کشید در همین لایه می نشیند، اگر لایه از انتخاب خارج شود و شکل دیگری بکشید یک لایه جداگانه طراحی شده است.
می توانید با ابزاری که ماسک در اختیار شما قرار می دهد ماسکتان را تنظیم کنید، ضمنا زمانی که با pen tools ماسکتان را می کشید می توانید از گزینه های زیرمجموعه آن برای تغییر شکلتان استفاده کنید، از طریق convert vertex tools می توانید آن را نرم و از دسته های Bezier در آن استفاده کنید.
به تصویر زیرکه از افترافکت گرفته شده دقت کنید :
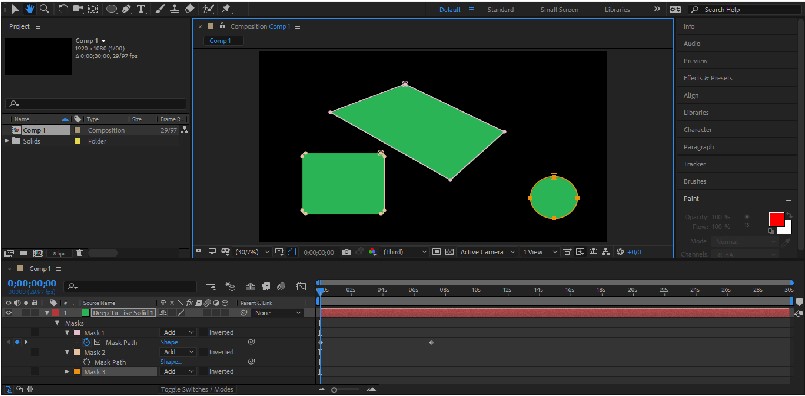
در تایم لاین می توانید لایه و ماسک هایی که بر روی آن ایجاد شده را ببینید، در همان پنجره تایم لاین در کنار اسم هر ماسک یک منوی پایین افتادنی هست که گزینه پیش فرض آن بر روی add قرار گرفته، این به معنی این است که هرچه به این تصاویر اضافه می کنید در کنار دیگر اشکال اضافه می شود، گزینه های این منو را در زیر بررسی می کنیم.
Subtract: این گزینه به این معنی است که لایه دومی کشیده می شود اگر قسمت مشترکی با لایه اول دارد قسمت مشترک از لایه اولی کسر می شود، شکل زیر این حالت را نشان می دهد
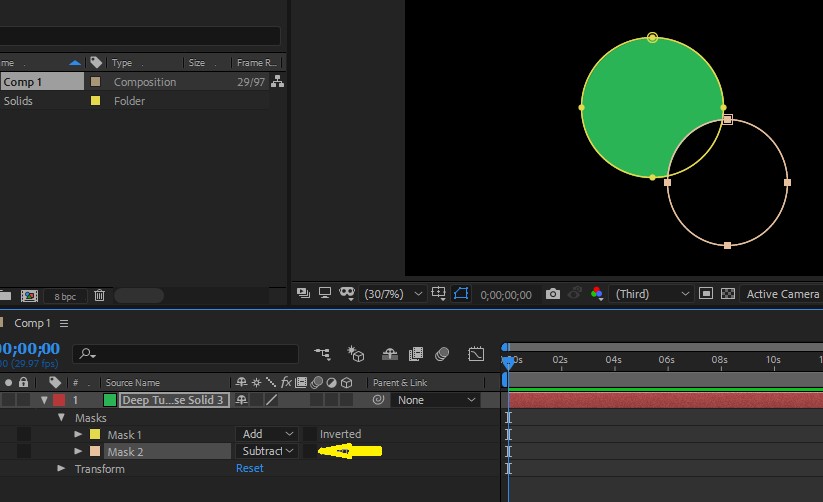
گزینه intersect : به معنی نقطه مشترک بین این دوشکل است
گزینه differen : به معنی کسر قسمت مشترک از دو شکل است
با امتحان کردن دیگر گزینه ها حالتهای مختلف بین ماسک ها را به دست بیاورید.
خوب حالا در زیر نام ماسک گزینه transform را مشاهده می کنید، علاوه بر این با باز کردن ماسک گزینه های دیگری از افکتهای مختلف را خواهید داشت که کرنومتر کنار آنها جلوه های زیبایی را ایجاد می کند.
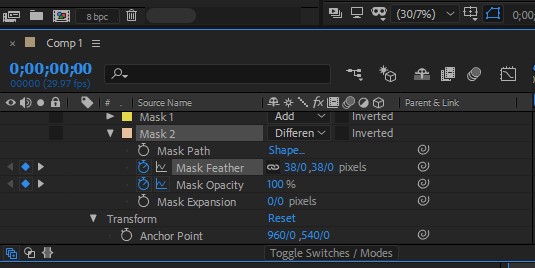
همانطور که از نام تنظیمات مربوط به ماسک در تصویر فوق برمی آید گزینه ها مربوط به تنظیمات فید کردن (محو لبه ها)، گسترش لبه ها، میزان محو و یا نمایان بودن (oposity) تصویر رو تنظیم می کند و در کنار هر کدام یک کرنومتر هست تا بتوانید جلوه های مورد نظرتان را بسازید همانطور که در جلسات قبلی افترافکت یاد گرفتیم.
بگذارید تا با هم یک پروژه کوچک دیگر را در افترافکت کلید بزنیم
- یک کامپوزیشن جدید بسازید و در آن یک سالید وارد کنید، حالا می توانید با کمک ابزار دایره یک دایره در سالیدتان ایجاد کنید و در زمانی که لایه شما در حالت انتخاب است کلید m را بزنید، به این شکل یک پراپرتی به نام mask path را در زیر لایه تان می بینید.
- کرنومتر را روشن کنید و بعد از جلو بردن cti نقطه های دایره را حرکت دهید، برای اینکار باید ابزار انتخاب یا همان selection tools را بردارید و بعد یک جایی در خارج از لایه در صفحه کامپوزیتتان کلیک کنید تا نقاط لایه از حالت انتخاب خارج شود و بعد از آن هر کدام از نقاط را که دوست داشتید جا به جا کنید.
- نتیجه کار یک انیمیت کوچک افترافکت با کمک سالید است، کار با نقطه ها و حرکت آنها چیزی است که سناریو شما آن را تعیین می کند.
به انیمیشنی که نویدک به طور اختصاصی جهت این آموزش برای شما تهیه کرده دقت کنید
در ساخت انیمیشن هر چیزی که یاد می گیرید شبیه به یک ایده برای کارهای بعدی شماست، مثلا در همین قسمت می توانید با کپی کردن فریم اولی و کلون کردن تایم لاین یک تکه لوپ کوچک برای انیمیشن های دیگرتان بسازید.
در استفاده از ماسک می توانید اشکال را به یکدیگر تبدیل کنید، قطعا تا کنون انیمیشن هایی را دیده اید که در آن مثلا یک مستطیل به دایره تبدیل شود، چیزی شبیه به انیمیشن بارباپاپا که در کودکی تجربه آن را داشته ایم.