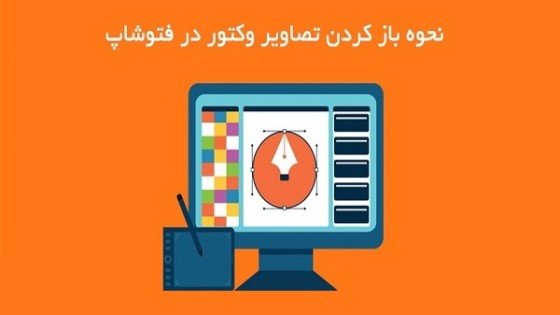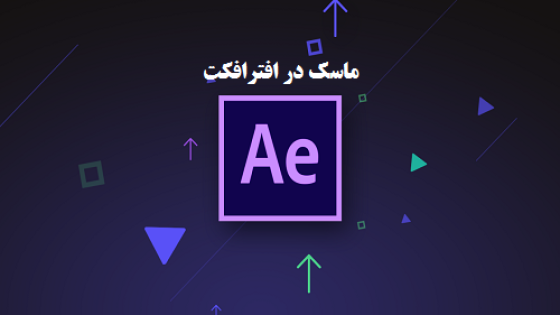آموزش استفاده از ماسک در فتوشاپ
آموزش استفاده از ماسک در فتوشاپ یکی از آموزش های مقدماتی و اساسی است. بسیاری از تصاویری که در فتوشاپ ساخته می شوند با استفاده از ماسک ها ایجاد شده اند.
ماسک در فتوشاپ چه نقشی دارد؟
اساس ایجاد تغییرات در عکس ها در فتوشاپ بر پایه کار با لایه ها استوار است. ماسک نیز مانند یک لایه است اما تفاوت هایی دارد. ماسک یا layer mask یک ویژگی فوق العاده فتوشاپ است که به ما این امکان را می دهد تا یک قسمت از تصاویر رو مخفی یا نمایان کنیم.
مهمترین نکته در مورد این ویژگی غیر تخریبی بودن است. یعنی تا حد امکان به تصاویر آسیبی نخواهد رسید و نتیجه کار کاملا باور پذیر خواهد بود.
ایجاد یک تصویر جدید با استفاده از ماسک در فتوشاپ
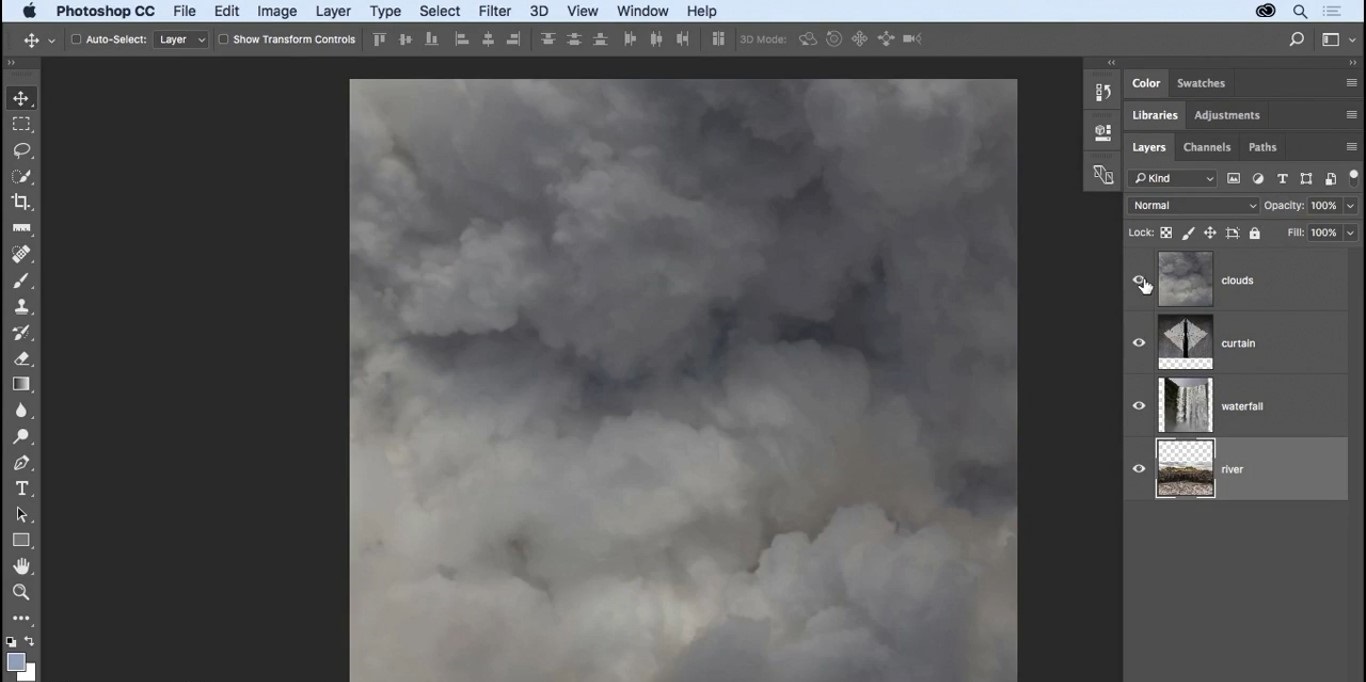
در این جا ما چهار تصویر مختلف داریم: ابرها، پرده، آبشار و رودخانه. ما می خواهیم با ترکیب این چهار عکس یک تصویر جدید و ترکیبی ایجاد کنیم. برای این کار ما ابتدا نمایش ابرها و آبشار را غیر فعال می کنیم. و با ایجاد یک ماسک در پایین پرده آن را با رودخانه یکی می کنیم.
اضافه کردن ماسک در فتوشاپ
برای این کار روی عکس آبشار کلیک می کنم و سپس برای اضافه کردن ماسک به آن مسیر layer> layer mask> reveal all می روم.
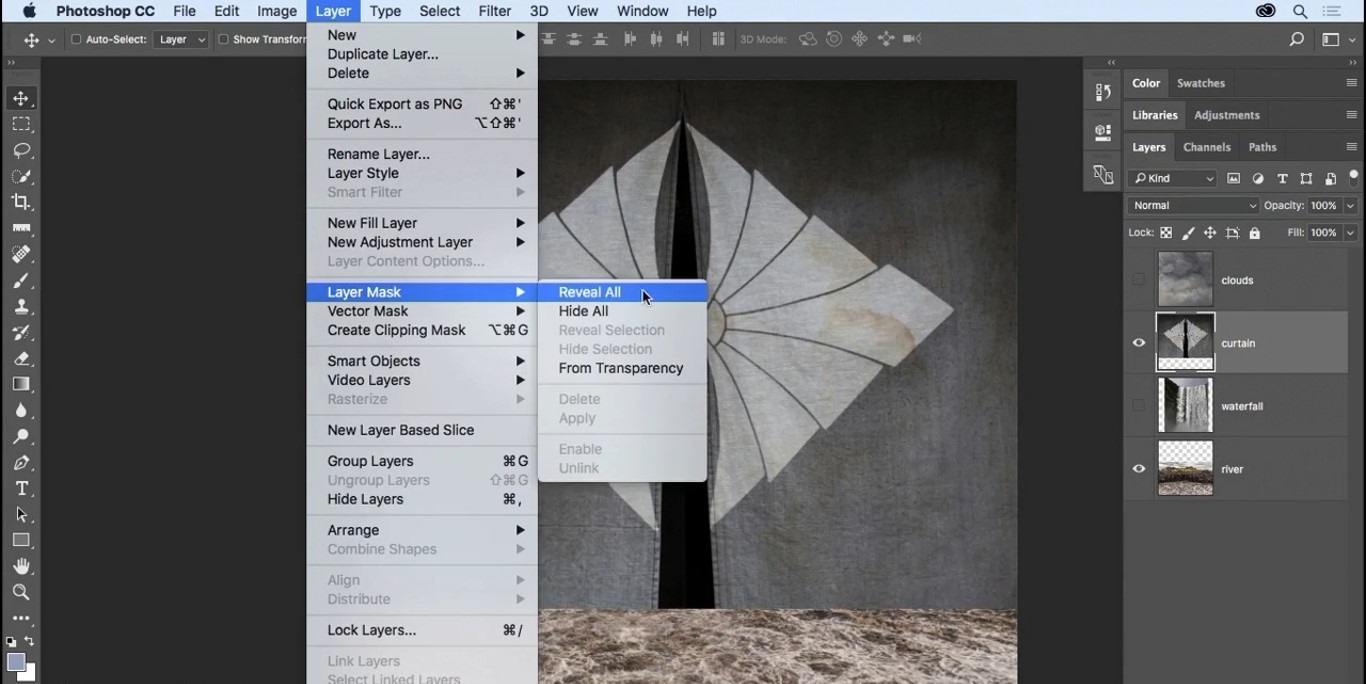
حالا می توانید در کنار عکس آبشار یک باکس سفید را مشاهده کنید که در واقع همان ماسک است. مفهوم ماسک را در این جا می توان به گونه دیگری توضیح داد. در واقع این ماسک روی تصویر ما قرار گرفته است. هر جایی از ماسک که سفید باشد نمایان خواهد بود و هر نقطه از ماسک که مشکی شود مخفی خواهد شد.
نامرئی کردن قسمتی از عکس با استفاده از ماسک
در این جا برای این که قسمت های پایین پرده را نامرئی کنیم باید از براش استفاده کنیم. یک براش انتخاب می کنیم. براش انتخابی ما باید تا حد زیادی نرم باشد تا زمانی که در حال نامرئی کردن قسمت پایین پرده هستیم این کار ناشیانه به نظر نرسد. Hardness را بر روی ۰ قرار دهید تا لبه های تیزی داشته باشیم.
علاوه بر این سایز آن را تا حد زیادی افزایش می دهیم که با چند بار کلیک کردن کل ناحیه پایین پرده ناپدید شود. در این جا دقت کنید که رنگ پس زمینه بر روی سفید و رنگ زمینه بر روی مشکی قرار گرفته باشد. حالا کافی است که به آرامی پایین عکس خود را نامرئی کنیم تا عکس زیر آن که همان رودخانه است کم کم نمایان شود. نتیجه به شکل زیر خواهد بود.
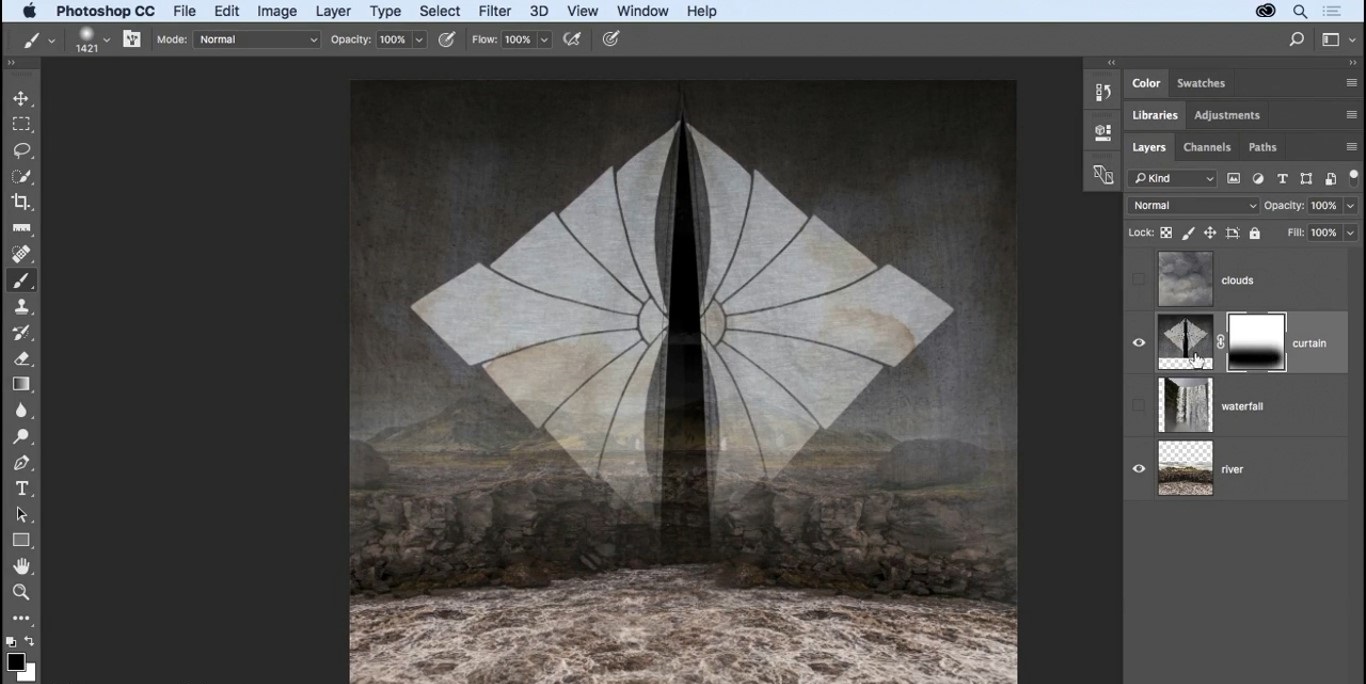
همانطور که مشاهده می کنید دیگر ماسک ما کاملا سفید نیست و قسمتی که نامرئی شده است مشکی شده است.
حالا اگر با قلمو سفید برگردید و قسمت های نامرئی را رنگ کنید دوباره می توانید این قسمت های پرده را مشاهده کنید.
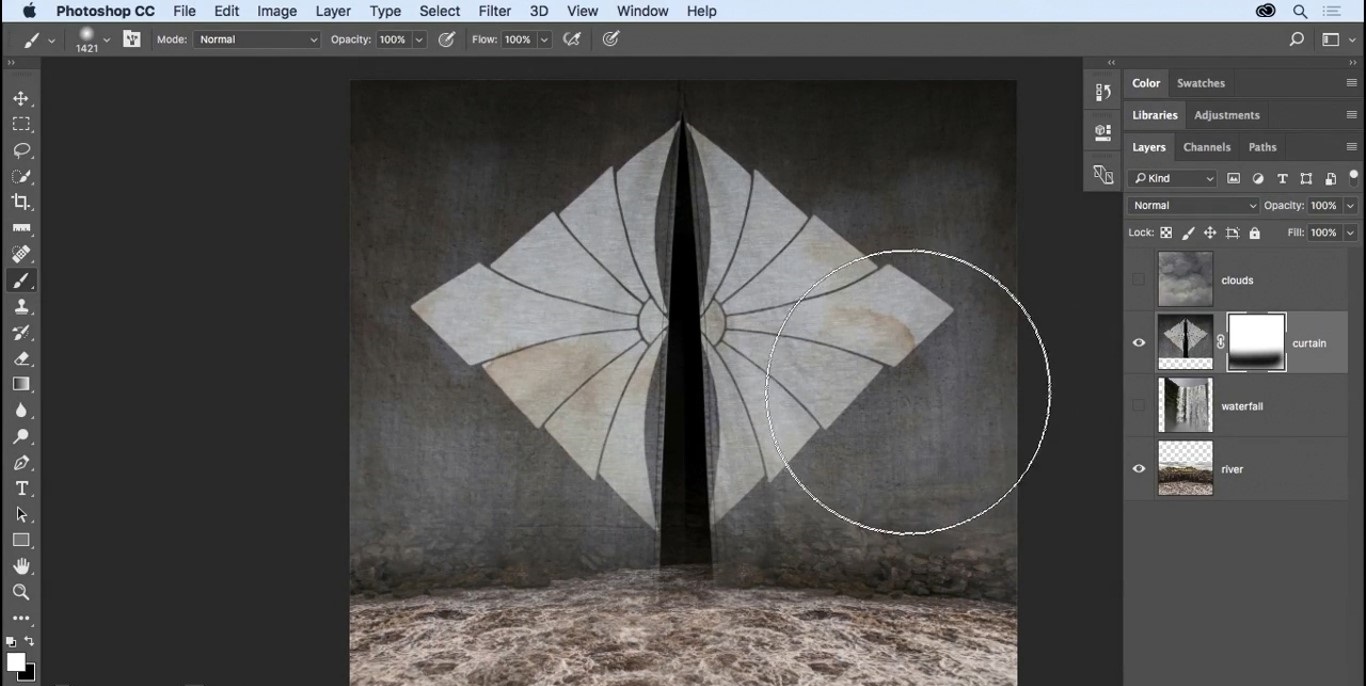
مرئی کردن قسمتی از عکس با استفاده از ماسک
حالا می خواهیم برعکس مرحله قبلی را انجام دهیم. این موضوع به این معنا است که ما ابتدا با یک ماسک کل عکس را نامرئی می کنیم و سپس با استفاده از براش سفید نقاطی که می خواهیم نمایش داده شود را رنگ می کنیم. برای این کار این بار بر روی عکس ابر ها کلیک می کنیم و با کلیک بر روی آیکون چشم کنار عکس آن را نمایان می کنیم.
حالا از همان مسیر قبلی وارد layer mask می شویم و این بار بر روی گزینه hiding all کلیک می کنیم. همانطور که مشاهده می کنید به جای ماسک سفید این بار یک لایه ماسک سیاه روی تصویر ما را پوشانده است و تصویر ابر ها به طور کامل نامرئی شده است
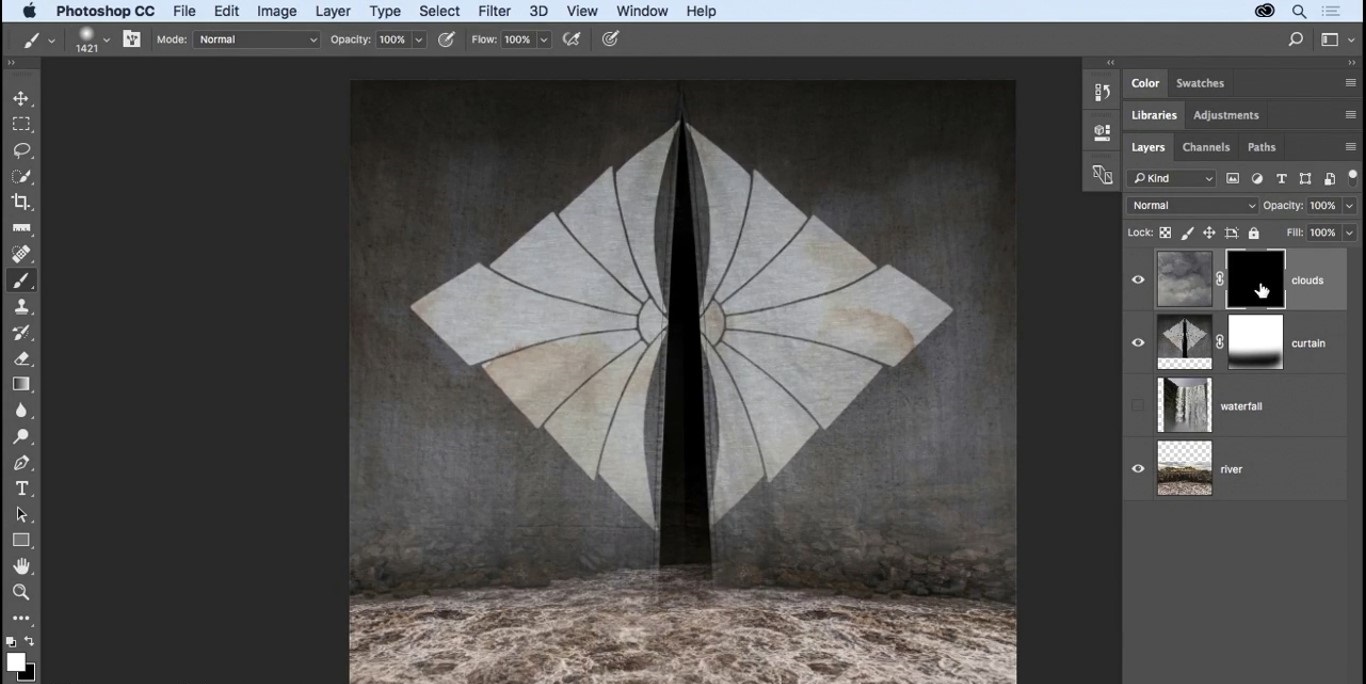
حالا با انتخاب رنگ سفید برای براش قسمت ها ای که می خواهیم در آن ابر ها مشخص باشند را رنگ می کنیم. اگر شما نیز کار مشابهی را تکرار کنید متوجه خواهید شده که به تدریج ابرها در حال نمایان شدن هستند.
با کمی تمرین و تکرار می توانید بهترین حالت برای همخوانی بیشتر این دو عکس را ایجاد کنید. نتیجه کار ما به این شکل بوده است: