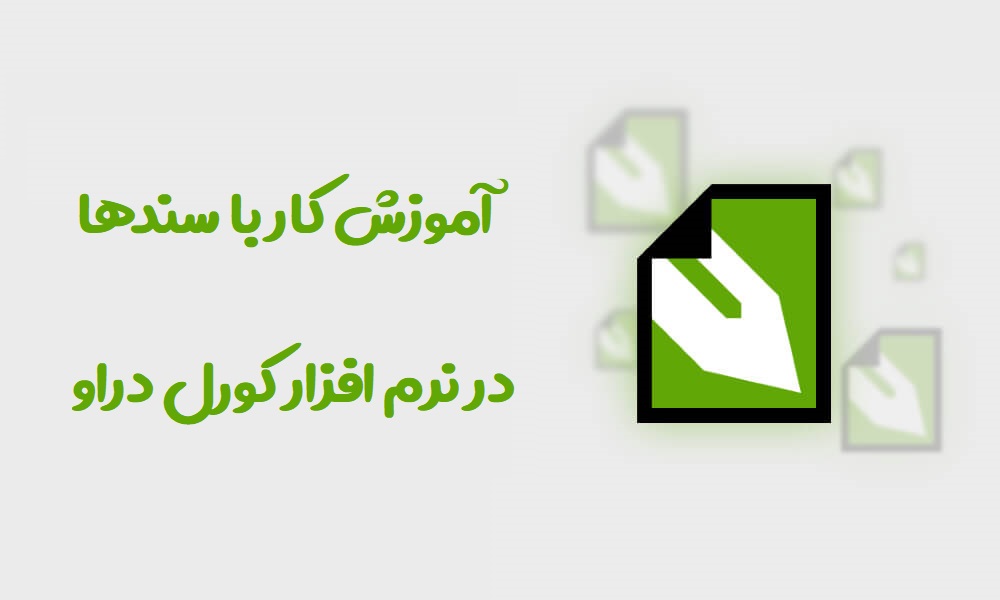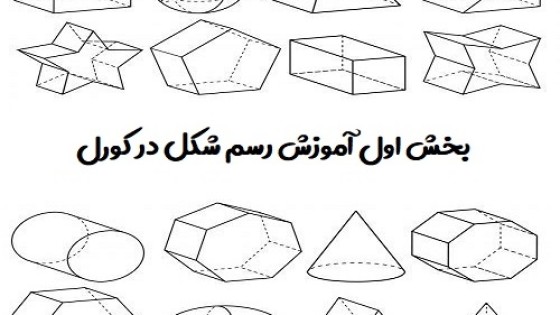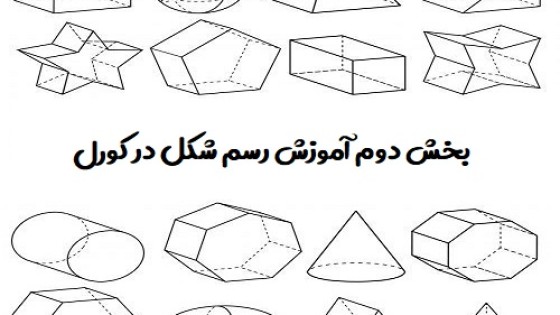آموزش کار با سند ها در کورل
شاید بتوان گفت یکی از دروس اولیه از نرم افزار قدرتمند کورل دراو برای تازه کاران، نحوه کار با سندها می باشد، در این مطلب قصد داریم به بررسی کامل این موضوع همراه با تمام نکات آن بپردازیم.
ایجاد سند جدید ( New Document )
برای شروع کار لازم است تا یک سند (Document) جدید بسازید. هنگامی که وارد محیط نرم افزار می شوید، کارهای قبلی شما نمایش داده شده و می توانید با انتخاب آن ها، کار را ادامه داده و تکمیل کنید. در صورتی که تمایل به انجام کار جدید دارید گزینه File > New Document را انتخاب نمایید. حال صفحه ای پیش روی شما باز شده که دارای گزینه های متعددی می باشد که تک تک آن ها در این آموزش کورل دراو شرح داده خواهد شد.
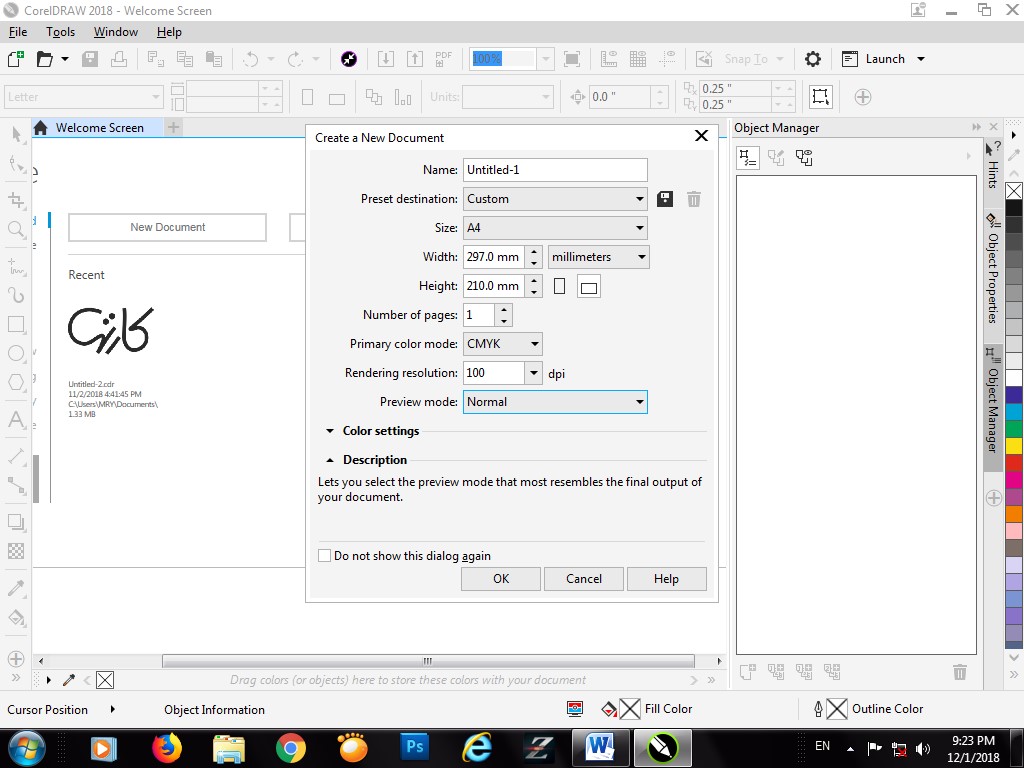
راهنمای عناوین مورد نیاز هنگام ساخت سند جدید در کورل دراو
- Name : نامی است که برای پروژه خود انتخاب می کنید، هر فایل در کامپیوتر با یک نام شناخته می شود، پس لازم است تا یک نام برای پروژه خود برگزینید.
- Preset Destination: با انتخاب این گزینه، تنظیمات صفحه برای حالت های خاص طراحی تنطیم می شود، برای مثال اگر قصد دارید پس از آموزش کورل دراو طراحی وب سایت انجام دهید، گزینه Web را انتخاب کنید. حال مشاهده می کنید که تمامی گزینه های دیگر تغییر یافته و بر اساس طراحی وب و سایز رزولوشن سیستم شما تنظیم می شوند. اگر حالتی که مد نظر دارید، در بین گزینه ها نیست، گزینه Custom را انتخاب کرده تا تنظیمات دلخواه خود را وارد نمایید.
- Size: همانطور که از نامش پیداست، برای تنظیم اندازه صفحه کاری شما استفاده می شود. زمانی که روی منوی کشویی باز شونده آن کلیک کنید، انواع سایزهای پیش فرض مانند سایز نامه، سایز کاغذ های A4, A5 و ... در آن مشاهده می شود. اگر سایز مد نظر شما در میان سایز های پیش فرض نیست گزینه Custom را انتخاب کرده تا به صورت دلخواه سایز مورد نظرتان را وارد کنید.
- Width و Height: این گزینه مکمل گزینه سایز می باشد، با این گزینه میزان عرض کار خود را مشخص می کنید. با دو شاخصه Width و Height شما مشخص می کنید که فرم کلی صفحه به چه صورت باشد. برای مثال اگر عرض را دو برابر طول وارد کنید، صفحه شما شکل مستطیل به خود می گیرد و اگر عرض و طول برابر باشد، صفحه ی شما مربعی شکل خواهد شد. Height نیز به معنای طول یا ارتفاع می باشد. در مقابل این دو گزینه یک منوی کشویی باز شونده نیز وجود دارد. با گزینه های این منو انتخاب می کنید که واحد طول و عرضی شما چه چیزی باشد. به صورت پیش فرض گزینه پیکسل استفاده شده که واحد مخصوص کامپیوتر است و در آموزش کورل دراو برای کارهایی که در فضای مجازی هستند از این واحد استفاده می کنیم. اگر قصد چاپ کار را دارید نیز می توانید از واحد هایی چون میلی متر، سانتی متر و ... استفاده کنید. شکل دو مستطیل نیز مشاهده می شود که برای شما تنظیم می کند صفحه عمودی باشد یا افقی. اگر برای افقی یا عمودی بودن صفحه مقادیر را جا به جا وارد کرده باشید، این گزینه آن را اصلاح خواهد کرد.
- Number of pages : تعداد صفحات کاری شما را مشخص می کند. از همین ابتدا می توانید مشخص کنید که چند صفحه ی کاری می خواهید داشته باشید. در آموزش کورل دراو قبلی نیز به این مشخصه اشاره شده بود.
- Primary color mode: به معنای حالت رنگ اصلی می باشد. زمانی کاربرد دارد که بدانید طراحی شما قرار است در چه فضایی استفاده شود. دنیای نمایش رنگ ها در فضای مجازی و دیجیتال بسیار وسیع است، اما در چاپ، تعداد رنگ ها به مراتب محدود تر است. اگر قصد دارید طرحی را برای فقط استفاده در فضای مجازی اجرا کنید، حالت رنگی مناسب برای شما RGB می باشد. در مقابل اگر قصد دارید تا کار خود را چاپ کنید، انتخاب حالت رنگی CMYK مناسب شماست تا پس از چاپ، شاهد تفاوت زیاد بین رنگ چاپ شده و رنگ انتخابی خود نباشید.
- Rendering Resolution: هر چه قدر بالاتر باشد، میزان کیفیت نهایی و البته حجم آن نیز بالاتر می باشد. برای رزولوشن رندرینگ، از واحد DPI (DOT PER INCH) به معنای نقطه بر اینچ استفاده می کند. هرچه نقطه های تشکیل دهنده تصویر در یک اینچ بیشتر باشند، کیفیت تصویر بالاتر خواهد بود.
- Preview Mode : این منو، نشان دهنده حالت پیش نمایش می باشد.
اطلاعات صفحه
در منوی Properties و دقیقا در قسمت فوقانی محیط کار شما، مواردی اعم از سایز و جهت صفحه موجود می باشد. همچنین تعداد زیادی از بخش های گوناگون جهت تنظیمات صفحه و ویژگی های اشیا در برنامه Corel Draw وجود دارد.

بازکردن چند سند
در Corel Draw شما می توانید با مراجعه به مسیر File>New تعدادی سند باز داشته باشید. با انجام این کار حالا شما دارای یک سند جدید دیگر می باشید. نام سند اول Graphic1 و نام سند دوم Graphic2 می باشد. به این نکته توجه کنید و به خاطر داشته باشید که هر سند، موجب پر شدن بخش بسیاری از حجم حافظه سیستم شما خواهد شد.
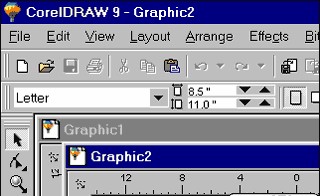
ذخیره کردن فایل
با دنبال کردن مسیر File>Save As که به باز شدن پنجره Save Drawing می انجامد، می توانید فایل خود را ذخیره کنید .همچنین لازم به ذکر است که برنامه CorelDraw دارای نوعی قابلیت و ویژگی می باشد که چنانچه در ابتدای کار سند خود را ذخیره نمایید، این برنامه به طور خودکار به ذخیره کردن همگی تغییرات ایجاد شده و تهیه یک نسخه پشتیبان از آن،می پردازد. در آخر نیز از منوی Save In با مشخص کردن مسیر و محیطی که قصد دارید فایل درآنجا ذخیره شود، کار را ادامه دهید.
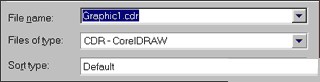
پس از آن، در قسمت File Name نام فایل خود را وارد نمایید. سعی کنید نامی مربوط به فایل و محتویات آن انتخاب نمایید این کار موجب سهولت در دستیابی به فایل پس از مدت زمان طولانی خواهد شد. پس از عمل ذخیره کردن نام برای فایل، نوبت به انتخاب فرمت یا نوع فایل می باشد. این پنجره را برای اکثر فایل ها، در حالت CDR-Corel Draw یا به صورت پیش فرض و بدون دست خوردگی باقی بگذارید. اگر قصد ذخیره کردن فایل خود را با فرمت دیگری دارید، باید از منوی file type فرمت مد نظرتان را انتخاب نمایید. در هر حال بهتر است با استفاده از دستور Export جهت تبدیل کردن شئ یا سند به یک فرمت دیگر اقدام کنید.
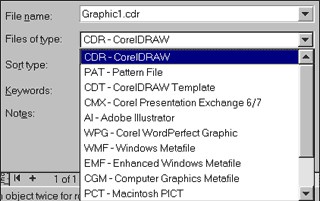
درآخر نیز به انتخاب ورژن CorelDraw بپردازید. بهتر است این گزینه را در حالت پیش فرض یعنی Versian9 برای اکثر سندها باقی بگذارید. از آنجایی کهCorelDraw9 قابلیت باز کردن فایل های ذخیره شده با ورژن های قبل را داراست در مواقعی که کاربران جهت به اشتراک گذاشتن فایل های خود با دیگر کاربران ناچار به ذخیره کردن سند با یک ورژن قدیمی می شوند، بسیار مناسب و کارآمد خواهد بود.
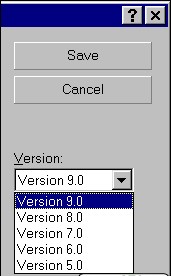
به منظور ذخیره کردن تغییرات افزوده شده و گردش لحظه به لحظه می توانید به دو روش عمل نمایید: ۱٫فشردن کلید های ترکیبی CTRL+S 2.دنبال کردن مسیر File>Save
بهترین کار این است که برای این که تمامی مراحل پیشرفت کار ذخیره شود هر ۴ یا ۵ دقیقه یکبار عملیات ذکر شده را اعمال نمایید. مراجعه به مسیر File>Save به باز شدن پنجره Save Drawing می انجامد. در این مرحله با انتخاب کردن گزینه Save، برای شما پیغامی نمایان خواهد شد که از تمایل شما در خصوص جایگزین کردن فایل پرسش میکند. در این جا شما گزینهYes را بزنید.
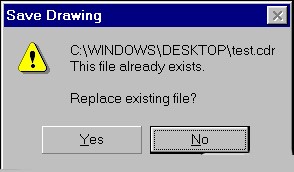
نحوه بازکردن فایل
برنامه CorelDraw قادر به باز کردن چندین فرمت می باشد. فایلی که در CorelDraw9 ساخته می شود و دارای فرمت CDR است، از رایج ترین آن هاست. شما می توانید به باز کردن فرمت هایی نیز در این برنامه اقدام کنید. فایل های ساخته و ایجاد شده در این برنامه دارای قابلیت ویرایش کردن می باشند. ولی فایل هایی که توسط سایر برنامه ها ساخته شده و به آن وارد می شوند دارای این ویژگی نمی باشند،و تنها می توان به تغییر دادن اندازه و موقعیت و محل آن ها پرداخت.
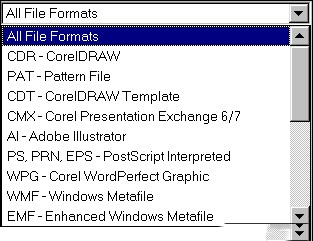
با مراجعه به مسیر File>New برای باز کردن فایل عمل نمایید. سپس از منویی که در قسمت بالای پنجره Open Drawing واقع شده است به انتخاب مسیری که فایل مد نظر در آن جا موجود می باشد، بپردازید.
روش انتخاب فرمت فایل
جهت به نمایش گذاشتن همگی فایل هایی که CorelDraw قادر به باز کردن آن ها می باشد، باید با باقی گذاشتن گزینه File of Type در حالت پیش فرض یعنی All File Formats عمل کنید. به جهت سهولت و راحتی در کار خود ، می توانید به مشخص کردن فایلی که می خواهید آن را باز نمایید اقدام کنید. به طور مثال هنگامی که شما فایل های Corel Draw CDR را انتخاب می کنید، تنها فایل هایی که دارای این فرمت می باشند برای شما نمایان خواهند شد. این کار موجب راحت و ساده تر شدن انتخاب فایل های مد نظرتان بین سایر فایل ها خواهد شد. در صورتی که مایل به کسب اطلاعات بیشتر راجع به این فرمت ها هستید به مقاله آشنایی با فرمت ذخیره سازی در کورل دراو مراجعه نمایید.
نحوه انتخاب فایل
ابتدا فایل مورد نظر را باز کنید. چنانچه قصد مشاهده محتویات درون فایل انتخاب شده را دارید باید تیک گزینه preview را نیز فعال کنید. در آخرین مرحله نیز با کلیک روی گزینه Open پس از انتخاب فایل مورد نظر،کار را تمام کنید. امیدواریم این مقاله که به بیان موضوعاتی مانند : ذخیره کردن فایل، باز کردن فایل در کورل، باز کردن چند سند، ایجاد سند جدید و انتخاب فرمت فایل ها، پرداخت، برای شما مفید بوده باشد.