آموزش عمق دادن به تصاویر در فتوشاپ
عمق دادن به تصاویر یک تکنیک فوق العاده در فتوشاپ است که نیاز به استفاده از ابزار ها و طی مراحل پیچیده ندارد برای انجام این کار دنبال کردن چند مرحله ساده کافی است. در این آموزش سعی می کنیم با انجام چند تکنیک به راحتی یک تصویر متفاوت ایجاد کنیم. با نویدک همراه باشید.
پیدا کردن نقطه عمق دادن به تصاویر در فتوشاپ
همیشه قسمت هایی در تصویر هستند که نسبت به سایر نقاط توجه بیشتری را جلب می کنند معمولا این قسمت ها در نقاط طلایی تصویر قرار گرفته اند.
شما با پیدا کردن این نقاط و ایجاد تغییرات جزیی مانند تغییر رنگ و یا افزایش کنتراست به سادگی می توانید عکس های خود را از یک عکس معمولی به یک تصویر جذاب و دیدنی تبدیل کنید. ما امروز یک تصویر ساده را در نظر گرفته ایم و سعی می کنیم با انجام چند تغییر تفاوت مهمی در آن ایجاد کنیم.
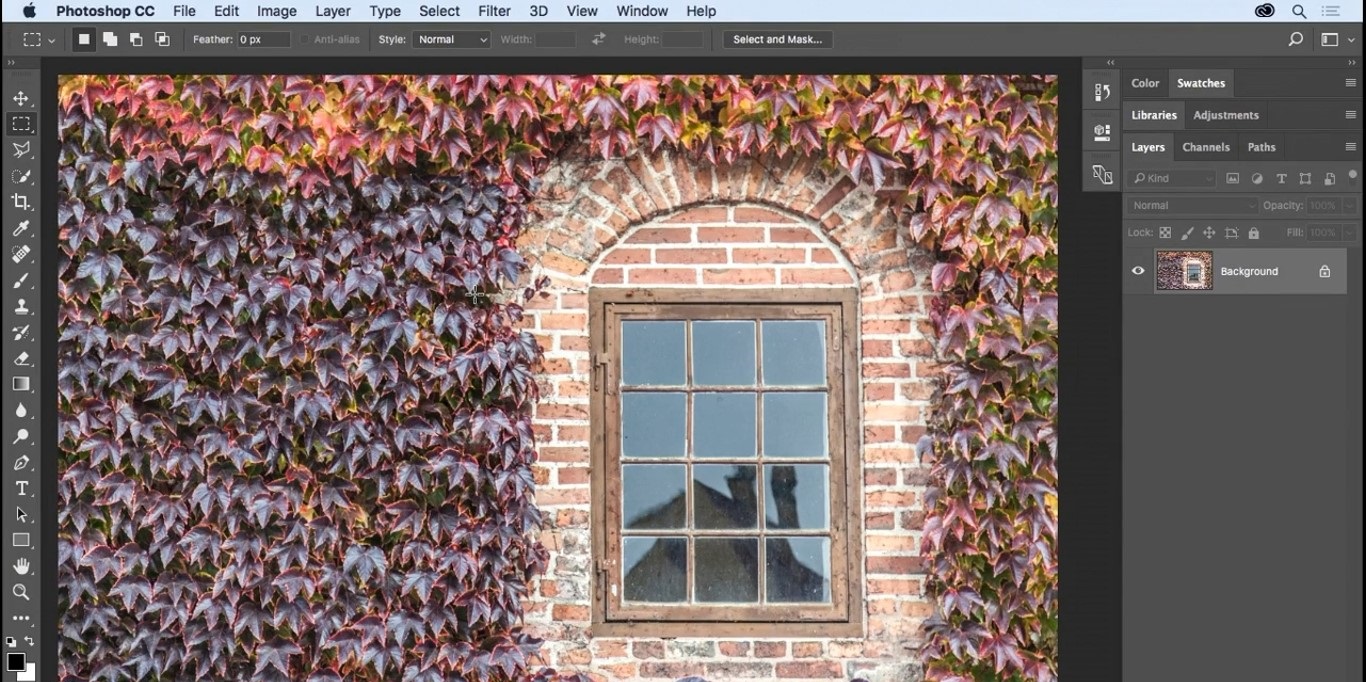
اگر دقت کنید متوجه خواهید شد که عکاس در لحظه ثبت این عکس تمام تمرکز خود را بر روی پنجره قرار داده بوده است. دلیل این امر قرار گیری پنجره دقیقا در قسمت یک سوم و نقطه طلایی است. حالا ما می خواهیم بدون این که به شیشه های پنجره و مناطق اطراف آن کاری داشته باشیم از عمق دادن به تصاویر برای آن استفاده کنیم.
استفاده از ابزار مارکی برای عمق دادن به تصاویر
با استفاده از این ابزار در آموزش های قبلی آشنا شده اید. حالا می خواهیم از این ابزار برای انتخاب پنجره و طاق آن بدون انتخاب شیشه های درون آن استفاده کنیم. همه شما می دانید که برای انتخاب ابزار مارکی کافی است که کلید m را در صفحه کیبورد خود فشار دهید.
حالا برای انتخاب طاق پنجره از حالت دایره ای این ابزار استفاده می کنیم. بعد از انتخاب طاق پنجره نوبت به خود پنجره می رسد. در این جا بهتر است از حالت مستطیلی مارکی استفاده کنیم.
اگر به یاد داشته باشید برای اضافه کردن مناطق جدید انتخاب شده به مناطق قبلی کلید شیفت را نگه می داشتیم. در این جا نیز با گرفتن کلید شیف شروع به ایجاد یک مستطیل به ابعاد پنجره می کنیم و آن را به دایره مربوط به طاق پنجره وصل می کنیم. تا اینجا ما کل پنجره به همراه طاق آن را انتخاب کرده ایم.
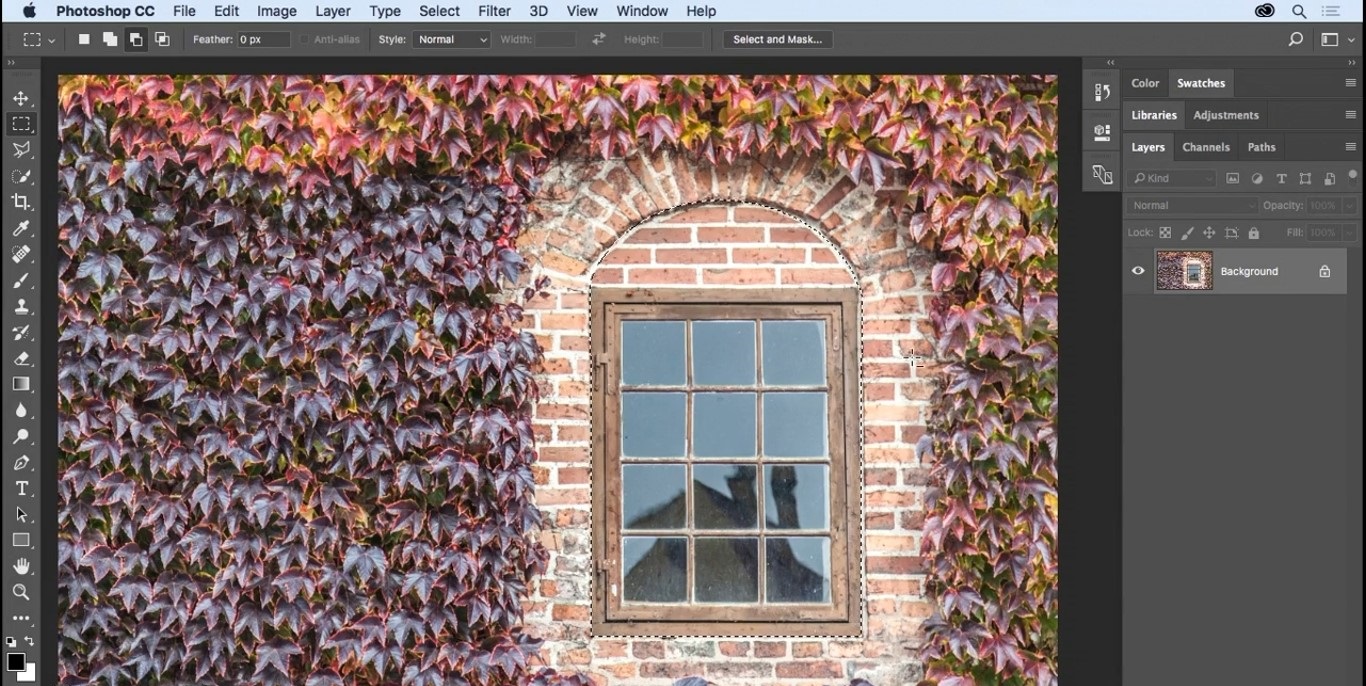
حالا باید فریم های چوبی درون پنجره را انتخاب کنیم و در واقع شیشه ها را از انتخاب خود حذف کنیم. با ایجاد یک مستطیل به ابعاد فریم داخلی پنجره شروع می کنیم.
با گرفتن کلید Alt ایجاد یک مستطیل کل فریم داخلی پنجره را از انتخاب خود حذف می کنیم. حالا برای انتخاب قسمت های مختلف داخل پنجره مانند فریم ها از مستطیل های کوچک به اندازه فریم ها استفاده می کنیم.
بهتر است ابتدا تک تک فریم های افقی و سپس فریم های عمودی را انتخاب کنید. در این صورت نتیجه به شکل زیر خواهد بود.
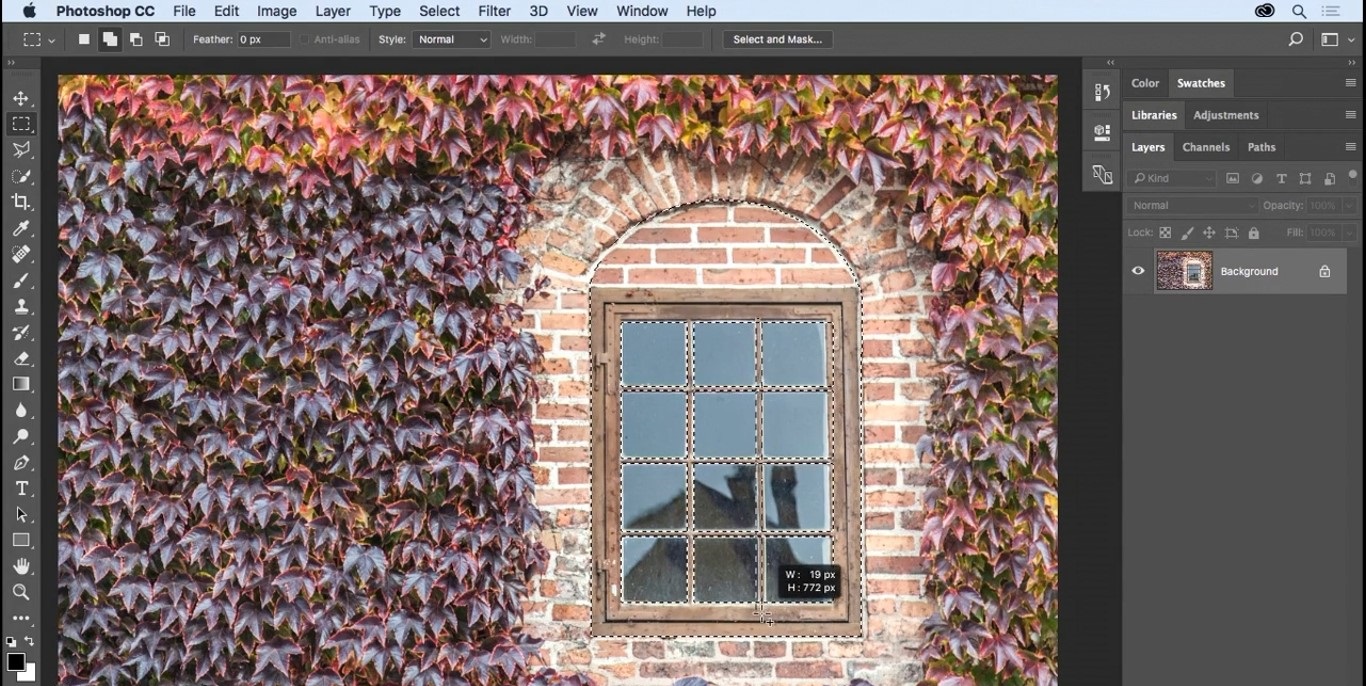
حالا ما کل قسمت های مختلفی که نیاز داشتیم برای ایجاد تغییر را ایجاد کرده ایم.
ایجاد لایه brightness/contrast برای ایجاد عمق در تصاویر
یکی از راه های ایجاد عمق تغییر روشنایی و کنتراست اشکال مختلف است. برای این کار کافی است که مانند تصویر زیر از منو layer گزینه new adjustment layer و در نهایت brightness/contrast را انتخاب کنید تا پنل آن باز شود.
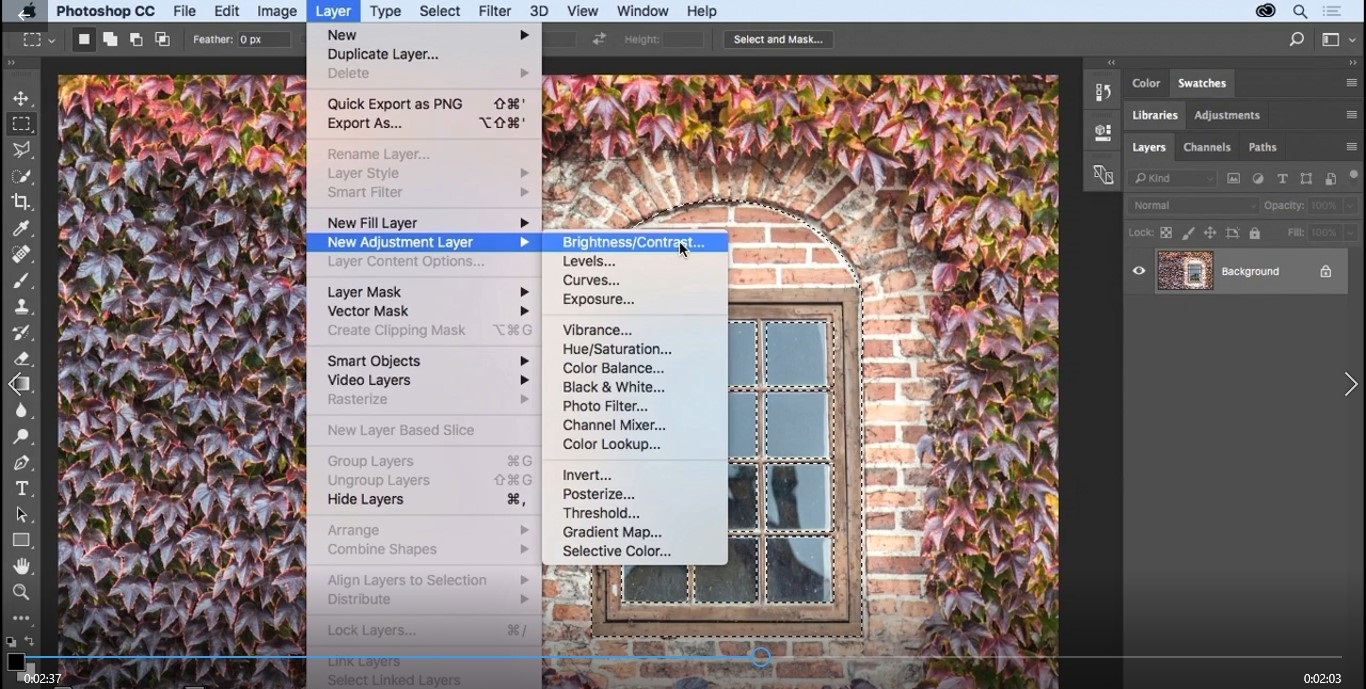
در پنل باز شده شما می توانید روشنایی و کنتراست تصویر را تغییر دهید تا حالتی که فکر می کنید برای عمق دادن به تصاویر مناسب است ایجاد شود.
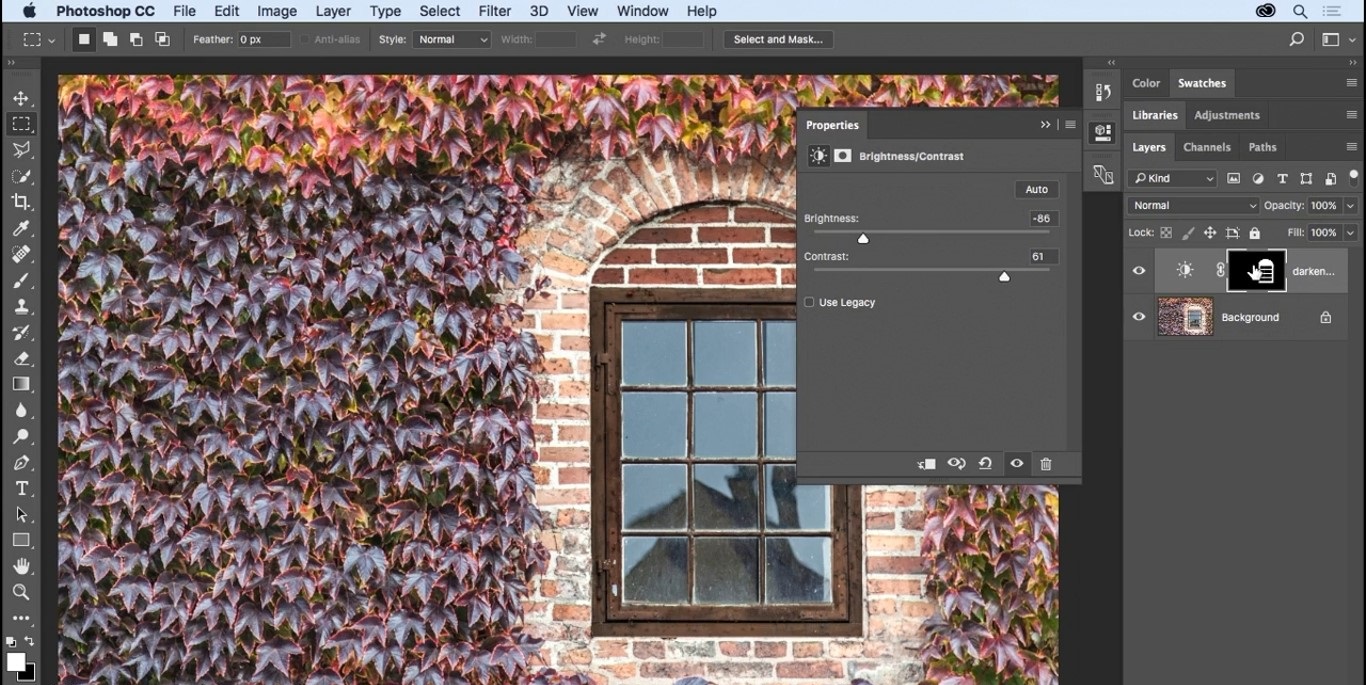
همانطور که مشاهده می کنید تصویر ما به زیبایی تغییر کرد و حالا پنجره ما دارای عمق و تاثیر گذاری بیشتری است.
نکات جهت یاد آوری در آموزش عمق دادن به تصاویر فتوشاپ
در این جا بر خلاف آموزش قبلی که از ابزار مارکی برای ایجاد shape یا همان شکل استفاده نکرده ایم. اما زمانی که لایه مربوط به کنتراست و روشنایی را ایجاد کردیم فتوشاپ به صورت خود کار یک ماسک ایجاد کرد.
به تصویر بالا دقت کنید می توانید ماسک را در جایی که نشانگر قرار دارد مشاهده کنید. در این جا نیز مانند تمام ماسک ها سفید نشان دهنده نقاطی است که تغییرات بر روی آن ها انجام می گیرد و سیاه مربوط به نقاطی است که هیچ تغییری نخواهند کرد.
این نقاط سفید این بار بر اساس مناطق انتخاب شده توسط ابزار مارکی انتخاب شده اند.
در واقع ما برای عمق دادن به تصاویر همواره همین روش را تکرار می کنیم. قسمتی از تصاویر را مرئی تر می کنیم تا به چشم بیننده بیشتر بیایند و باقی قسمت ها را رها می کنیم.
جمع بندی
در مقاله آموزش عمق دادن به تصاویر در فتوشاپ سعی کردیم تا با ساده ترین روش یک تصویر زیبا و جذاب ایجاد کنیم. علاوه بر این بیشتر با کاربرد های ابزار مارکی آشنا شده ایم. در صورتی که در خصوص این مطلب دیدگاهی دارید آن را با ما و سایر کاربران به اشتراک بگذارید.







