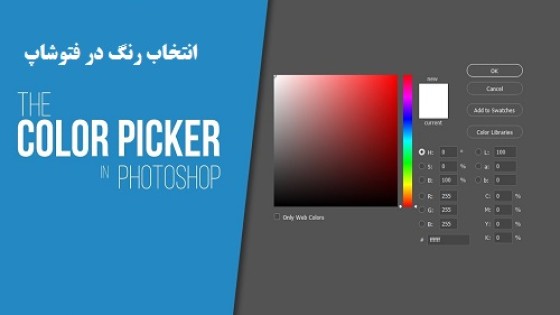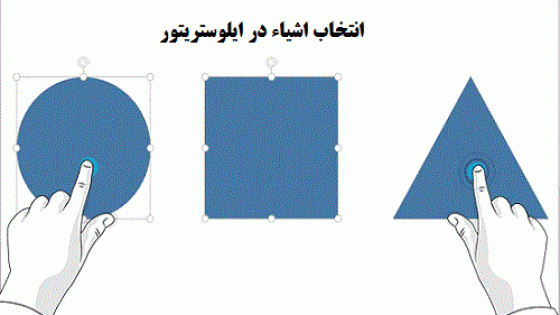تغییر ناحیه انتخاب شده در فتوشاپ
در این مقاله به روش های تغییر ناحیه انتخاب شده در فتوشاپ که یکی از موضوعات مهم و اساسی برای هر گرافیست یا طراح می باشد می پردازیم؛ پس از یادگیری این آموزش می توانید خیلی سریع و بدون اتلاف وقت ناحیه انتخاب شده را تغییر دهید یا بچرخانید.
اصلاحات مهم و اساسی
ده گزینه زیر از مهمترین اصلاحات اساسی در هنگام انتخاب نواحی دلخواه می باشند:
- Add to selection : هنگامی که از ابزار های Magic Wand، Lasso وMarquee استفاده می کنید کلید Shift را نگه دارید.
- Subtract from selection : در حین استفاده از همان ابزار های بالا کلید Alt/Option را نگه دارید.
- Intersect selections : کلید های Alt/Option و Shift را همزمان نگه دارید.
- Select All : از نام آن مشخص است که برای انتخاب کل تصویر می باشد. کلید Ctrl/Cmd + A را بزنید
- Deselect : خارج شدن از حالت انتخاب
- Reselect : برای انتخاب مجدد کلید Ctrl/Cmd + Shift + D را بزنید.
- Invert selection : خارج شدن از حالت انتخاب فعلی و انتخاب دیگر نقاط به غیر از ناحیه انتخابی قبلی Ctrl/Cmd + I
- Move selection : : حرکت دادن و تغییر ناحیه ی انتخابی و در حین استفاده از Marquee کلید Space را نگه دارید.
- Perfect circle or Square : دایره و مربع ترسیم میکند که باید Shift را نگه دارید.
- Draw selection from the center : کلید Alt/Option را حین ایجاد ناحیه انتخاب نگه دارید.



تغییر ناحیه انتخاب در فتوشاپ یا ( Transform )
این ابزار دقیقا کار Free Transform را انجام می دهد که ناحیه انتخابی را تغییر ولی محتویات آن را ثابت و کاملا بدون تغییر نگه می دارد.
این ویژگی هنگامی بهتر کارایی خود را نشان می دهد که بخواهید تا با ابزار Marquee ،پرسپکتیو اضافه کنید.
برای کار با این ابزار هنگام درگ کردن کلید Ctrl/Cmd را نگهدارید. همچنین می توانید از Warp برای تغییر شکل دادن ناحیه انتخابی استفاده کنید.
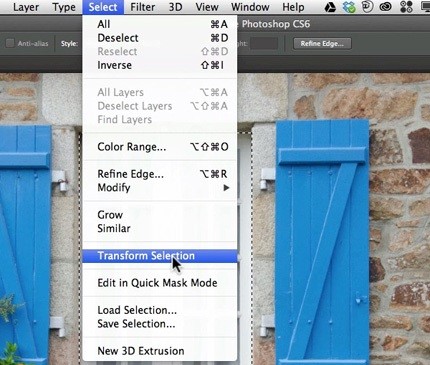

ناحیه انتخابی را save و بعدا آن را load کنید. اگر ممکن است بعدا به ناحیه انتخابی کاری داشته باشید بهتر است آن را save کنید. ذخیره های شما به عنوان کانال نگه داری میشود که آن ها Pixel Mask هایی هستند که به هیچ لایه ای تعلق ندارند که در منوی Select موجود است.
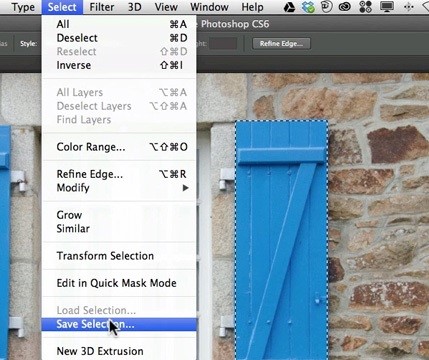
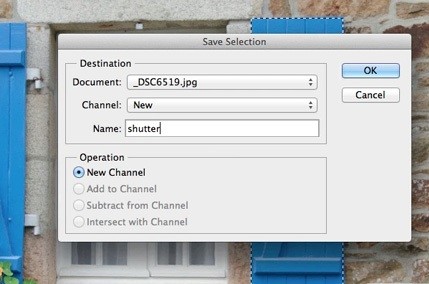
ابزار Quick Mask در فتوشاپ
این گزینه یک ویژگی دستی تغییر ناحیه انتخاب می باشد که با فشردن کلید q یا پیدا کردن آن در نوار ابزار پایین می توان آن را فعال کرد و برای خارج شدن می توان مجددا از همان q استفاده کرد.
زمانی که Quick Mask فعال می شود، ناحیه خارج از حالت انتخاب به رنگ قرمز در می آید و ناحیه انتخابی تغییر رنگ ندارد.
حالا می توانید با ابزار های براش و گرادیانت کار کنید. استفاده از رنگ سفید ناحیه انتخاب را وسیع می کند اما رنگ مشکی قسمت هایی از ناحیه انتخاب را حذف می کند. برای اینکه به ناحیه دلخواه و ویژه خود برسید از براش های مخصوص و سفارشی استفاده کنید. در درس های قبلی، نحوه دانلود و نصب براش ها در فتوشاپ را آموزش داده بودیم. با یک جستجوی ساده می توانید آن را در سایت بیابید.

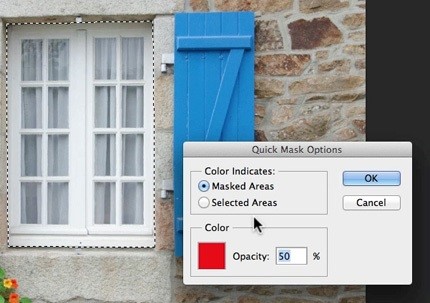
ابزارهای Magic Wand ، Quick Selection ، Similar و Grow در فتوشاپ
از ابزارهای مهم انتخابی در نرم افزار فتوشاپ هستند که به طور خلاصه، به معرفی آن ها می پردازیم.
Magic Wand : که بیشتر آن را با نام عصای جادویی می شناسیم از ابزار های قدیمی نرم افزار فتوشاپ است که بر اساس تشابه پیکسلی مجاور، ناحیه انتخابی را ایجاد می کند که با استفاده از دو گزینه Similar و Grow امکان پذیر است.
Similar : قسمت هایی که رنگ مشابه دارد با ناحیه انتخابی را گسترش می دهد.
Grow : با استفاده از پیکسل کار بالا را انجام می دهد.
Quick Selection : با استفاده تکنیک بالا کار انجام می دهد که با یک براش ساده به سرعت از چند قسمت نمونه گیری می کند که برای دقت بیشتر، اندازه براش ها قابل تنظیم است. هر چقدر اندازه براش را کوچکتر انتخاب کنید، دقت اندازه گیری و انتخاب این ابزار بیشتر خواهد شد.
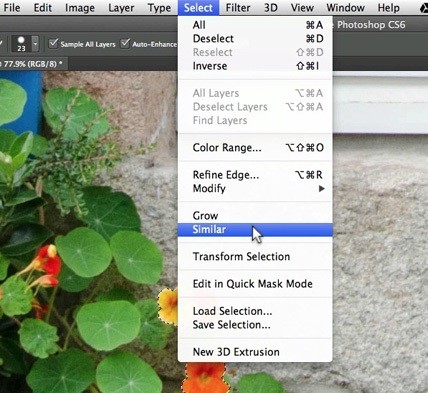

ابزار Feather در فتوشاپ
از دیگر گزینه های ناحیه انتخابی است با این تفاوت که کاربرد دیگر آن صاف کردن لبه های انتخابی است که تعیین این میزان یعنی تعیین صاف و صیقلی بودن لبه ها.
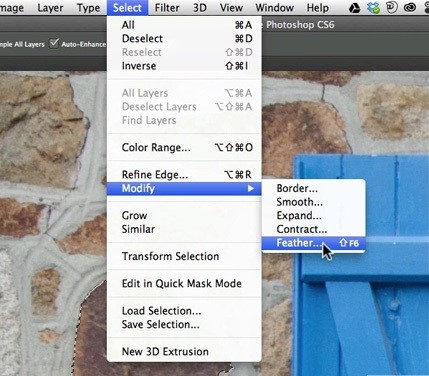
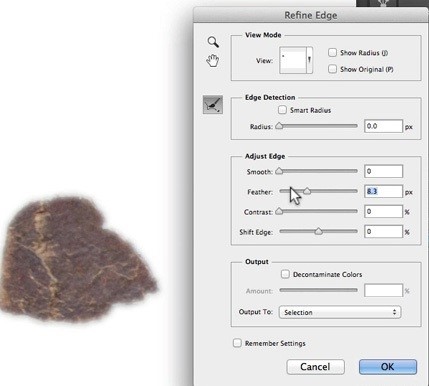
ابزار Refine Edge فتوشاپ
مجموعه ای از ابزار برای اصلاح ناحیه انتخابی است که می توانید اصلاحاتی مانند Decontaminate Colors و Smart Radius را روی ناحیه اعمال کنید که بیشتر برای سوژه ها و تصاویر پیچیده (مانند موی سر انسان) استفاده می شود.
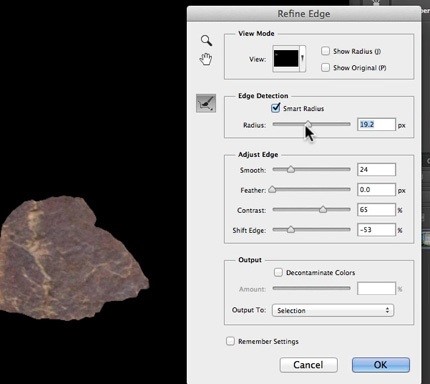
Contract و Expand در فتوشاپ
این گزینه از منوی زیر در دسترس است
Select > Modify
که کار Expand و Contract به ترتیب اضافه و حذف کردن لبه های ناحیه انتخابی است.
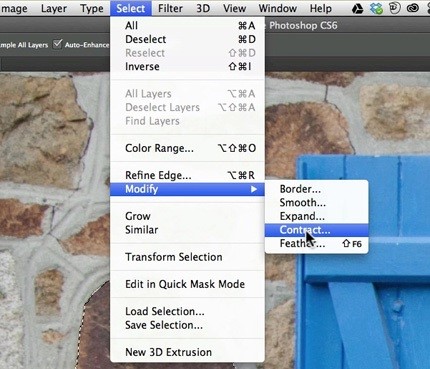
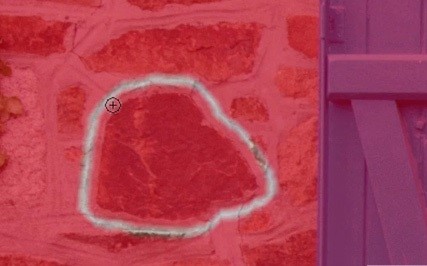
Color Range در فتوشاپ
در منوی Select موجود است و کار آن بهبود ناحیه انتخابی قبلی است. کار آن همانند Magic Wand است که از خطا های احتمالی بیشتر پیشگیری می کند. به این ویژگی Fuzziness می گویند.
یکی از کم کاربرد ترین گزینه ها می باشد که یک حلقه جدید در پیرامون حلقه انتخابی قبلی ایجاد می کند.
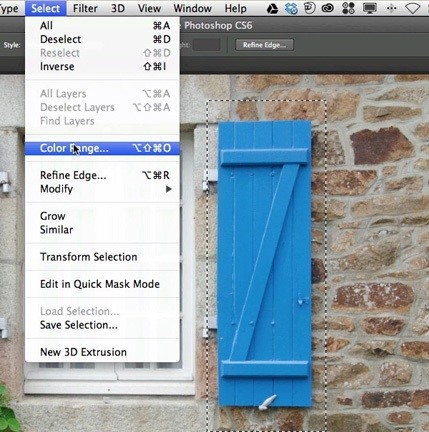
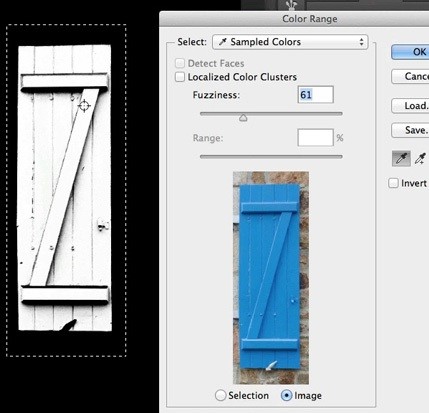
در این مقاله آموزشی با ۱۰ روش تغییر ناحیه انتخاب شده در فتوشاپ آشنا شدیم که قطعا و به تعداد دفعات زیاد از آن ها استفاده خواهید کرد.