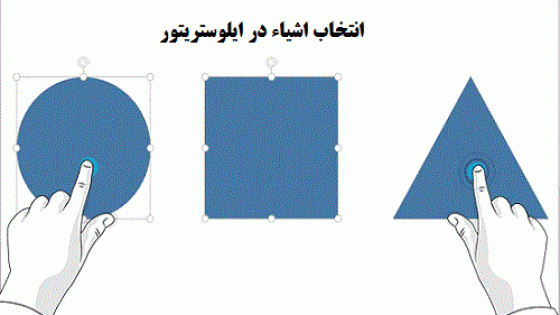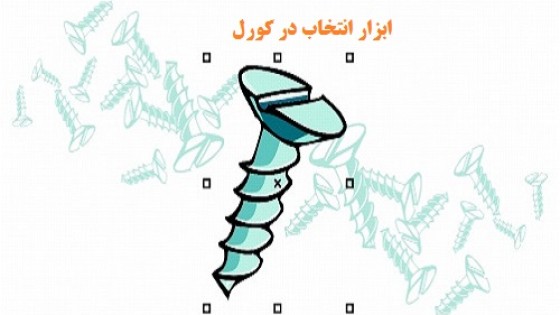آموزش کامل تغییر سایز و اندازه اشیاء در ایلوستریتور
در این آموزش به تغییر سایز و اندازه تصاویر در ایلوستریتور و همچنین چرخاندن اشیاء با روش های مختلف از طریق ابزار های مربوطه خواهیم پرداخت؛ برای این که همراه ما آموزش ها را انجام دهید، باید از فایل کمکی استفاده کنید. ( ابتدا این فایل را دانلود کنید، در طول آموزش از شما خواهیم خواست که فایل مرتبط را در ایلوستریتور باز کنید. )
تغییر اندازه اشیا در ایلوستریتور کار ساده ای است ولی نیاز به تمرین های مختلفی دارد تا بتوانید بدون ایجاد مشکل خاصی از آن استفاده کنید. برای شروع کار بهتر است که فایل transforming_bear.ai را در ایلوستریتور باز کنید.
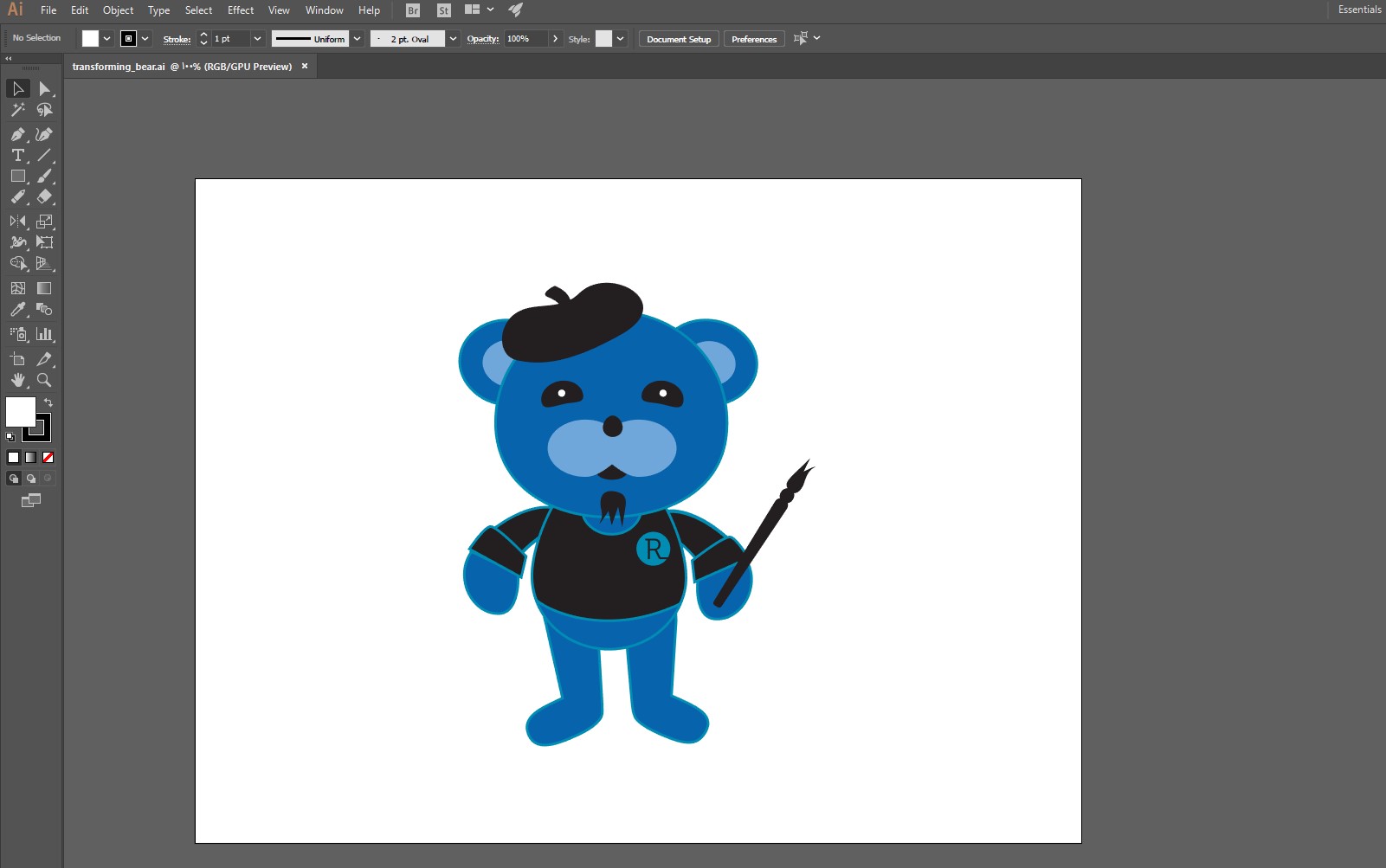
همانطور که می دانید برای ایجاد هر تغییری بر روی اشکال ابتدا باید با ابزار selection شی مورد نظر خود را انتخاب کنید. برای این کار می تواند از دکمه v کیبورد کمک بگیرید و سپس بر روی شکل مورد نظر ما که در اینجا این خرس است کلیک کنید.
بعد از کلیک کردن شما bounding box را در اطراف شکل خود مشاهده خواهید کرد. bounding box در واقع یک جعبه نا مرئی است که کل شکل شما را در بر گرفته است و زمانی که بر روی شکل خود select می کنید نمایان می شود.
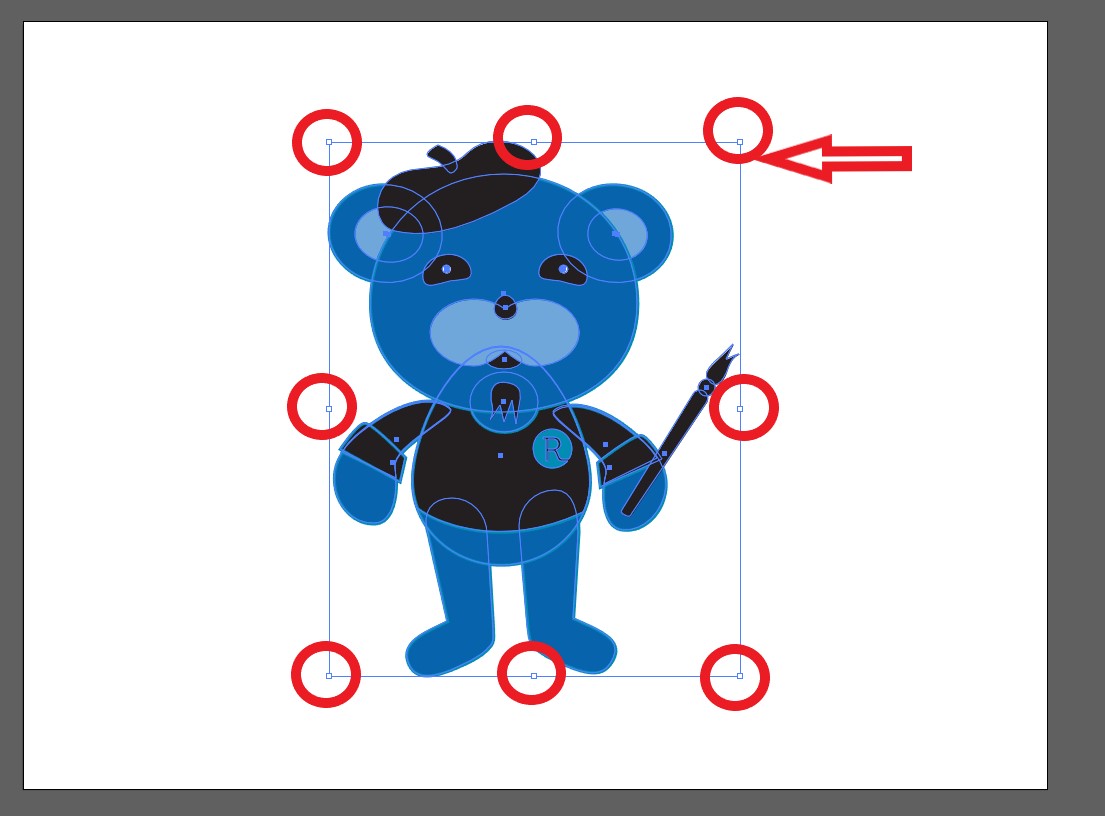
همانطور که مشاهده می کنید در این جعبه فرضی نقاطی مشخص شده است که به آن Anchor point گفته می شود. شما با کلیک بر روی این نقاط و کشیدن آن ها می توانید در اندازه اشکال خود تغییرات مورد نظر خود را ایجاد کنید.
هر کدام از نقاط به شکل خاصی این تغییرات را انجام می دهند. برای مثال نقاط بالا و پایین می توانند ارتفاع شکل را کم و زیاد کنند. نقاطی که در طرفین قرار دارند نیز در این جا عرض شکل ما را تغییر می دهند. نقاطی که در کنج قرار گرفته اند به شکل قطری اندازه شکل را تغییر می دهند.
شما می توانید با کلیک کردن بر روی این نقاط و کشیدن آن ها به جهت های مختلف با نحوه کار آن ها آشنا شوید. با انجام این کار شما متوجه خواهید شد این تغییرات سبب بهم خوردن حالت اصلی شکل مورد نظر شما خواهد شد.
زمانی که شما در حال کوچک یا بزرگ کردن شکل های خود هستید این موضوع آزار دهنده خواهد بود. برای حل این مشکل کافی است که قبل از ایجاد تغییرات کلید shift را نگهدارید.
این کار سبب می شود که حالت اصلی شکل شما حفظ شود و همه جزئیات به صورت متناسب کوچک یا بزرگ شوند. حالا با استفاده از کلید ترکیبی ctrl+Z تغییرات را به حالت اولیه برگردانید و با نگاهداشتن کلید shift سعی کنید اندازه این شکل را کوچک کنید.
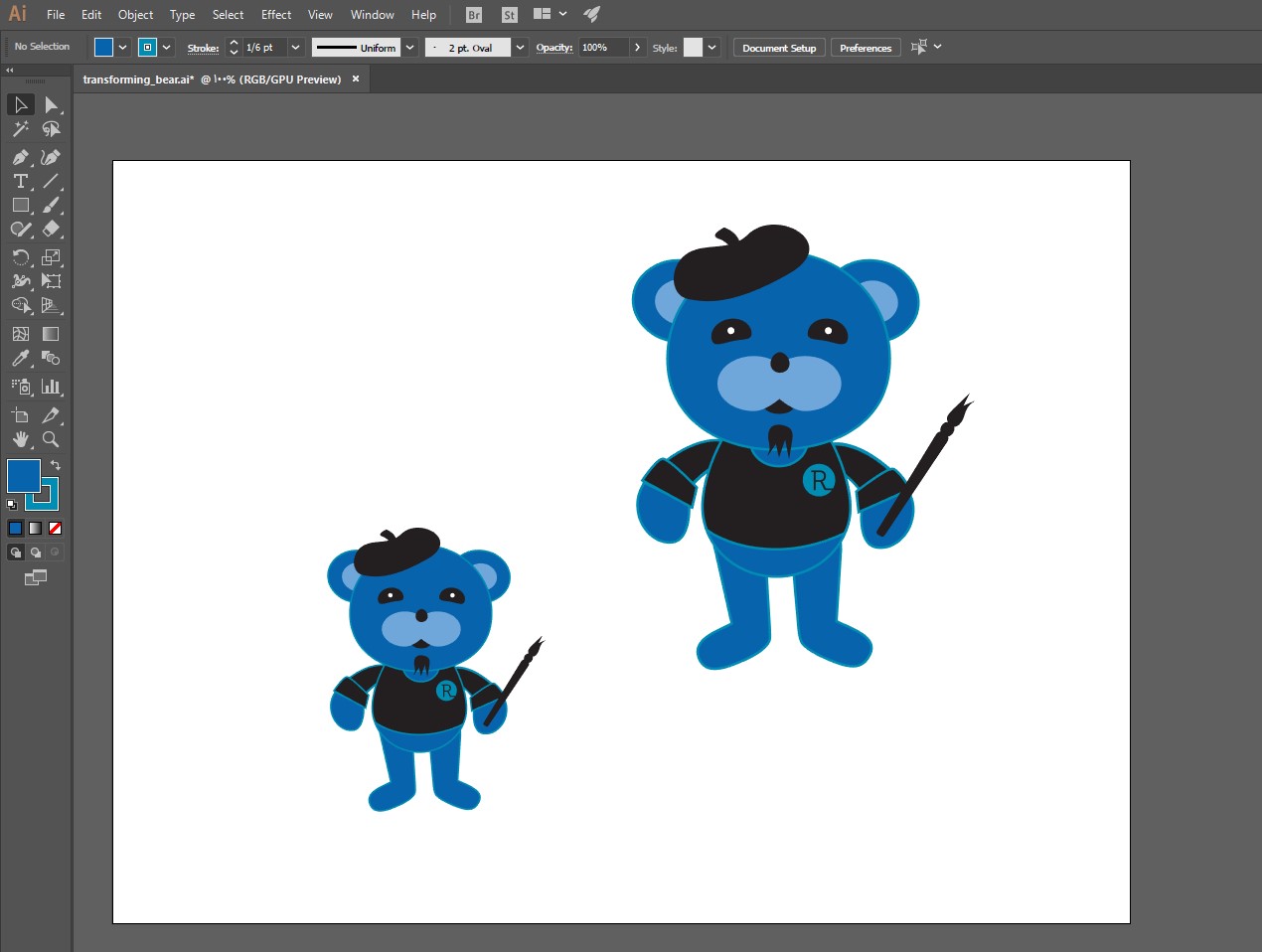
چرخش و تغییر جهت اشیا
باندینگ باکس علاوه بر این که به شما اجازه می دهد در اندازه اشکال خود تغییر ایجاد کنید، امکان چرخش و تغییر جهت اشیا در ایلوستریتور را نیز فراهم می کند.
زمانی که شما نشانگر خود را در گوشه های باندینگ باکس قرار دهید متوجه خواهید شد که علامت نشانگر شما تغییر می کند. در این حالت شما می توانید با کلیک کردن و کشیدن، اشکال خود را در جهت های مختلف بچرخانید.
این کار را در فایل تمرینی انجام دهید و نتیجه را مشاهده کنید.
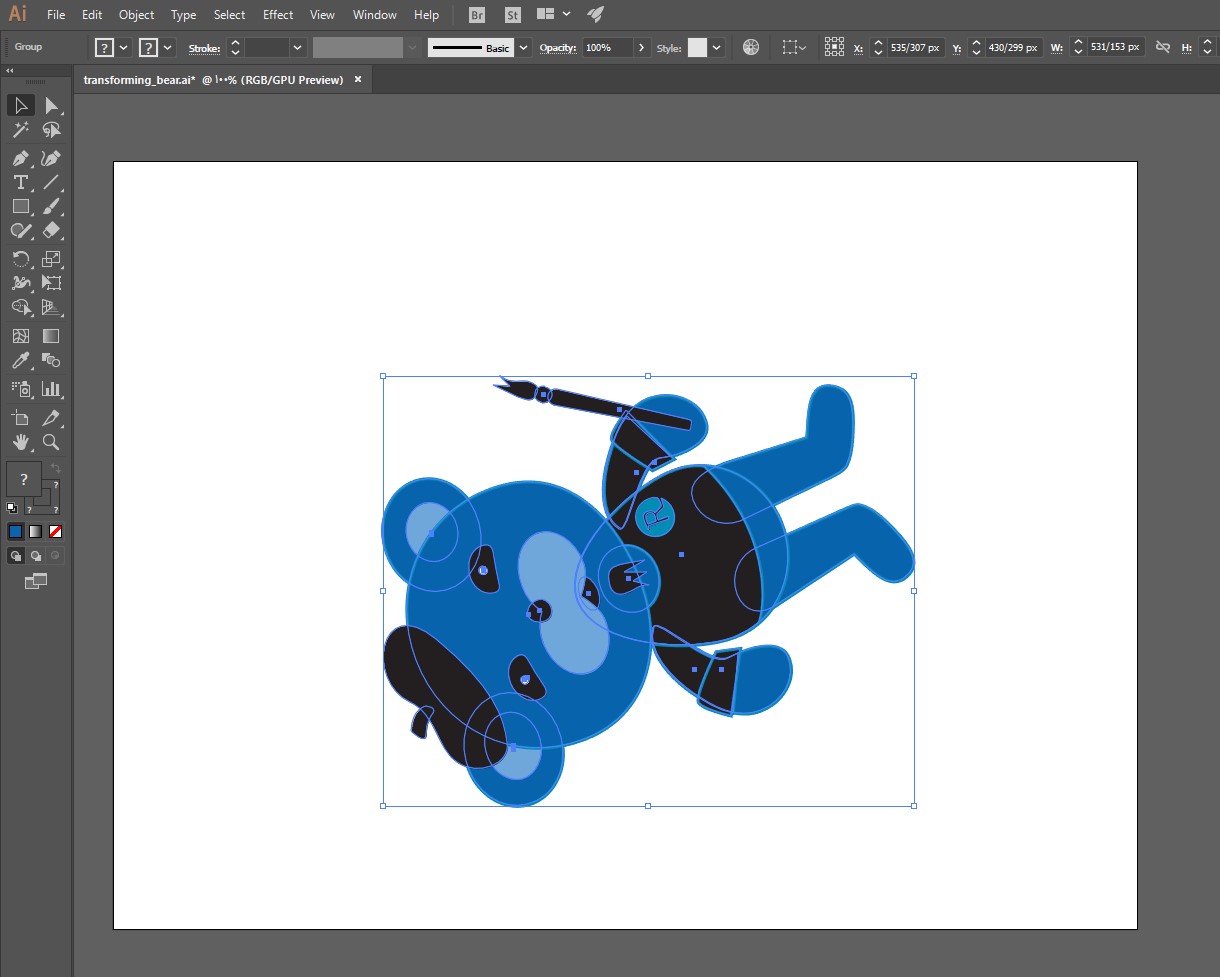
علاوه بر این شما می توانید با نگه داشتن کلید shift اشیا خود را در جهت های مختلف با زاویه ۴۵ درجه چرخش دهید. به این منظور همانند حالت قبلی نشانگر را نزدیک گوشه های باندینگ باکس قرار دهید و با گرفتن کلید shift و کلیک کردن و کشیدن در جهتی که می خواهید شکل خود را بچرخانید. ما در این جا این شکل را ۴۵ درجه تغییر داده ایم، شما هم در فایل تمرینی این عمل را تکرار کنید.
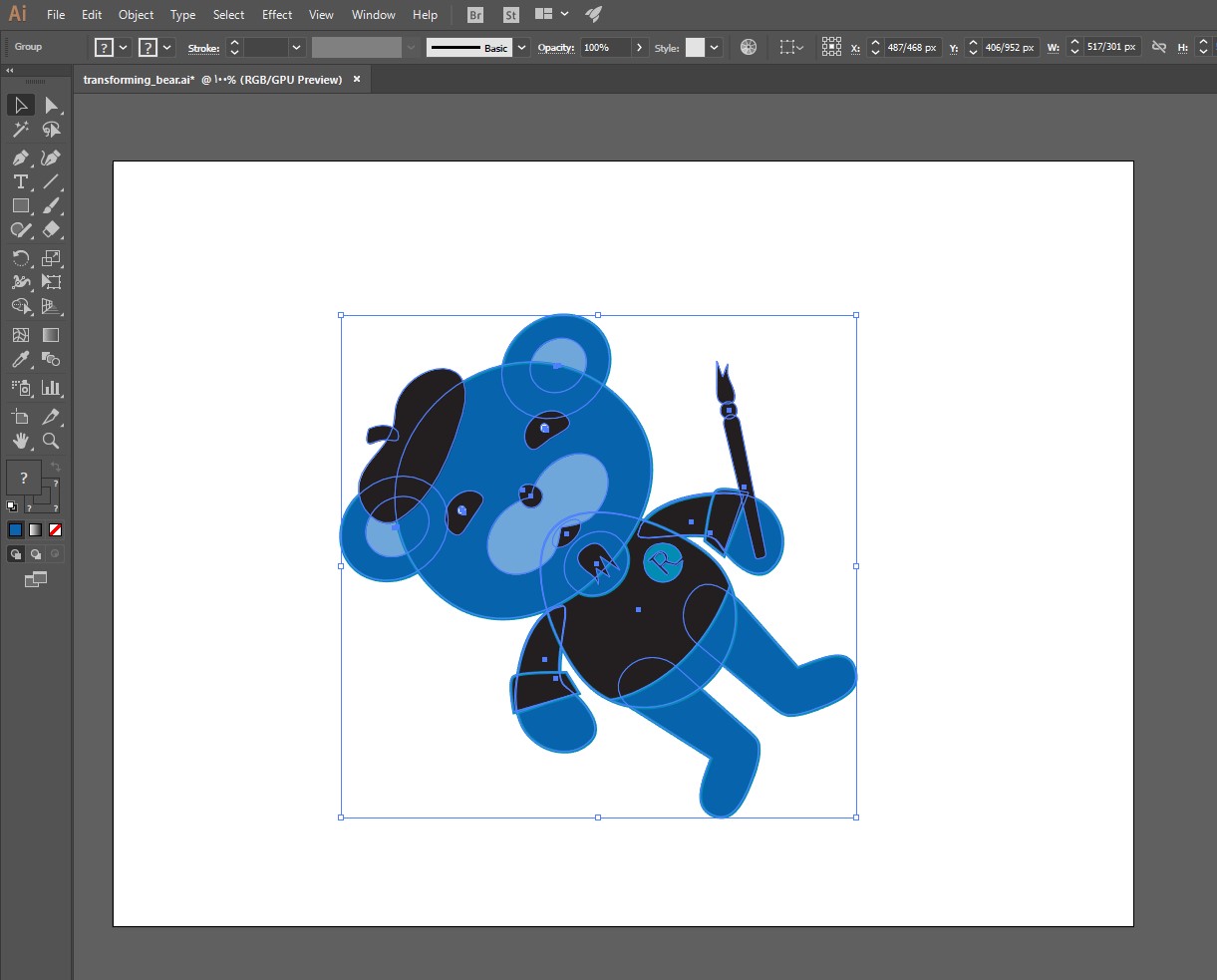
کار با باندینگ باکس بسیار ساده است. اما ایلوستریتور برای تغییر در اشیا از ابزار دیگری استفاده می کند. این ابزار بسیار کار آمد و تخصصی است. در مقاله بعدی با این ابزار و نحوه استفاده از آن بیشتر آشنا خواهیم شد.
جمع بندی
در این مطلب سعی کردیم که شما را با نحوه تغییر اندازه و چرخش اشیا در ایلوستریتور آشنا کنیم. با این حال که این موارد بسیار ساده هستند اما جزو پایه های آموزش ایلوستریتور محسوب می شوند. تغییر اندازه اشیا به خصوص بدون تغییر حالت آن ها زمانی که در حال طراحی پوستر و بنر هستید اهمیت بالایی دارند.
از طرفی در طراحی وب و نرم افزار ها ای که قرار است در دستگاه های مختلف نمایش داده شوند این مورد سبب می شود که طراحی شما واکنش گرا باشد. شما می توانید با تمرین کردن در فایل تمرینی انواع تغییر اندازه ها را مشاهده کنید.