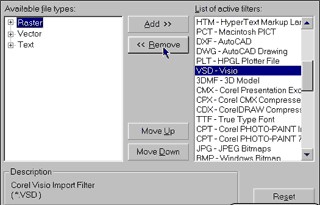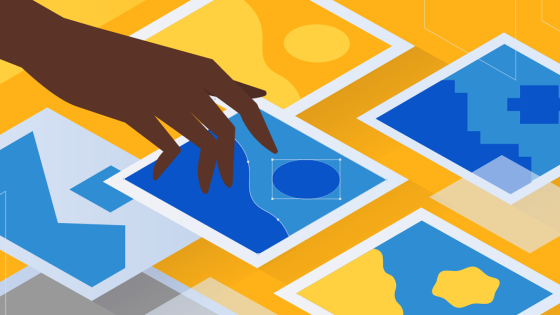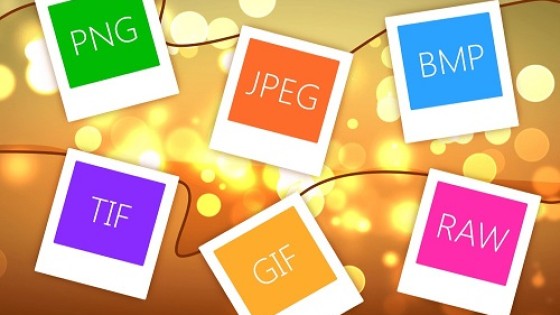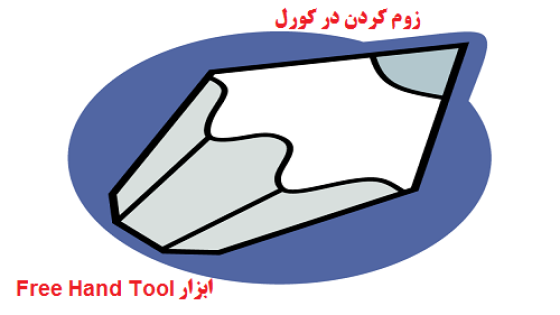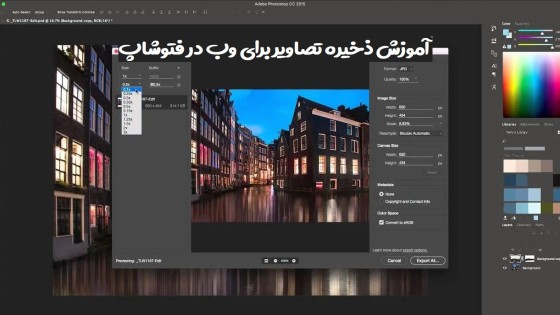ذخیره کردن فایل در کورل و مدیریت آن
پس از کامل شدن طراحی یا بخشی از آن نیاز داریم تا فایل و سند موجود در نرم افزار کورل دراو را ذخیره کنیم، اینکار به طراحان کمک می کند تا بتوانند در صورت نیاز از آخرین طرح خود استفاده کنند.
ذخیره کردن و ایجاد نسخه پشتیبان در کورل
برای انجام این کار ابتدا مسیر File>SaveAs را دنبال کنید و سپس یک نام برای فایل مورد نظر خود انتخاب نمایید. از آن جایی که برنامه Corel Draw9 ویژگی و قابلیت بکاپ گیری به طور خودکار را دارا می باشد، چنانچه شما ذخیره کردن مطلب خود را فراموش نمایید این برنامه به ذخیره کردن مطلب شما می پردازد.
البته زمانی که شما برای اولین بار فایل خود را ذخیره کنید این امکان برای شما فعال خواهد شد. بنابراین در ابتدای کار بهتر است اول به ذخیره کردن سند عمل کرده و پس از آن به ادامه ی کار خود بپردازید.
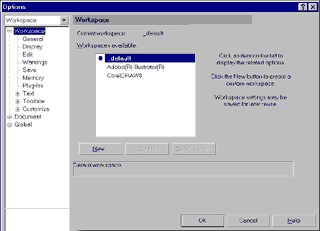
تنظیمات Backup در کورل
ابتدا با دنبال کردن مسیر Tools>Options جهت باز کردن پنجره Option اقدام نمایید.
بعد به انتخاب گزینه Save بپردازید. در این جا از فعال بودن گزینه Auto-Backup اطمینان حاصل کنید سپس چگونگی ساخت نسخه پشتیبان از فایل توسط Corel Draw را تعیین کنید.
هنگامی که فایل شما در حال ذخیره شدن می باشد، فرایند بک آپ گیری موجب متوقف شدن کار شما خواهد شد، اگر که رایانه شما دارای سرعت پایین می باشد این موضوع سبب جلوگیری از ایجاد توقف در کار، با تغییر دادن زمان پیش فرض از۱۰دقیقه به ۳۰ دقیقه خواهد شد. حالا به مشخص کردن مسیر و محیط قرار گیری بک آپ، عمل کنید.
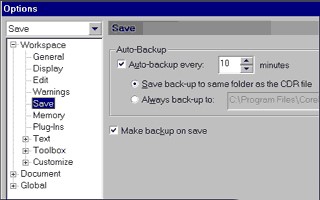
مسیر File>Open را جهت باز کردن فایل نسخه پشتیبان طی کنید، بعد به محیط ذخیره فایل اصلی مراجعه نمایید. در این جا شما می بایست یک فایل به نام Autobackup در لیست ببینید.
سپس فایل را برگزیده و با کلیک روی گزینه Open ادامه دهید حال باید سریعا به تغییر نام فایل اقدام نمایید. قابل ذکر است که برنامهCorel Draw عملی در خصوص پاک کردن فایل های نسخه های پشتیبان ایجاد شده، انجام نمی دهد ولی شما باید برای جلوگیری از اشغال شدن فضای دیسک، این فایل ها را به صورت دوره ای ودر فاصله زمانی تعیین شده به روش دستی پاک نمایید.
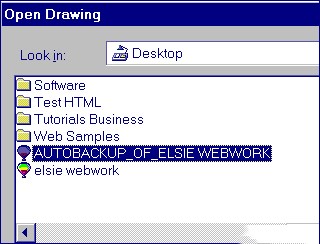
تنظیمات جهت و سایز صفحه در کورل
به منظور باز شدن پنجره Page Layout مسیر Layout>Page Setup را دنبال کنید.
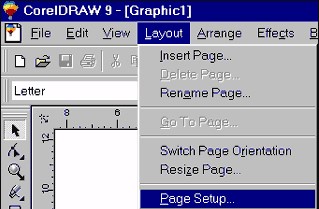
سپس گزینه Sizeرا از لیست Option انتخاب نمایید. برای انتخاب سایز آماده به منوی paper مراجعه کنید و یا اینکه میتوانید به صورت دستی سایز دلخواه خود را وارد نمایید. همچنین شما می توانید توسط منویی که در اطراف Width واقع شده است، واحد اندازه گیری صفحه را انتخاب کنید.
- با انتخاب گزینه های Portrait یا Landscape می توانید به تنظیم کردن جهت صفحه بپردازید.
- سپس جهت اعمال شدن تمامی تغییرات روی صفحه Layoutروی دکمه OK کلیک نمایید.
- همچنین با رفتن به پنجره Option Layout نیز می توانید به به صفحه مورد نظر خود، قاب یا فریم بیافزایید.
- جهت شکل گیری چارچوب مستطیل شکل دور صفحه، گزینه Add Page Frame را برگزینید.
- همچنین فضای کاغذ روی صفحه حتی در مواقعی که این گزینه فعال نباشد، نمایان می شود.
اما از فضای چاپ هیچ گونه معرفی چاپی موجود نمی باشد.چنانچه قصد امتحان کردن صفحات خود را در یک سایز کم شده دارید، استفاده از این پارامتر جهت معرفی دقیق محدوده های فضای صفحه، مورد مناسبی می باشد. در آخر نیز با کلیک روی دکمه OK ذخیره کردن تغییرات را اعمال نمایید.
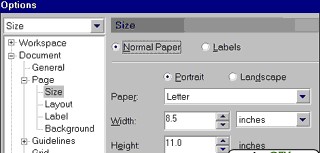
مدیریت فایل های گرافیکی در کورل
در رایانه مدیریت کردن هر نوع برنامه ی کاربردی از اهمیت خاصی برخوردار است ولی در رابطه با فایل های گرافیکی باید با دنبال کردن یک سیستم سازماندهی شده عمل کنید. در اکثر موارد، فایل های گرافیکی دارای سایز های بزرگتری نسبت به فایل های معمولی می باشند وهمین موضوع می تواند سریعا موجب پر کردن حافظه رایانه شما شود.
بهترین شیوه جهت فهمیدن اینکه مهم ترین وضروری ترین فایل ها کدام می باشند و یا می توان به پاک کردن کدام موارد اقدام کرد، این است که شما می توانید توسط کار کردن با سیستم وکتوری به جای ذخیره کردن فایل ها در دایرکتوری پیش فرض، عمل کنید. در این مورد می توانید با نگاه کردن به مشخصات فایل Corel Draw اقدام نمایید.
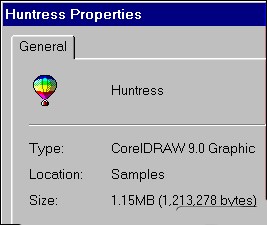
حالا مسیر File> Save As را جهت ساخت یک فولدر طی کنید. این کار سبب باز شدن پنجره Save Drawing برای شما خواهد شد. در این جا Desktop را برای انتخاب محل فیلدر تعیین کنید.
پس از آن، با کلیک روی آیکون Create New Folder عمل کنید. بدین ترتیب حالا روی صفحه شما یک فیلدر جدید نمایان می شود که نام آن به شما چشمک میزند. شما می توانید با تایپ کردن نام مورد نظر در این قسمت، به تغییر دادن نام فلدر خود بپردازید. علاوه براین شما با دوبار کلیک روی فلدر،می توانید آن را فعال نمایید.درآخر نیز نام فلدر جدید که در پنجره Save In آشکار شده است را تایید کنید.
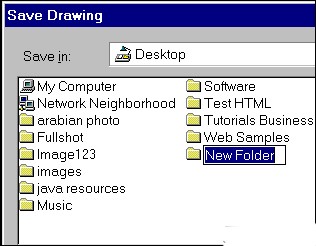
با کلیک راست روی فایل دلخواه وانتخاب گزینه properties از منو، امکان مشاهده مواردی نظیر: نام کامل فایل، تاریخ ساخت، تاریخ ویرایش، انواع فایل و اندازه فایل را خواهید داشت.
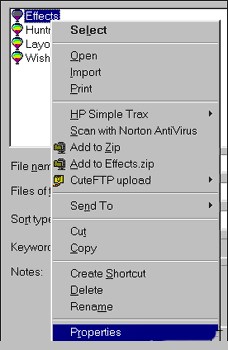
با راست کلیک روی فایل مورد نظر و سپس انتخاب گزینه Delete به پاک کردن فایل اقدام کنید. انجام این کار موجب ظاهر شدن یک پیغام برای شما می شود که به منظور انتقال فایل به Recycle Bin باید گزینه yes را انتخاب نمایید بدین ترتیب شما می توانید از این روش، جهت پاک کردن فایل خود استفاده نمایید.
علاوه برآن شما امکان تغییر نام فایل خودرا از طریق ،راست کلیک روی فایل و سپس انتخاب گزینه rename ودرآخر تایپ نام دلخواه خود، خواهید داشت.
روش Export و Import کردن فیلترها در کورل
برای باز شدن پنجره Import مسیرFile > Import را دنبال کنید.
آشنایی با فرمت فایل Export و Import در کورل
در این پنجره شما می توانید به مشاهده لیستی از انواع فایل هایی که روی Corel Draw9 نصب کرده اید بپردازید. شما قادر خواهید بود فرمت این فایل هارا به سند Corel Draw وارد کنید.
بعضی از این فرمت ها دارای قابلیت ویرایش می باشد مانند فرمت های AIوWMF.
مابقی فرمت هایی که شما امکان وارد کردن آن ها را به Corel Draw دارید فرمت هایGIFیاTIF را شامل می شوند که حتی امکان چاپ آن ها را نیز خواهید داشت. ولی امکان ویرایش کردن آن ها به شکل مستقیم وجود ندارد. جهت افزودن این فرمت ها نیز می توانید از طریق پنجره Option اقدام کنید.
با طی کردن مسیر Tools>Option پنجره را باز نمایید.
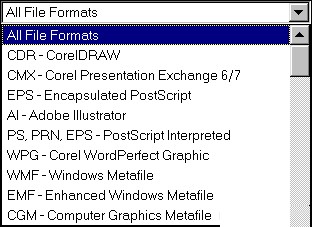
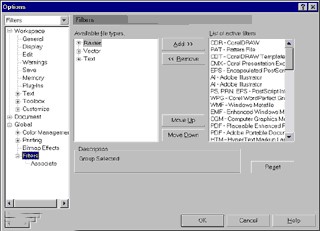
اضافه کردن فیلتر در کورل
با مراجعه به لیست Option و انتخاب گزینه های Global و Filter بدین ترتیب شما درکادر قسمت سمت راست لیست قادر به دیدن تعداد ۳ نوع فیلتر به نام های Raster و Vector و Text خواهید بود. کادر واقع در قسمت سمت راست، نشان دهنده فیلترهای تازه نصب شده می باشد.
در این جا از طریق باز کردن vector یا raster وبعد انتخاب نوع فایل دلخواه و کلیک روی گزینه Add می توانید به افزودن فیلتر گرافیک بپردازید.
همچنین با انتخاب فیلتر مورد نظر از پنجره List of Active Filter و کلیک روی دکمه Remove قادر خواهید بود به پاک کردن فیلتر ها اقدام نمایید.
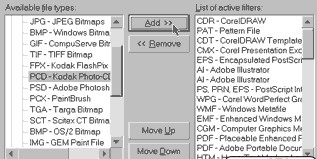
پاک کردن فیلتر در کورل
ابتدا از لیست Active Filters به انتخاب نوع فایلی که می خواهید آن را پاک نمایید عمل کنید و درآخرین مرحله با کلیک روی گزینه Remove عملیات پاک کردن فیلتر را انجام دهید.