آموزش کامل تغییر رنگ چشم در فتوشاپ
هماهنطور که مطلع هستید فتوشاپ یکی از بهترین نرم افزارهای ویرایش عکس است که قابلیت های بسیار زیادی دارد، ما در این مقاله قصد داریم یکی از کاربردهای جذاب این نرم افزار را به شما توضیح دهیم پس با نویدک در نحوه تغییر رنگ چشم در فتوشاپ همراه باشید.
مرحله اول: تهیه عکس با کیفیت
برای انجام این کار ابتدا یک عکس با کیفیت از چشم خود داشته باشید تا در ادامه آموزش، نحوه انجام آن را در برنامه فتوشاپ برای شما شرح دهیم.
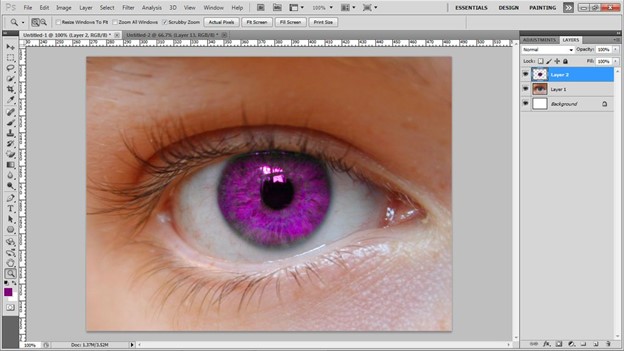
ما تصویر بالا را انتخاب کرده ایم و شما تمامی رنگ هایی که دوست داشته باشید را می توانید امتحان کنید.
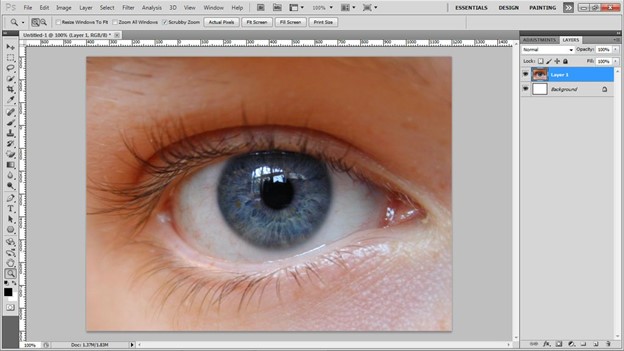
همانطور که قبلا اشاره کردیم، برای این آموزش حتما عکس با کیفیتی تهیه کنید که مشخصات خوبی از چشم در تصویر مشخص شود و کار در انتها طبیعی تر و زیباتر جلوه کند.
گام دوم : انتخاب چشم به وسیله Pen Tool
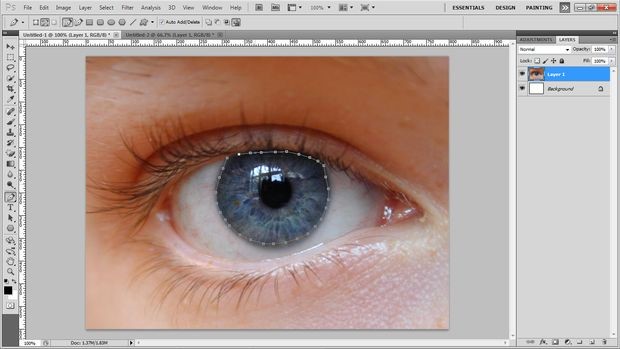
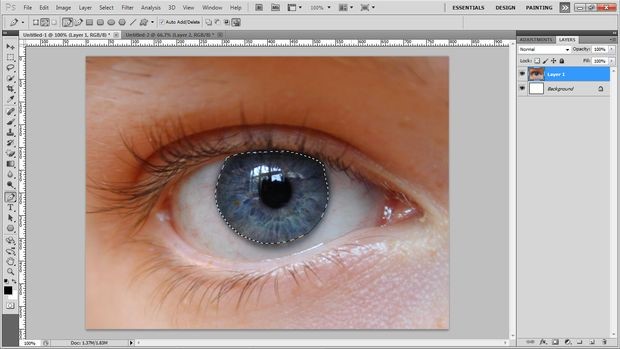
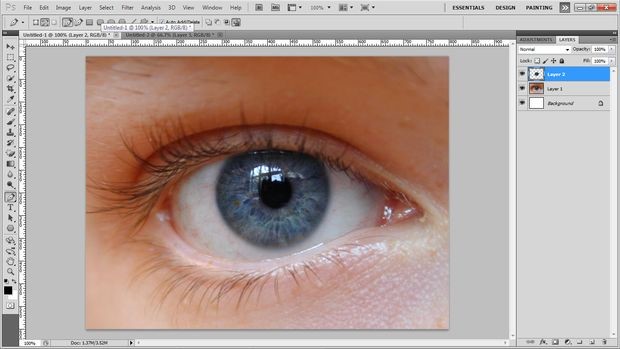
حالا زمان استفاده از ابزار pen می باشد که برای انجام این عملیات Outline (افکتی باعث میشود عکس مثل طراحی نمایش داده شود) را انتخاب می کنیم و بعد از انجام این مرحله راست کلیک کرده و گزینه ی Choose Selection را انتخاب میکنیم که مانند تصویر بالا دور چشم را با خط چین احاطه می کند.
سپس برای کپی چشم کلید های Ctrl+J (Cmd+J) ) در مک) را بفشارید و در ادامه برای خارج شدن چشم از حالت نقطه چین Ctrl+D را بزنید.
مرحله سوم: انتخاب رنگ جدید
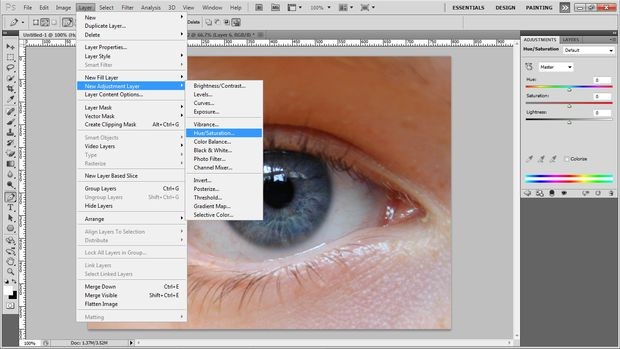
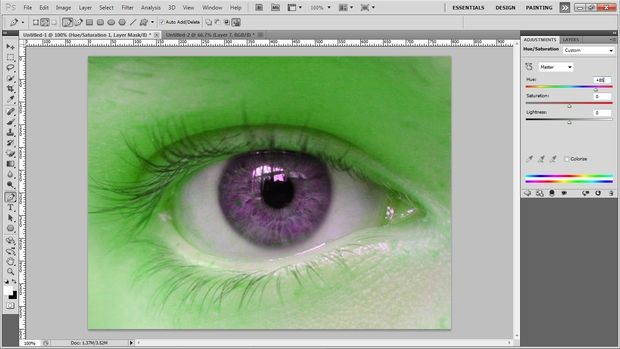

با توجه به تصاویر بالا و آموزش های تصویری داده شده، برای تغییر رنگ چشم به قسمت New Adjustment Layer>Hue/Saturation میرویم و در آنجا می توانید از طیف های رنگی موجود ، رنگ مورد علاقه خود را انتخاب کنید (به نظر من آبی و عسلی و تا حدودی هم سبز رنگ های خوبی از آب در می آیند). اما با چرخاندن قسمت مدور برای تغییر رنگ، رنگ بقیه ی قسمت های عکس نیز تغییر میکند. مشکلی نیست، برای آن هم راه حل داریم.
- اگر رنگ های موجود را دوست ندارید، Saturation را بالا ببرید. با این کار رنگ های بیشتری اضافه می شوند.
- با این کار تنظیم لایه (Adjustment Layer) و لایه ی چشم ترکیب میشود و رنگ فقط برای چشم اعمال می شود.
- برای ذخیره ی رنگ چشم، کلید Ctrl+E را بزنید.
مرحله چهارم : تمیزی نهایی با (Clone Tool)
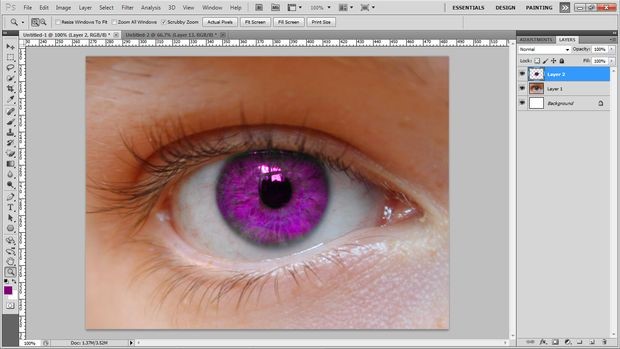
اگر در انتهاى کار، رنگ اعمال شده خیلی زیبا جلوه نمی کرد (تمیز از آب در نیامد) میتوانید با ابزار Clone Tool کارتان را مشابه عکس بالا به اتمام برسانید. امیدواریم مقاله آموزش تغییر رنگ چشم در فتوشاپ برای شما مفید بوده باشد و از این قابلیت جذاب نهایت استفاده را ببرید؛ در صورتی که در خصوص این مقاله دیدگاهی دارید آن را با ما و سایر کاربران به اشتراک بگذارید.









