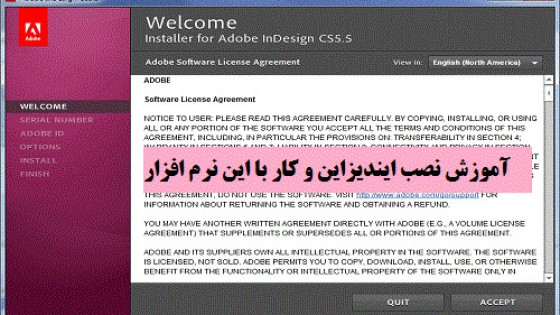آموزش نکات و ترفندهای کاربردی نرم افزار ایندیزاین
نرم افزار ایندیزاین امکانات و ابزاری های بسیار زیادی را در اختیار شما قرار می دهد؛ با یادگیری نکات و ترفندهای مختلف این نرم افزار می توانید در وقت خود صرفه جویی کنید و کارهای خلاقانه و جذاب تری را ارائه کنید و به راحتی بتوانید انواع بروشور، کاتالوگ، کتاب ، مجله ، نشریه و حتی روزنامه را صفحه آرایی کنید. با ما در مطلب آموزش نکات و ترفندهای کاربردی نرم افزار ایندیزاین همراه باشید.
نکات ایجاد یک فایل جدید در ایندیزاین
برای ساختن فایل جدید، از قسمت منوی برنامه گزینه ی file و سپس گزینه ی new و پس از آن گزینه ی document را انتخاب نمایید. پس از انتخاب این گزینه ها پنجره ی new document باز می شود و کاربر می تواند گزینه های مربوط به فایل را به دلخواه خود تنظیم نماید. با کلیک بر روی ok تغییرات نهایی ثبت شده و با انتخاب مجدد گزینه ی file و سپس save فایل ایجاد شده ذخیره می شود.
توجه داشته باشید که پس از ایجاد و ذخیره ی فایل جدید باز می توان تنظیمات را تغییر داد، برای این کار می توان از گزینه ی file در قسمت منو و سپس گزینه ی document setup استفاده کرد.
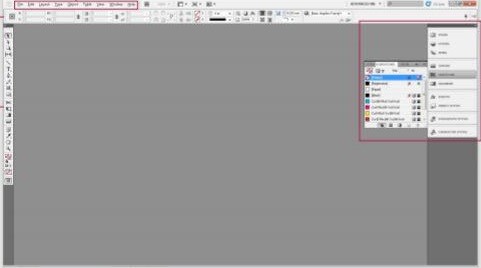
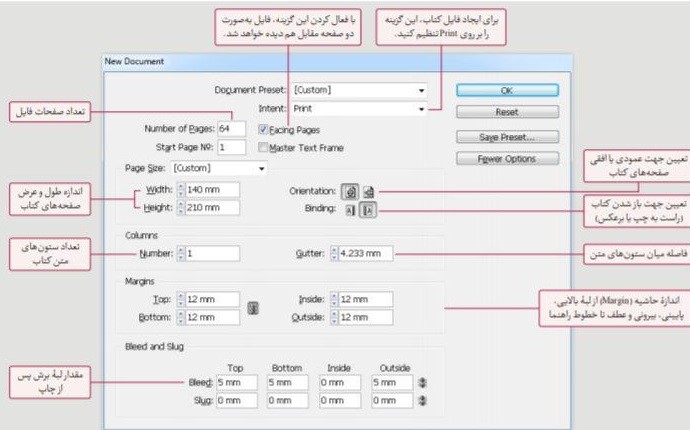
تایپ متن در فریم های ایندیزاین
در نرم افزار ایندیزاین متن ها درون فریم هایی با نام فریم های متنی قرار می گیرند. این فریم ها می توانند در انواع مختلف توسط کاربر طراحی شوند. حتی ایجاد فریم های چند ستونی برای تایپ متون توسط این نرم افزار امکان پذیر می باشد.
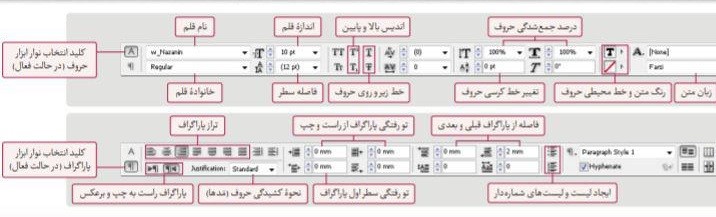
پس از ایجاد فریم می توان به طور مستقیم متن ها را تایپ کرده و یا از گزینه ی کپی و پیست استفاده کرده و از جای دیگری این متون را در فریم ها کپی کرد؛ ابتدا از جعبه ابزار نرم افزار استفاده کرده و ابزار متن را که با نماد T نشان داده شده است را انتخاب می نمایید. از قسمتی از صفحه کلیک ماوس را نگه داشته و سپس با استفاده از عمل درگ یک فریم ایجاد می کنید.
- با استفاده از T می توانید شروع به تایپ کردن، و یا انتقال دادن متن درون فریم نمایید. برای جابجایی و تغییر اندازه ی فریم می توانید از SELECTION TOOL استفاده نمایید.
در قسمت تایپ متون ممکن است که بخواهید از تایپ پاورقی استفاده نمایید. برای تایپ پا ورقی باید بدانید که هر پاورقی از دو قسمت متن و شماره تشکیل شده است. با کلیک کردن در درون فریم متنی، نشانگر ماوس را در قسمتی از متن که می خواهید شماره ی مرجع را برای آن در نظر بگیرید، قرار دهید. از قسمت منوی نرم افزار گزینه ی TYPEو سپس گزینه ی INSERT FOOTNOTE را انتخاب نمایید. سپس فضایی در پایین فریم ایجاد می شود که می توانید متن پاورقی را در ان وارد نمایید.
- در بعضی مواقع که مایل هستید اندازه و شکل قلم، فونت، فاصله ی سطر و پاراگراف ها را تغییر دهید، ابزار متن یا همان T را انتخاب نمایید.
- حالا می توانید تغییرات لازم را انجام دهید، برای تغییر ویژگی های حروف علامت A و برای تغییر پاراگراف ¶ را انتخاب نمایید.
چیدمان و وارد کردن تصویر در ایندیزاین
برای وارد کردن تصویر در نرم افزار ایندیزاین فریم متنی در حالت انتخاب شده نباید قرار داشته باشد.
از قسمت منوی نرم افزار ابتدا قسمت file و سپس قسمت place را انتخاب می کنیم. بعد از انتخاب این گزینه ها پنجره ای برای کاربر باز می شود که کاربر می تواند، فایل تصویر مورد نظر را انتخاب نماید. پس از انتخاب تصویر روی گزینه ی open کلیک کرده و با یک کلیک در صفحه ی نمایشگر تصویر به نمایش در می آید.
پس از اینکه تصویر در صفحه نمایان شود به صورت خودکار درون یک فریم به نمایش در می آید، تغییر در اندازه ی فریم هیچ نقشی در تغییر اندازه ی تصویر ایجاد نمی کند و فقط قسمتی از تصویر را ناپدید کرده و یا اطراف تصویر را خالی می کند.
- برای جابجایی تصویر در درون فریم، از direct selection tool استفاده می شود.
- برای هم اندازه کردن تصویر و فریم از گزینه های object سپس fitting سپس fit frame to content استفاده می شود.
تراز کردن خطوط پراکنده در ایندیزاین
از طریق این ابزار ساده می توانید پاراگراف های کوتاه خود را زیبا تر و خواندن آن ها را برای کاربران آسان کنید.
برای استفاده از این ابزار می توانید از منوی اصلی برنامه در بالا سمت چپ به آدرس (Window > Type + Tables > Paragraphs) مراجعه کنید.
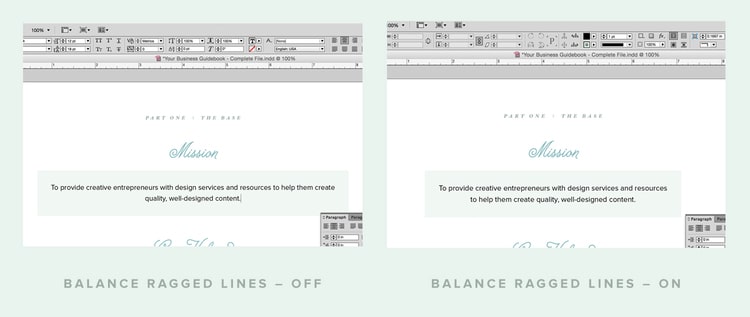
قابلیت Data Merge یا ادغام داده ها در ایندیزاین
ادغام داده ها یک قابلیت شگفت انگیز برای صرفه جویی در زمان است و یکی از این ویژگی هایی است که بسیاری از کاربران InDesign درباره آن اطلاع ندارند؛ قابلیت ادغام داده ها یکی ویژگی هایی است که بسیاری از کاربران ایندیزاین آن را نمی شناسند از طریق این قابلیت می توان در زمان خود صرفه جویی کرد و ظرف چند ثانیه فایل هایی با فرمت CSV و TXT را در این برنامه فراخوانی و متن و تصویر را به سرعت صفحه بندی کرد.
برخی از ویژگی های ادغام داده ها عبارتند از :
- صرفه جویی در زمان
- تضمین سازگاری طرح
- جلوگیری از اشتباهات
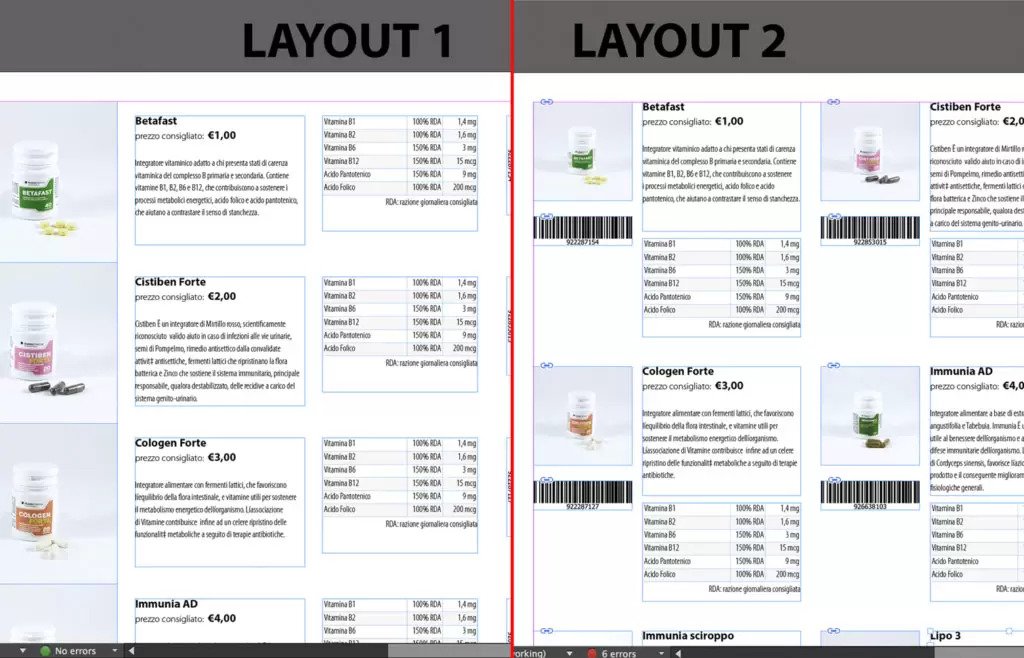
شماره گذاری خودکار صفحات در ایندیزاین
یکی از ویژگی های خوب نرم افزار ایندیزاین شماره گذاری اتوماتیک صفحات است که شما می توانید آن را به یک مستر پیج اضافه کنید تا در هر صفحه از سند شما، شماره صفحه یا محل آن نشان داده شود.
برای اضافه کردن این قابلیت به آدرس Type> Insert Character Special> Markers> مراجعه کنید.
تنظیمات گوشه اشیاء در ایندیزاین
با استفاده از این قابلیت می توانید به راحتی و با چند کلیک لبه های تصاویر و اشیاء را گرد ، ناهموار و تیز و یا چند مدل دیگر بکنید.
برای استفاده از این ابزار و ویرایش گوشه های اشیاء ابتدا هدف مورد نظر خود را انتخاب و سپس به پنجره زیر Objects> Angular Options مراجعه نمایید.
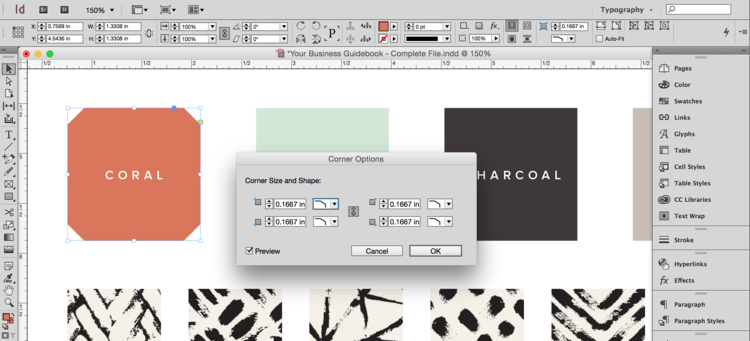
ابزار پیدا کردن و تغییر دادن در ایندیزاین
با استفاده از این ابزار می توانید کلمات ، فونت ها ، استایل ها و ... را پیدا کنید و یا آن ها را تغییر دهید
برای استفاده از این قابلیت به میسر Edit > Find / Change مراجعه نمایید.
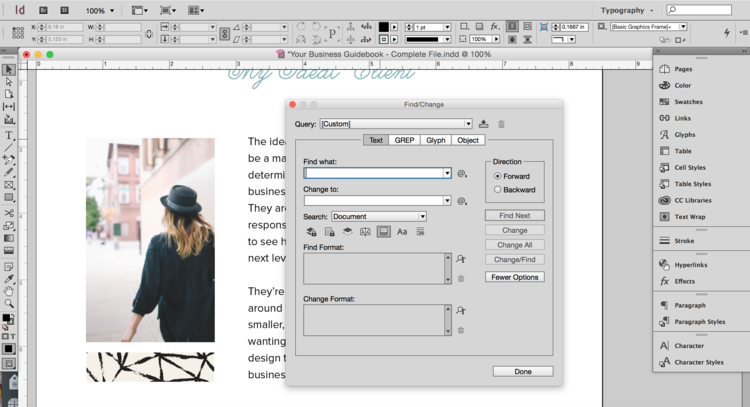
بررسی نهایی قبل خروجی گرفتن در ایندیزاین
با استفاده از این قابلیت می توانید خطاهای مربوط به لینک ها ؛ فونت ها ؛ هدر ها ؛ تصاویر و ... را چک کنید.
برای انجام این کار می توانید از کلیدهای میانبر ( Ctrl + Alt + Shift + F ) استفاده کنید و یا به آدرس Window > Output > Preflight مراجعه کنید و از اینکه کارهایتان را به درستی انجام داده اید اطمینان حاصل نمایید.
- نقطه سبز : یعنی بدون خطا هستید.
- نقطه قرمز : یعنی خطا و اشتباهی وجود دارد.
شما می توانید از طریق دکمه قرمز بفمهید کجای کارتان اشتباه هست و روی چه صفحه ای رخ داده تا بتوانید آن را حل کنید.
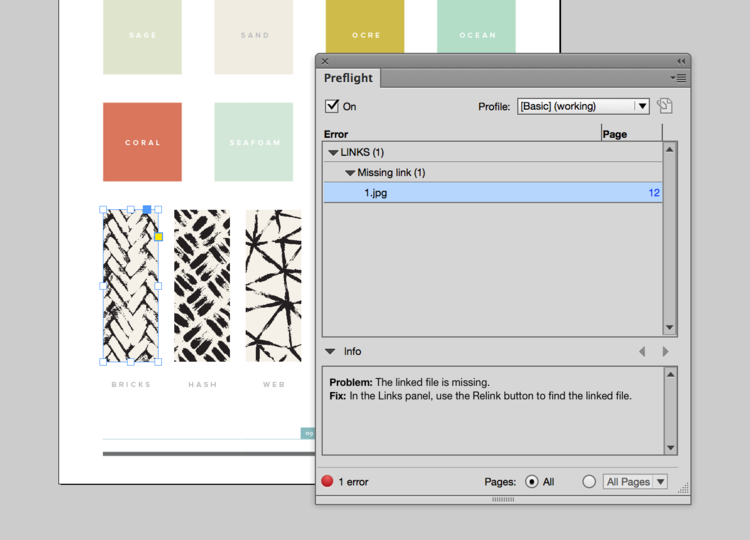
امیدواریم مقاله آموزش نکات و ترفندهای کاربردی نرم افزار ایندیزاین برای شما مفید بوده باشید و بتوانید از ترفندهایی که یاد گرفتید به خوبی استفاده کنید و در زمان خود صرفه جویی کنید؛ در صورتی که در خصوص این مطلب دیدگاهی دارید آن را با ما و سایر کاربران به اشتراک بگذارید.