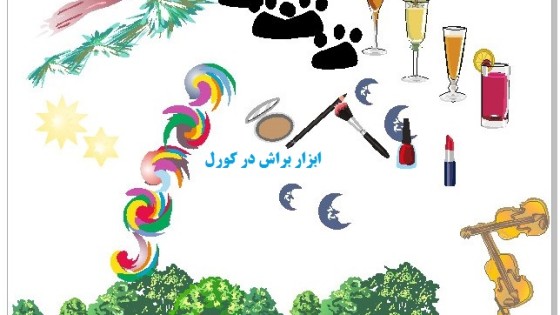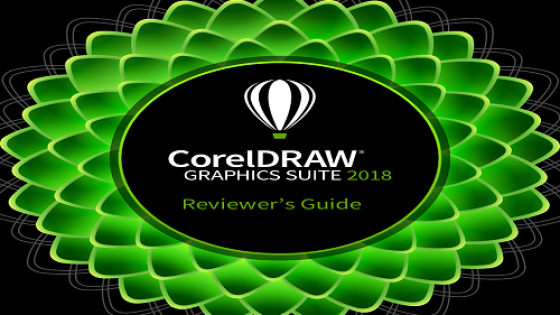آشنایی با ابزار رنگ در کورل
با توجه به آموزش های قبلی، تا به اینجا انتظار می رود بتوانید به خوبی با نرم افزار کورل دراو کار کنید و با محیط آن آشنا باشید. هرچند سطح آموزش مقدماتی بوده، اما فرد آموزش دیده قادر خواهد بود تا طرح های مورد نظرش را در این نرم افزار اجرا نماید. با تمرین بیشتر بدیهی است که کیفیت اجرای طراحی شما بالاتر رفته و برای سطوح آموزشی بالاتر آماده خواهید شد. اکنون به منوی سمت چپ برنامه بازگشته و چند مورد که کمتر به آن ها توجه کردیم را بررسی خواهیم کرد. با نویدک در مطالعه مطلب آشنایی با ابزار رنگ در کورل همراه باشید.
انتقال دادن پالت به فضای کار(Work space)
برای انتقال دادن پالت رنگ کورل به محیط مورد نظر به طریق زیر عمل کنید:
ابتدا با کلیک روی قسمت حاشیه پالت و کشیدن آن، در قسمت دلخواه شروع کنید اینکار موجب نمایان شدن نوعی سایه به رنگ خاکستری و به شکل مربع که نشان دهنده ی ابعاد و فرم پالت می باشد می شود که عمل جایگزینی پالت به درستی انجام گیرد. سپس با رها کردن کلید ماوس خود،عملیات برای شما تکمیل خواهد شد. در مرحله آخر نیز با کلیک روی محیط مرتبط به بخش عنوان و پس از آن ( drag ) کردن، می توانید پالت رنگ را به جایگاه دلخواه حرکت و یا منتقل کنید.
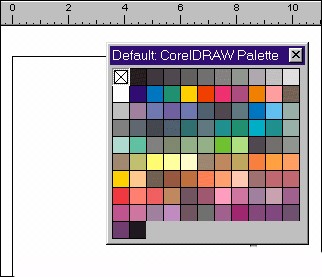
تغییر دادن سایز پالت رنگ متحرک
برای اعمال این کار، ابتدا با حرکت دادن ماوس روی حاشیه پالت، شروع می کنیم سپس زمانی که پوینتر ماوس تبدیل به یک پیکان شد، شما می توانید با کلیک و کشیدن روی ضلعی از پالت که در نظر دارید تغییر سایز دهد، (کوچک تر یا بزرگ تر) شود این کار را انجام دهید.
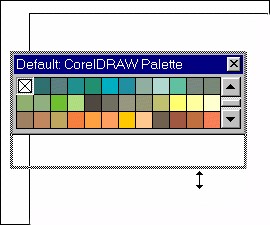
حرکت دادن پالت رنگ و Dock
در نرم افزار Corel Draw، شما می توانید برای حرکت دادن یک پالت روی هریک از ضلع ها وکناره های صفحه Dock ، مراحل زیر را اجرا کنید:
- با کلیک روی قسمت حاشیه پالت وکشیدن آن به جهت های مختلف (پایین، بالا و یا چپ)، پالت روی فضای کار قرار می گیرد.
- سپس منجر به ظاهر شدن یک سایه چهارگوش خاکستری رنگ برای شما می شود و هنگامی که در موقعیت (dock) موازی با ضلع جدید واقع می شود، به یک مستطیل بلند تبدیل می شود.
نمونه ای که در تصویر می بینید، یک پالت( dockشده در پایین ترین قسمت صفحه به همراه یک پالت متفاوت،( dock ) شده دیگر که در زیر منو قرار گرفته شده می باشد. در موارد بسیار اندک پیش می آید که برای یک سند، نیاز به دو پالت داشته باشید.
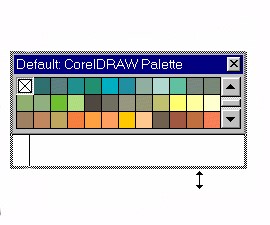
بستن پالت رنگ در کورل
بدین منظور برای بسته شدن پالت معلق، روی آیکون X کلیک کنید.بعد ازآن با کلیک راست روی حاشیه پالت شناور آزاد یا (dock) اقدام کنید. حالا برای بستن پالت به دو روش می توانید عمل کنید:
- از طریق انتخاب گزینه ( Close Palette)
- همگی پالت ها را با انتخاب کردن ( Window Color Palette None ) در حالت بسته قرار دهید.
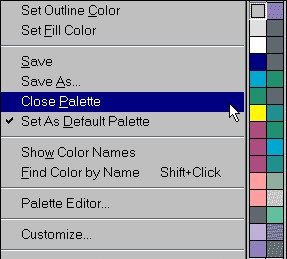
Fill\Outline با پالت
با انتخاب ابزار(Rectangle ) و کلیک روی صفحه و پس از آن( drag) کردن، می توانید یک مستطیل بکشید.
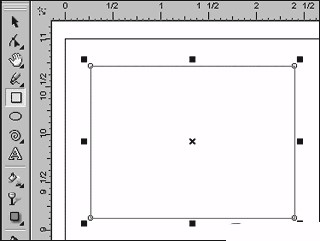
فعال کردن تنظیمات
روی پالت کلیک راست کنید و از منوی مربوطه، گزینه ی ( Customize )را انتخاب کنید. البته قبلا از فعال بودن گزینه ( Set Outline ) در قسمت۲ ( Mouse Button ) اطمینان حاصل کنید، حال شما می توانید با فعال بودن این گزینه، به تنظیم ( outline ) و یا طرح کلی هر نوع شیئ با استفاده از دکمه راست ماوس خود، اقدام کنید.
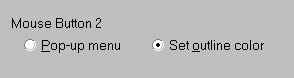
تنظیم رنگ Outline یا پیرامون
ابتدا با انتخاب ابزار( Pick )شروع کرده سپس با استفاده از کلید سمت راست ماوس (راست کلیک)، روی رنگ دلخواه عمل نمایید.
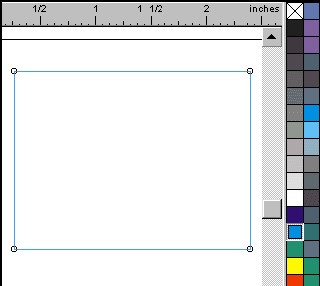
تنظیم کردن رنگ Fill
با انتخاب ابزار (Pick ) و راست کلیک روی رنگ( fill ) دلخواه، تنظیمات این بخش را اعمال کنید.
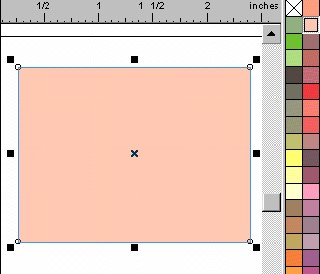
پاک کردن همه انتخاب ها
ابتدا از این که درون سند شما چیزی انتخاب نشده است، اطمینان حاصل کنید.
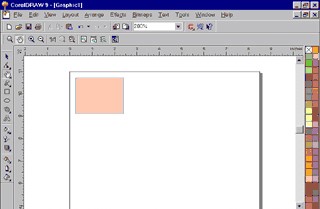
فعال کردن تنظیمات
با راست کلیک بر روی پالت گزینه Customize را از منوی ظاهر شده انتخاب کنید. گزینه Set Outline در قسمت Mouse Button 2 حتما باید فعال باشد تا شما بتوانید outline را با دکمه راست ماوس خود تنظیم نمایید.
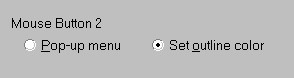
تنظیم Outline در کورل
برای اینکه بتوانید تنظیمات پیش فرض Outline را تنظیم نمایید، باید با (راست کلیک) روی رنگ ،Outline پیش فرض عمل کنید، این کارسبب باز شدن پنجره ( utline Color ) برای شما خواهد شد که این پنجره حاوی پیامی برایتان می باشد و به شما اطلاع می دهد که چیزی در حالت انتخاب قرار نگرفته است و این بدین معناست که تنظیمات پیش فرض شما قابلیت تغییر کردن خواهند داشت. منظور از تغییر تنظیمات پیش فرض این است که هنگامی که شما به ساخت و ایجاد اشیا جدید اقدام می کنید این ( outline ) یا به عبارت دیگر تصویرکلی اعمال خواهد شد. در این جا به انتخاب آیتم های مورد نظرتان که قصد دارید با تحت تاثیر گذاشتن تنظیمات پیش فرض عمل کنند، بپردازید. معمولا آیتم های متنی انتخاب نمی شوند زیرا دارای ( outline) نمی باشند.
اما تصاویر گرافیکی برای اعمال یک outline پیش فرض، نمونه ای از گزینه های بسیار فراوان محسوب می شوند.
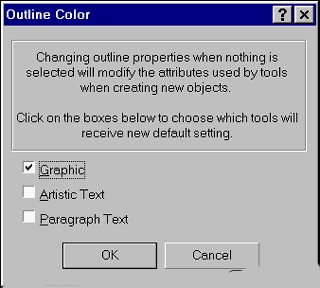
تنظیم Fill در کورل
در ابتدا برای باز شدن پنجره Uniform Fill با کلیک روی رنگ Fill مورد نظرعمل نمایید.
با این کار هشداری برای شما تحت عنوان این که چیزی در حالت انتخاب قرار نگرفته است ظاهرخواهد شد و به معنی این است که تنظیمات پیش فرض شما قابلیت تغییر کردن خواهند داشت. در این قسمت نیز، با انتخاب آیتم های مد نظرتان که قصد دارید،با تحت تاثیر قرار دادن تنظیمات پیش فرض عمل نمایند، اقدام کنید.
شما این امکان را خواهید داشت که به انتخاب همگی آیتم ها پرداخته و یا هیچکدام از آن هارا انتخاب نکنید تا این Fill روی تمامی موارد انجام شود در اینجا به طرز خودکاراشیائی نظیر GraphicsوArtistic Type با این رنگ پر خواهند شد، سپس با باقی ماندن Paragraph text در حالت پیش فرض اولیه خود به مرحله بعد بروید.
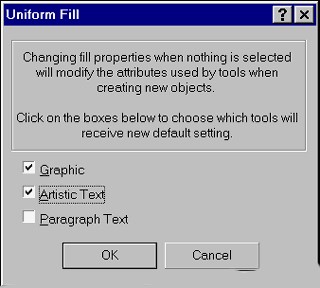
آزمایش کردن پیش فرض ها
در این قسمت به ترسیم یک مستطیل نیاز دارید، بدین منظور با انتخاب ابزار Rectangle از قسمت نوار ابزار و کلیک روی صفحه مورد نظر و پس از آن drag کردن به ترسیم یک مستطیل بپردازید. در اینجا شما باید طبق رنگ هایی که به عنوان رنگ پیش فرض، جدیدا انتخاب کرده اید ( outlineوfill ) را در نظر بگیرید.
برای تایپ متن مورد نظر خود با انتخاب ابزارtext و سپس کلیک روی صفحه عمل کنید fill این (ArtisticText ) می بایست مانند fill مستطیل باشد. برای اینکه یک فضا روی صفحه تعریف شود، ابتدا ابزارText را انتخاب و سپس با کلیک روی صفحه و drag کردن و در نتیجه ایجاد فضا، می توان به تایپ کردن متن خود درون این فضا پرداخت، این متن باید دارای fill پیش فرض اصلی و اولیه باشد به دلیل اینکه نوع متن شما Paragraph Text می باشد.
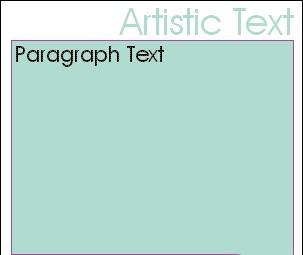
استفاده از رنگ مطمئن برای وب
زمانی که شما به ساختن تصویری به منظور نمایش دادن وب اینترنت می پردازید، عملا نسبت به اینکه صفحه نمایشگر و یا مانیتور، اثر شمارا نمایان می سازد هیچ کنترلی نخواهید داشت.
تعدادرنگ هایی که با هر صفحه نمایشگری سازگاری دارند، فقط ۲۴۶ رنگ می باشد.به کار بردن هر رنگ دیگری می تواند موجب نوعی رنگ بندی نامناسب، نقطه نقطه و نامشخص (مبهم) شود. نمونه طرح زیر، بیانگر چگونگی وقوع این تغییرات می باشد. نمونه طرح زیرین نیز، نشان دهنده نوعی تغییر رنگ است.
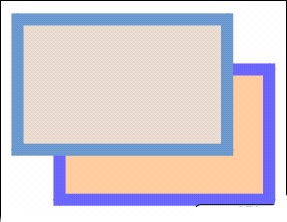
پالت های مطمئن برای وب در کورل
نرم افزار Corel Drow تعداد دو پالت جهت محصولات وب به کاربران نشان داده است. از جمله: (Microsoft Internet) (Netscape Navigator Explorer )
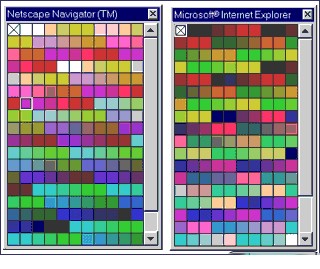
مقادیر مطمئن RGB برای وب در کورل
رنگ های مناسب با وب، معمولا با ارقام وشماره های Hex معرفی می شوند، تنها مقادیر قابل اطمینان برای صفحات وب، عبارتند از: ( ۰۰ ۳۳ و ۶۶ و۹۹ و CC و FF ) همچنین با جستجو بین نام هایی که در دو پالت مطمئن برای وب موجود می باشند، فقط ترکیب هایی از ارقام نام برده شده را خواهید یافت. ارقام:(۰ و۵۱ و۱۰۲ و۱۵۳ و۲۰۴ و۲۵۵ ) نیز از جمله مقدار های مطرح ( RGB ) به شمار می آیند.
علاوه بر این Corel Draw جهت وارد کردن مقادیر( RGB ) گزینه هایی به همراه بسیاری از امکانات مانند( مدل های رنگ دیگر) را در اختیار کاربران قرار داده است.
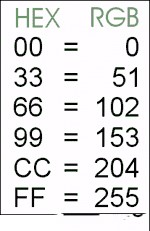
گرافیک صفحات وب
نرم افزار DrawCorel امکانات بسیاری از جمله تعداد زیادی رنگ و افکت را برای کاربران خود فراهم کرده است. اما همگی این موارد و گزینه ها در آخر به یک تصویر گرافیکی مناسب برای صفحات وب، تبدیل نمی شوند.
نمایشگرها نسبت به چاپگرهای رومیزی از درجه وضوح کمتری برخوردار هستند و اغلب در هنگام export کردن، موجب کم شدن مطلوبیت (سودمندی) جزئیات می شوند، با توجه و دقت به پس زمینه نمونه زیر، بهتر متوجه مطالب بالا خواهید شد. این پس زمینه روی صفحه نمایشگر، ظاهری بسیار صاف وبراق داشت ،حال با وجود این که anti-aliasing در حالت انتخاب قرار گرفته است،
چگونگی تفکیک پذیری و جداشدن شدن این متن، روی پس زمینه را ببینید.
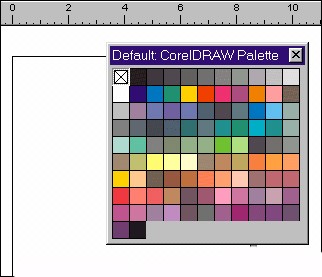
ابزار Transparency ( تعیین شفافیت ابجکت ) در کورل
Transparency به معنای شفافیت می باشد. با این گزینه می توانید میزان شفافیت اشیاء مورد نظر خود را تعیین نمایید. منظور ما از شفافیت، شفافیتی به مثال شیشه است. پس هرچه این میزان بالاتر رود، شیء مورد نظر به سمت محو شدن رفته و کمرنگ تر می شود. برای اعمال این شفافیت کافیست تا از منوی سمت چپ یعنی منوی ابزارها، گزینه Transparency Tool را انتخاب نمایید. حال بر روی شیء مورد نظر خود کلیک کرده و می بینید که مقداری روی صفحه ظاهر شده که به کمک آن می توانید میزان شفافیت شیء مورد نظر خود را تعیین کنید.
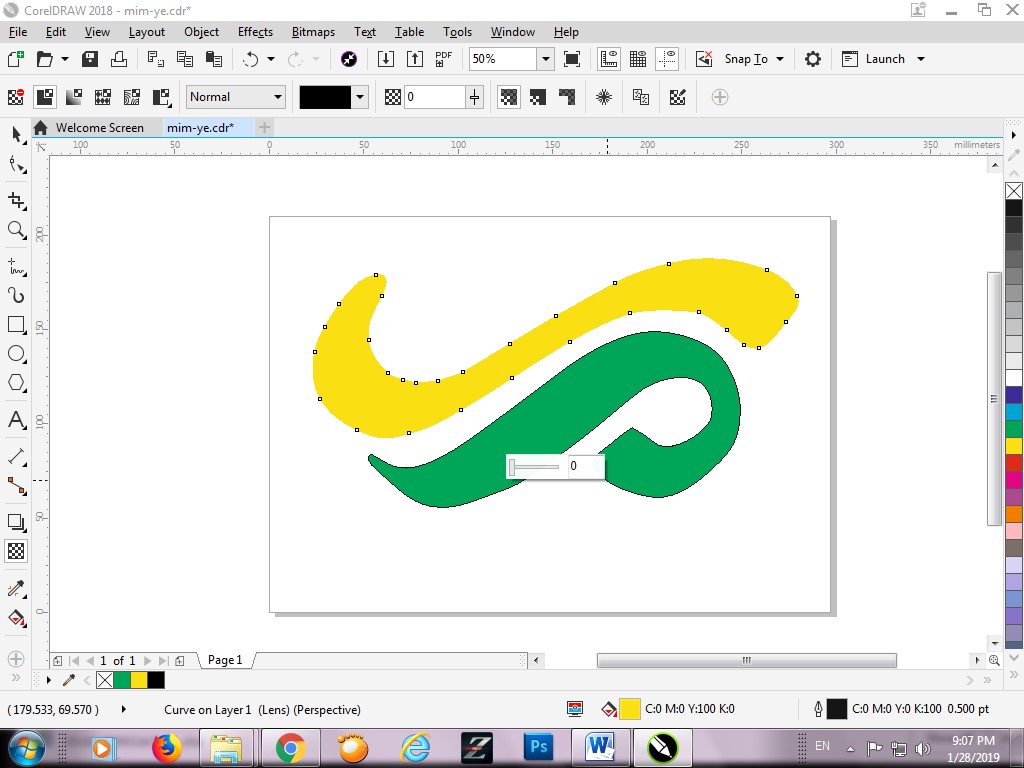
توجهی به آپشن های بالا نیز داشته باشید، چیزی که در تصویر مشاهده می کنید، حالت ساده و پیش فرض گزینه شفافیت است. اولین آپشن در بالا از سمت چپ مختص حذف کامل شفافیت بوده و سایر حالت ها در ادامه آمده است.
ابزار Eye Dropper Tool ( انتخاب رنگ ) درکورل دراو
با کمک این ابزار می توانید با کلیک بر روی هر نقطه ای رنگ آن را در حافظه موقت ذخیره کرده و با کلیک بعدی به هر یک از اشیاء که مدنظر دارید انتقال دهید. حالت دوم علاوه بر رنگ، سایر ویژگی ها را نیز منتقل می نماید. چیزی که قبلا مشابه آن را در گزینه Object Styles بیان کرده بودیم که هر دو راه قابل استفاده است.
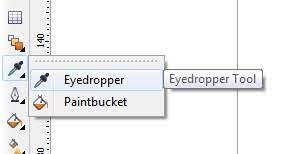
ابزار قلم سیاه و قلم نوری در کورل
نرم افزار کورل دراو نرم افزار قدرتمندی است که تمامی ابزار طراحی را در اختیار شما قرار می دهد. هر خط کجی که رسم کنید را صاف کرده و هر نوع شکلی که نیاز دارید را به صورت آماده در اختیار شما قرار می دهد. بنابراین اگر تاکتیک مناسب را به کار بگیرید طرحی نیست که قادر به اجرای آن نباشید، اما موضوع مهم تر میزان مهارت شما در کار با این ابزار است. قلم سیاه یاور همیشگی و قدیمی طراحان است.
ممکن است شما طراح چیره دستی باشید اما نتوانید به خوبی با کورل دراو کنار بیایید. به هر حال شرایط فعلی می طلبد که حتما توان کار با این نرم افزار را داشته باشید، چرا که دنیا دنیای مجازی است و نیاز به طرح هایی دارد که به فضای دیجیتالی منتقل شوند. اگر قصد دارید به همین سطح از آموزش بسنده کنید، توصیه می کنیم تا بیشتر با قلم کار کنید تا ماوس و در نهایت با کمک ابزار Bezier طرحتان را به نرم افزار کورل دراو منتقل کنید. اما جهان دیجیتالی دائما در حال پیشرفت و تغییر است و بسنده کردن به سطح مقدماتی، ممکن است جوابگوی نیاز شما در آینده نباشد.

اجرای طرح در نرم افزار کورل دراو
نرم افزار کورل دراو نیز مانند فتوشاپ، راه ها و ابزارهای متعددی را برای اجرای طرح در اختیار طراح قرار می دهد که هر شخص با توجه به میزان مهارت خود به طراحی می پردازد. هیچ اصراری وجود ندارد که فقط همانطور که آموزش دیده اید عمل کنید.
طراحی یک هنر بزرگ محسوب شده و هنر محدودیتی را نمی پذیرد. بنابراین همیشه به دنبال کشف راه های جدید و سبک های جدید باشید. این خلاقیت شماست که هنر شما را خاص می کند. اگر به فکر پیشرفت تا سطح های بالا هستید، نیاز است تا به فکر یونیک بودن و خاص بودن طراحی های خود باشید.
شناختن انواع خط و دیدن آثار باقی هنرمندان، کمک شایانی به شما در این زمینه خواهد کرد. در نتیجه روش اجرا کاملا به عهده خود شماست و لازم است که با هر سطحی از علم طراحی، در زمان و موضوع اجرا خود را استاد بدانید.