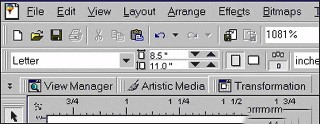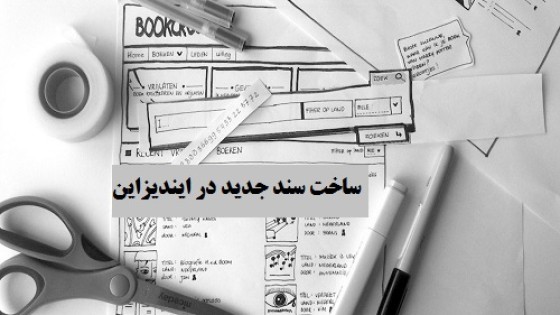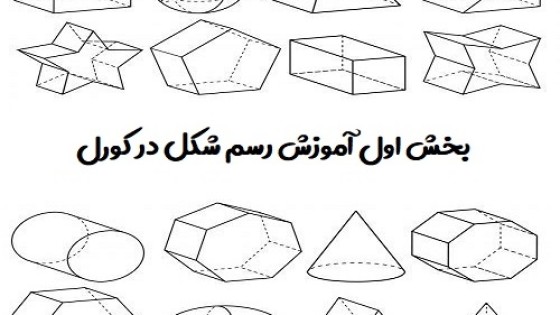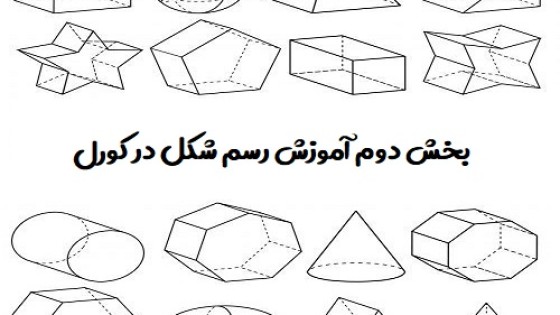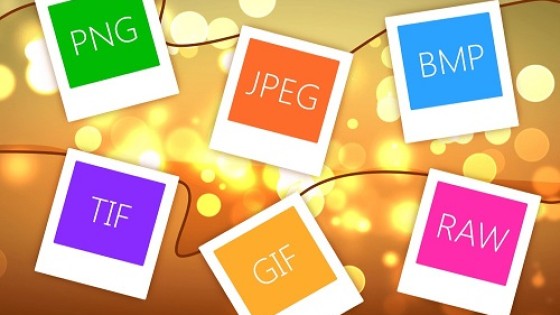منوها و محیط کاربری کورل دراو
شناخت بهتر و دقیق تر محیط کاربری هر نرم افزاری به ما کمک می کند تا بتوانیم خیلی ساده تر و بهتر با آن برنامه کار کنیم به همین جهت نویدک در این مقاله به آشنایی با منوها و محیط کاربری کورل دراو آن خواهد پرداخت، با ما همراه باشید.
سطح های بزرگنمایی در کورل
برای شروع شما نیاز دارید که یک سند جدید باز نمایید. گاهی نیاز است با زوم کردن روی یک شئ دقیق تر کار خود را انجام دهید و یا با عمل zoom out به مشاهده کل سند بپردازید. همانگونه که مشاهده می کنید نمای پیش فرض در تصویر ۱۰۰% است. بهتر است با آشنایی با این کلید های میانبر به افزایش سرعت در کار خود کمک کنید. کارکرد کلید F3 به بازگرداندن تصویر به نمای قبلی می پردازد. کلید F4 نیز نشان دهنده تمام اشیا موجود در روی صفحه می باشد.
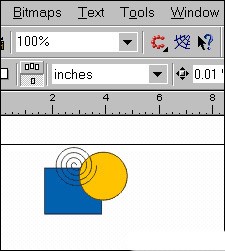
روش تنظیم بزرگنمایی در نوار ابزار کورل
با انتخاب ابزار Zoom از قسمت نوار ابزار و فشردن کلید سمت چپ ماوس به بزرگ کردن تصویر مورد نظر بپردازید zoom in. حالا با عمل کلیک روی قسمتی از صفحه و drag کردن آن، به بزرگ کردن فضای انتخاب شده به اندازه دربرگرفتن کل صفحه اقدام نمایید.
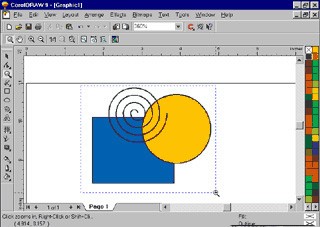
نحوه تنظیم بزرگنمایی در منو کورل
ابتدا با کلیک روی منوی ZoomLevels و انتخاب اندازه دلخواه خود، عمل کنید.
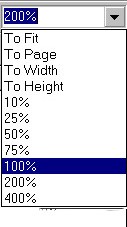
پیش نمایش Full Screen
با دنبال کردن مسیرView>Full Screen Preview می توانید از کل فضای صفحه سند استفاده نمایید.
این کار موجب حذف شدن همگی نوار ابزارها و منوها خواهد شد. همچنین شما می توانید با استفاده از کلید ESC یاF9 به حالت قبلی بازگردید.
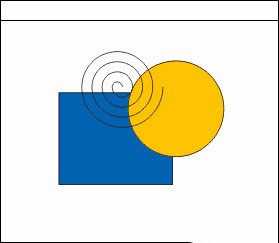
نمای Draft View در کورل
با طی کردن مسیر View>Draft شما امکان سرعت بخشیدن به صفحه خود را خواهید داشت. در این جا به خاصیت ناهمواری و ناصافی خطوط دقت کنید. پایین ترین کیفیت روی صفحه به راحتی نمایان خواهد شد.
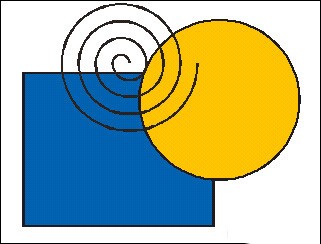
نمای Wire frame در کورل
زمانی که روی اشکال خود در حال کارکردن می باشید و یا به وقت و زمان بیشتری نیاز دارید به مسیر View>Wireframe مراجعه نمایید.
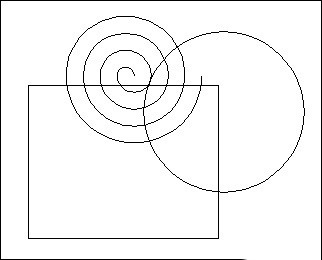
تنظیمات Wire frame
برای از بین بردن تمامی رنگ ها از روی طرح شما مسیر View>Wireframe را طی کنید. این تنظیمات، تنها موجب تحت تاثیر قرار دادن نمایش صفحه ای خواهند شد. سند شما هنوز هم دارای قابلیت چاپ و export کردن به صورت تمام رنگی می باشد.
Wire frame کاربردی بسیار مفید در خصوص تراز نمودن و کار کردن با اشیائی که با یکدیگر با دقت هم پوشانی ایجاد می کنند دارد.
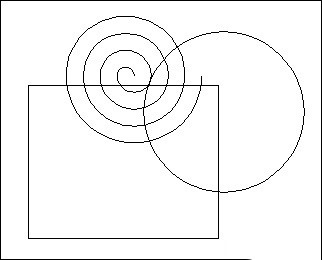
پیش نمایش Wire frame
برای پیش نمایش full screenکلید F9 را بکار بگیرید و یا به منظور حرکت کردن بین حالت نرمال و تمام صفحه سند از کلید های SHIFT+F9 استفاده نمایید.
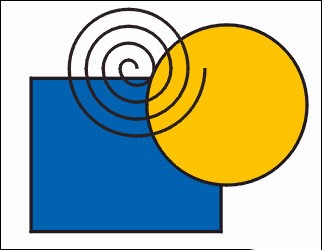
Preview Selected Only
چنانچه قصد داشتید تنها آیتمی را مشاهده نمایید که به صورت فعال در سند شما انتخاب شده است به مسیر View>Preview Selected only مراجعه کنید.
این کار علاوه بر صرفه جویی در زمان، موجب می شود تنها به مشاهده قسمتی از سند که به آن نیاز دارید بپردازید.
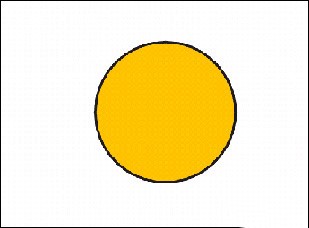
نمای Simple Wierframe در کورل
با طی کردن مسیرView>Simple Wireframe به مشاهده سند های پیچیده و مشکل بپردازید. این نما با نشان دادن عناصر پایه و بسیار اساسی بدون کنترل کردن اشیا کارایی دارد. همچنین نمای Wireframeو Simple Wireframe در رابطه با آیتم هایی که ساده ویا متوسط هستند دارای تفاوت بسیار کمی با یکدیگر می باشند.
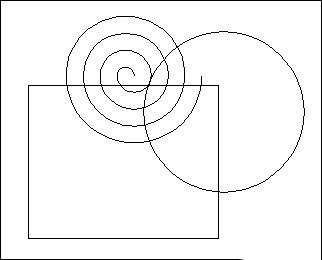
استفاده کردن از منوها در کورل
نرم افزارCorelDraw قابلیت ها و ویژگی های بسیاری را در اختیار کاربران قرار داده است که چگونگی شروع کار برای یک مبتدی کار مشکلی است. قوی ترین حس جهت یادگیری انواع روش ها و تکنیک های جدید، نحوه شروع و انجام یک طراحی گرافیکی می باشد.
در قسمت نوار ابزار Property یا مشخصات، منوهای برنامه CorelDraw قرار گرفته است. همه ی محتویات یک منو هنگامی که شما یکی از آن ها را باز می کنید برایتان آشکار می شوند و شما این امکان را دارید که به ویژگی هایی که به جستجوی آنان بوده اید دست یابید.
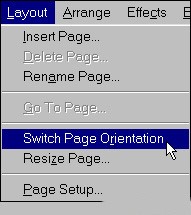
کلید های میانبر در کورل
زمانی که شما یک منو را باز می نمایید کلید یا کلیدهای میانبری برای هر ویژگی درنظر گرفته شده که امکان مشاهده کردن همه ی آن ها در قسمت سمت راست آیتم های منو وجود دارد. برای افزایش سرعت کارخود یادگیری و در نهایت به کار گیری کلید های میانبر واستفاده متناوب از دستورات،بهترین راهکار می باشد.
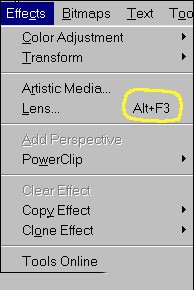
راست کلیک
منوهای مخفی بسیاری در CorelDraw موجود می باشند.به منظور مشاهده نمودن منوهای مخفی،روی هر آیتم در ابتدا راست کلیک نمایید.شما می توانید در این منوها به امکاناتی دست پیدا کنیدکه قادر به انجام کار یک دستورالعمل دیگر باشد.
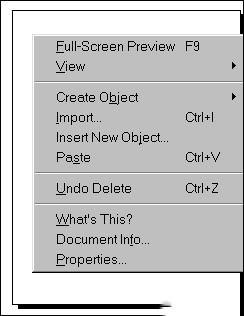
روش کار کردن با منوی Help در کورل
برای بررسی نمودن منوی Helpزمانی را در نظر بگیرید. برای فهمیدن چگونگی سازماندهی شدن این برنامه خواندن محتویات این برنامه مورد نظر می تواند به شما کمک نماید.
استفاده از Index برای موضوعات و مطالب خاص مناسب است. با مراجعه به مسیر Help>WhatsThis با برنامهCorelDraw آشنا شوید. اشاره گر ماوس در این جا به یک علامت سوال تغییر شکل می دهد، حالا روی آیتم مورد نظر خود می توانید کلیک نمایید.این کار سبب ظاهر شدن پنجره ای حاوی اطلاعات مرتبط به آن آیتم خواهد شد.
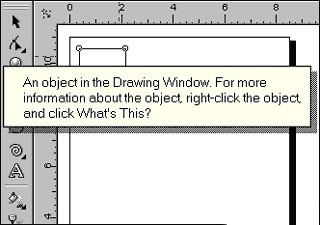
منوی اصلی نرم افزار کورل دراو
این منو به آماده کردن کل برنامه های کاربردی که برای کنترل کردن اشیا و مدیریت فایل لازم است می پردازد این قسمت فاقد هر گونه ابزار رسم و نقاشی می باشد. برای انجام این کار برنامه CorelDrawنوار ابزار را نشان داده است. این منو به دو سطر جداگانه تبدیل شده است که این کار به منظور حفظ نمودن فضا می باشد.

منوی File در کورل
ابتدا برای نمایش دادن محتویات درون منوی File روی آن کلیک نمایید. این منو برای مدیریت کردن فایل و فراهم نمودن تصویر توسط import یا اسکن کردن تصویر یا export کردن، دارای گزینه هایی می باشد. در این قسمت هر موردی که با جدیدترین فایلی که از سایر منابع باشد سرو کار داشته باشد کنترل خواهد شد.
پیکان های دیگری که قرار گرفته در کنار بعضی از گزینه های این منو به طور مثالAcquire Image می باشد نشانگر وجود سایر انتخاب های درون آن می باشد. با کلیک روی این پیکان ها می توانید محتویات آن را مشاهده نمایید
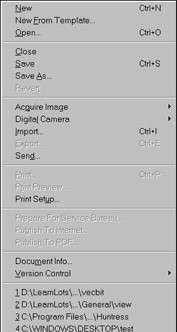
منوی Edit در کورل
انواع برنامه های کاربردی نظیر deleteوPaste و Copy وCut و ابزار های جستجو در منوهای Edit موجود می باشد. توجه کنید، در قسمت انتهایی این منو گزینه Propertiesقرار گرفته است. این گزینه در مورد آیتم های انتخاب شده اطلاعات تفصیلی در اختیارتان قرار خواهد داد.
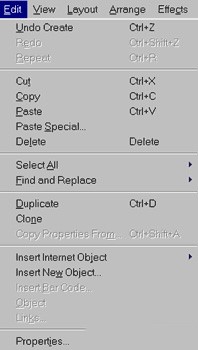
منوی View در کورل
منویView گزینه هایی را در بر دارد که همگی در ارتباط با کیفیت نماسازی تصویر می باشند. در این منو آیتم هایی جهت تنظیم خطوط راهنما و شبکه بندی و چگونگی ایجاد ارتباط اشیا با این امکانات و مشخصات، موجود می باشد. علاوه براین، در این منو آیتم های کنترل کننده تنظیمات خط کش نیز قرار گرفته است.
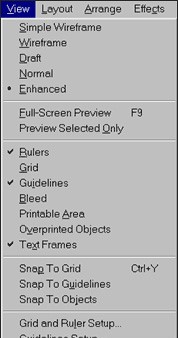
منوی Layout در کورل
گزینه های کنترل کننده مدیریت صفحه در منویLayout وجود دارند. در این منو کنترل نمودن همه ی مواردی از قبیل اضافه نمودن، پاک کردن، حرکت دادن صفحات و سندهای چند صفحه ای انجام می شود. همچنین مسئولیت کنترل کردن کل مشخصات و ویژگی های صفحه، برعهده گزینه Page Setup می باشد.
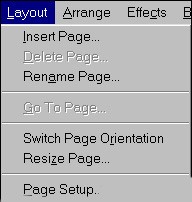
منوی Arrange در کورل
این منو مجموعه ای از ابزار هایی که موجب ساده نمودن و افزایش دقت کارشما را به دنبال دارد را شامل می شود. این منو دارای قسمتی می باشد که در این بخش شما قادر خواهید بود با وارد کردن اشیا به صورت ارقام transform کنید وبه اعمال موارد دیگری از جمله منظم کردن آن ها، اقدام به دسته بندی، گروه بندی کردن و یا انتقال دادن از جایی به جای دیگر بپردازید. همچنین این منو اصلی ترین منوی کنترل کننده اشیا می باشد.
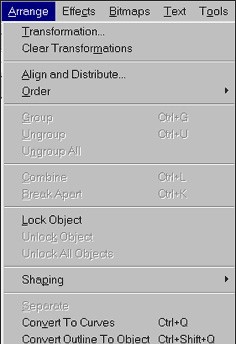
منوی Effect در کورل
افکت ها و جلوه های ویژه در منوی Effectواقع شده است. افکت Lensو گزینه Artistic Media را در این منو می بینید که این نوع افکت به ایجاد افکت هایی مشابه افکت transparency یا افکت های شفاف می پردازد.
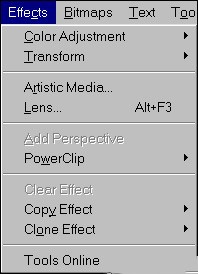
منوی Bitmaps در کورل
اساسا برنامه CorelDrawبه نوعی برنامه ویرایش وکتور محسوب می شود. ولی این منو شامل افکت های ساده بیت مپ یا پیکسلی می باشد. شما قادر خواهید بود به تبدیل هر شئ به فرمت بیت مپ یا پیکسلی و یا اعمال افکت های ساده روی آن ها اقدام کنید. به منظور باز شدن پنجره Corel Photo Paint گزینه Edit Bitmap را انتخاب و برای باز شدن پنجره Corel Traceروی گزینه Trace Bitmap کلیک کنید.
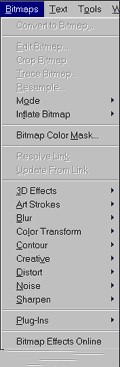
منوی Text در کورل
برای نمایش محتویات درون منوی Text روی آن کلیک نمایید. از آن جایی که از نام این منو پیداست این منو محیطی است که در آن شما امکان یافتن ابزارهایی برای مدیریت متن را خواهید داشت. با کلیک روی گزینه Writing Tools به ابزارهایی مشابه ابزارهای یافت شده در برنامه های پردازش گر کلمه دست پیدا خواهید کرد.
شما به منظور تایپ نمودن متن از این منو استفاده نخواهید کرد. زیرا جایگاه ابزار تایپ در روی نوار ابزار واقع شده است. در صورتی که این منو به جای کار کردن روی ظاهر و نمای متن ،برای کار کردن با کلمات طراحی و تهیه شده است.
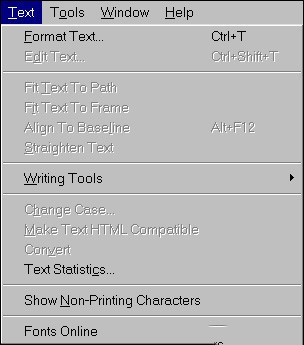
منوی Tools در کورل
این منو خلاصه ای از پنجره هایی را در دسترس شما قرار می دهد که قادر خواهید بود با استفاده از آن ها به مدیریت کارهایی که با تنظیمات منوی اصلی و نوار ابزار اعمال می کنید بپردازید.هنگامی که شما در حال کارکردن با یک برنامه کاربردی ویا یک ویژگی می باشید وبه انجام چند عمل متفاوت نیاز دارید،پنجره های اختصاصی قادر به کمک کردن شما می باشند. این پنجره ها موجب اشغال کردن فضای صفحه خواهند شد ولی امکان بستن آن ها در مواقعی که به آن ها نیازی ندارید وجود دارد.زمانی که نحوه استفاده از این برنامه را آموختید سعی کنید از این منو به منظور افزایش سرعت کار خود بیشتراستفاده نمایید.
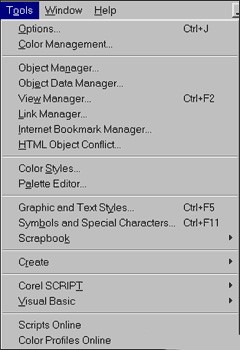
منوی Window در کورل
شما امکان تنظیم نمودن اسناد خود را به شکل آبشاری (cascade) و یا موزاییکی (tile) خواهید داشت. در این منو نیز قادر به کنترل کردنdocker ها و پالت های رنگ می باشید. به بیانی راحت تر این منو در مدیریت کردن چندین پنجره به شما کمک خواهد کرد.
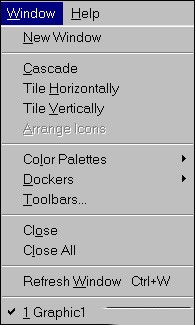
منوی Help در کورل
در این منو همانند تمام پنجره های موجود در منویHelp که راهنما و محتوای برنامه در قسمت Help Topic آن واقع شده است شما می توانید با مراجعه به CorelDraw Aboutدر مواقعی که به اطلاعاتی در رابطه با کپی CorelDraw و یا منابع سیستم خود نیاز دارید اقدام نمایید.
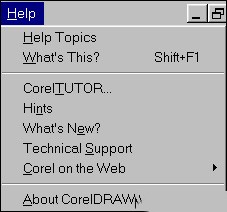
باز کردن منوها
برای باز شدن منوی مورد نظر خود روی آیتم مد نظر خود در منوی اصلی کلیک نمایید. سپس با کلیک کردن روی پیکان کوچکی که در قسمت سمت راست آیتم ها واقع شده است به محتویات یا زیر منوهای آن که با انجام این کار نمایان می شوند دست پیدا کنید.حالا به انتخاب زیر منوی مد نظر خود بپردازید.
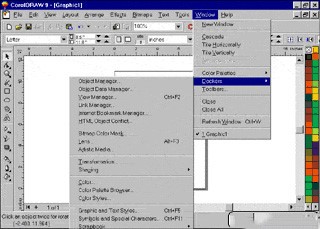
تعریف Docker
هدف از طراحی پنجره های Docker سرعت بخشیدن به تکراری ترین و معمولی ترین کارها می باشد. همچنین از طریق نوار ابزار و یا توسط منوی اصلی امکان انجام افعال پنجره Docker موجود می باشد ولی Dockerها امکان دسترسی ساده و راحت تر را فراهم می کنند.
برخی از Dockerها امکان ذخیره کردن تنظیماتی که به اعمال کار های پر تکرار به طور خودکار کمک می نماید را در اختیارتان قرار می دهد به علاوه پنجره های Docker به بخش های متفاوتی که روی صفحه واقع شده اند و یا به صورت Docker در هر محیطی واقع شده اند قابل محدود شدن و یا پیوست شدن هستند.
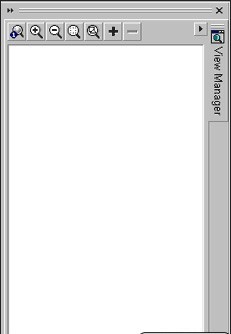
باز نمودن Docker ها
با دنبال کردن مسیر Window>Docker و سپس انتخاب گزینه View Managerدر قسمت سمت راست صفحه نمایشگر، پنجره View Manager نمایان می شود.
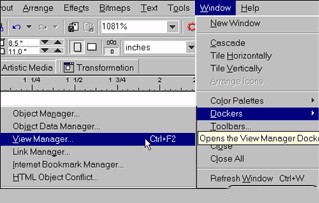
Collapse Docker
در قسمت سمت چپ پنجره Docker روی پیکان Collapse Docker دو مرتبه کلیک نمایید. همچنین با کلیک روی علامت پیکان دوسر و یا قسمتی از تب پنجره Dockerپنجره برای شما به شکل کامل باز خواهد شد.
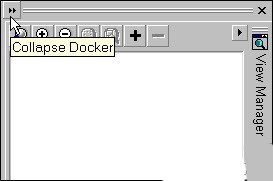
تغییر اندازه پنجره Docker
ابتدا به قرار دادن نشانگر ماوس روی ضلع بالایی پنجره Docker به منظور تغییر شکل آن به یک پیکان دو سر بپردازید.حالا با کلیک کردن و کشیدن ظاهرپنجره به اندازه دلخواه تغییر خواهد کرد.
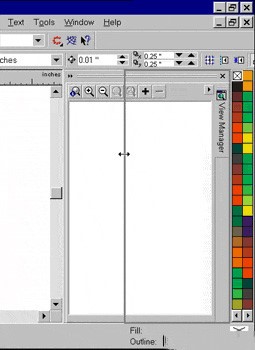
نحوه عوض کردن موقعیت Docker
برای اعمال این کار با کلیک روی حاشیه پنجرهDocker و کشیدن آن به سمت بالا و یا پایین صفحه اقدام کنید ولی به چگونگی نمایان شدن حاشیه خاکستری رنگی در یک کادر مربع شکل در طی dragکردنDocker توجه نمایید.به منظور ظاهر شدن خطوط محیطی در ادامه ی لبه هایی که قصد دارید Dockerنصب شود به ادامه ی عمل درگ کردن بپردازید.
این کار موجب چسبیدن Docker به یک ضلع جدید خواهد شد.با باز شدن Dockerهای بالا و یا پایین صفحه در عوض بلند شدن،عرض آن ها بیشتر ومنجر به اشغال نمودن فضای بیشتری خواهد شد.
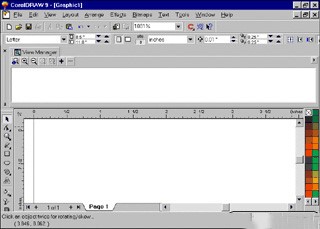
Undock پنجره Docker
در این مرحله از کار،برای ظاهر شدن یک کادر به شکل مربع روی صفحه،ابتدا با کلیک کردن روی پنجره Docker و drag کردن آن به قسمت وسط محیط کار اقدام کنید. کلید ماوس را در جایی رها کنید که قصد دارید پنجرهDockerدر آن جا واقع شود.
همچنین شما امکان حرکت دادن پنجره Undockشده را در مکان دلخواه خود توسط عمل کلیک و drag کردن خواهید داشت.زمانی که شما اقدام به تغییر دادن سطح بزرگنمایی می کنید Docker در جایگاه خود خواهد ماند. علاوه بر این شما امکان minimize و undocked کردن Docker دارید.
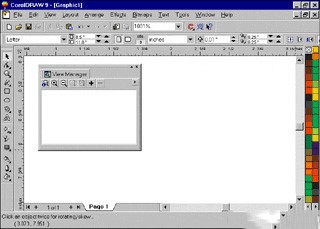
استفاده کردن از چند Docker در کورل
ابتدا به باز کردن پنجره های Docker مورد نیاز خود بپردازید.بعد با Drag کردن آن ها به قسمت کناره هایی که می خواهید در آن محیط نمایان شوند عمل کنید. علاوه برآن، شما قادر به Drag کردن چندین Docker در یک فضا یا یک محیط خواهید بود.