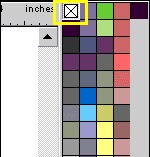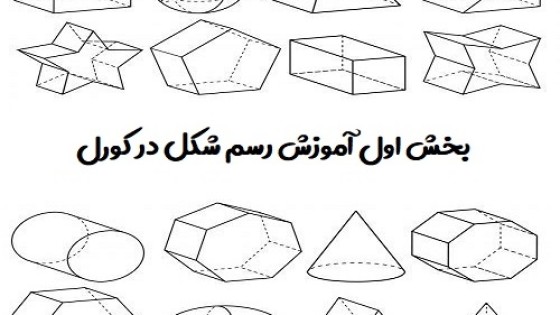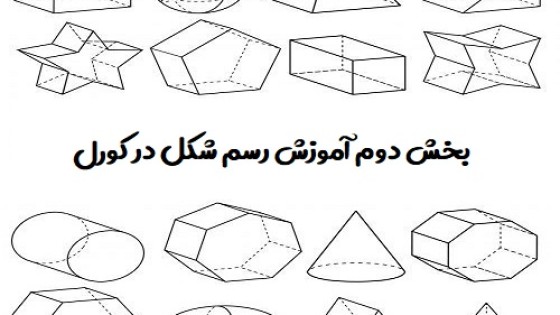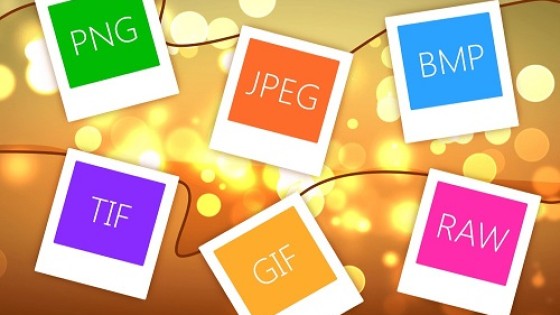راهنمای پالت رنگ در کورل دراو
با توجه به کناره سمت راست محیط CorelDraw خواهید دید پالت رنگ در قسمت سمت راست محیط نرم افزار به صورت عمودی قراردارد، (چنانچه در تنظیمات پیش فرض تغییر و تحولی اعمال نکرده باشید)، دو ردیف رنگ طبق نمونه زیر نمایان خواهد شد. این یک پالت رنگ باز است، کورل دراو امکاناتی نظیر مدیریت رنگ قدرتمند و ابزارهای مرتبط با آن را در اختیار کاربران قرار داده است و با استفاده از پالتی که می بینید می توانید تمامی کارهای مرتبط با رنگ را انجام دهید.
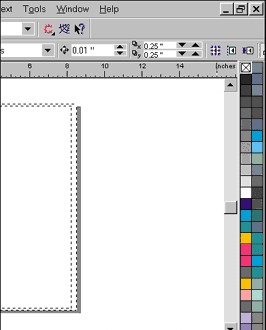
نمایش نام رنگ در پالت
در این مرحله بدون نیاز به کلیک کردن، تنها با نگه داشتن ماوس روی یکی از رنگ ها، نام رنگ برای شما نمایان می شود.
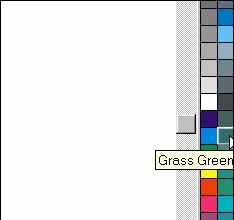
اسکرول بین رنگ ها
در قسمت پایین پالت رنگ، نوعی فلش های جهت نمایی قرار گرفته است، شما می توانید با کلیک روی یکی از پیکان ها، رنگ های موجود در پالت را ببینید.

نحوه بستن پالت فعال یا پالت رنگ موجود در کورل
این کار به دو روش امکان پذیر است :
- با رفتن به مسیر Window Color Palettes.None همه ی پالت ها برای شما بسته می شوند.
- شما می توانید با کلیک راست روی حاشیه ی پالت رنگ نیز این عمل را انجام دهید. (البته به منظور دسترسی آسان تر به نقطه مناسب، این کار مستلزم تمرین و دقت کافی می باشد.)
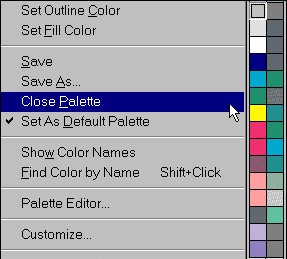
نحوه باز کردن پالت رنگ در کورل
با طی کردن مسیر Window Color Palette لیستی از پالت های آماده برای شما نمایان می شود. به منظور باز شدن پالت ها روی یکی از آن ها کلیک کنید، سپس پالت مورد نظر برای شما باز شده و به قسمت کناری صفحه ملحق می شود، همچنین شما این امکان را دارید به طور همزمان در روی صفحه خود چندین پالت داشته باشید.
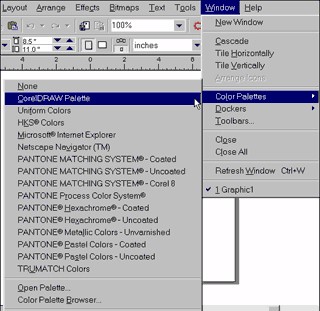
توضیح پالت های آماده
پالت های آماده مجموعه هایی از رنگ های مختلف را جهت کارکردهای شخصی و همگانی در دسترس کاربران و طراحان قرار می دهد. انواع پالت هایی که کارکردهای همگانی دارند عبارتنداز :
Uniform Colors و Corel Draw که این نوع پالت ها غالبا جهت چاپ توسط چاپگرهای رومیزی نیز کاربرد دارند. همچنین از نمونه پالت هایی که برای چاپ های تجاری مورد استفاده قرار می گیرند، می توان به پالت های( Pantone و TruMatch ) اشاره کرد که این نوع پالت ها ، جزء مجموعه رنگ های حرفه ای نیز می باشند.
مدل های Netscape Navigator و Explore Internet برای استفاده های اینترنتی کاربران رنگ هایی را در اختیارشان قرار می دهد. شما می توانید برای دسترسی به پالت های آماده، از اکثر برنامه های کاربردی Corel Draw مثل Uniform Fill که انتخاب رنگ را برای شما ممکن می سازند استفاده کنید.
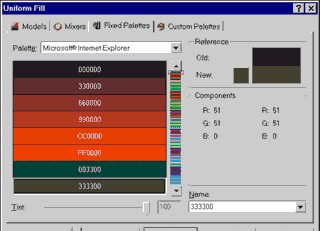
روش باز کردن پالت
با مراجعه به مسیر Window Color Palette Color Palette Browser شروع کنید. مرورگر یا browser نوعی پنجره Docker می باشد که توسط آن شما می توانید سریع تر به همگی پالت های رنگ دست پیدا کنید.
سپس با کلیک روی پالتی که قصد باز کردن آن را دارید عمل کنید با این کار پنجره مورد نظر شما در کنار دیگر پالت های باز جای داده می شود. حالا به منظور غیر فعال کردن و بستن پالت می توانید دوباره کلیک کرده تا پالت از حالت فعال به غیر فعال تبدیل شود.
همچنین شما می توانیدColor Palette Browser را نیز مانند Docker در مواقعی که احتیاجی به آن ندارید مینی مایز نمایید.
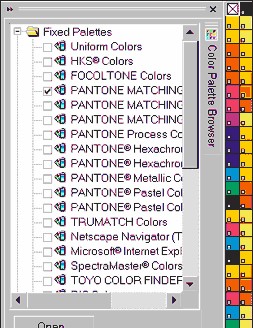
تنظیم یک پالت به عنوان پالت رنگ پیش فرض
ابتدا به باز کردن پالتی که می خواهید تنظیمات پیش فرضتان را روی آن تنظیم کنید بپردازید پس از آن با راست کلیک در قسمت حاشیه پالت رنگ و انتخاب گزینه Set Default Palette تنظیمات را به این ترتیب اعمال کنید.
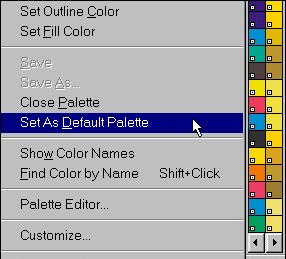
ایجاد پالت رنگ در کورل
بدین منظور برای باز شدن پنجره Palette Editor به مسیر Window Color Palettes Palette Editor مراجعه نمایید.
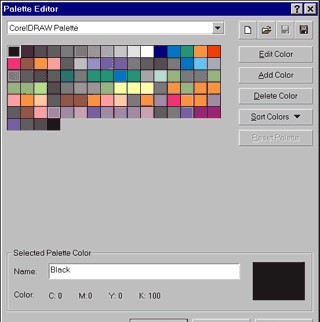
انتخاب نام برای پالت رنگی جدید در کول
کلیک روی آیکون Palette New موجب باز شدن پنجره Palette New برای شما خواهد شد. سپس با انتخاب کردن Save محیطی که قصد ذخیره سازی پالت خود را در آن جا دارید به ادامه کار بپردازید.
غالبا C://Program Files/Corel/Grahics/Custum/Palettes مسیری است که به آسانی می توان به آن دست یافت. سپس با وارد کردن نام دلخواه خود در بخش Save ، موارد اعمال شده را ذخیره نمایید.
درآخر در پنجره Palette Editor پالت جدید برای شما نمایان می شود.
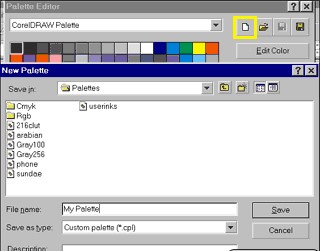
اضافه کردن رنگ به پالت جدید
برای این کار با کلیک روی دکمه Add Color پنجره ای به نام Select Colorکه حاوی تمامی گزینه های موجود جهت برگزیدن رنگ، در نرم افزار Color Draw را برای شما نمایان می کند باز می شود.
برای اضافه کردن تعدادی رنگ به پالت جدید مراحل زیر را اجرا کنید:
- اولین رنگ را انتخاب و پس از آن روی گزینه Add to Palette کلیک نمایید.
- در این مرحله رنگ بعدی را افزوده ویا Close را انتخاب کنید.
بدین ترتیب شما می توانید به پنجره Palette Editor برگردید.همانطور که می بینید در نمونه ی زیربه پالت جدید تعداد ۷ رنگ افزوده شده است. در این قسمت شما می توانید به دلخواه خود نام رنگ ها را برگزینید. بدین منظور با انتخاب رنگ دلخواه خود و سپس مراجعه به قسمت پایین صفحه به تغییر نام آن بپردازید.
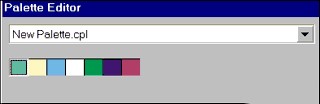
چگونگی ویرایش پالت رنگ در کورل
برای انجام عمل ویرایش ابتدا با کلیک روی رنگ دلخواه بعد ازآن روی گزینهEdit Color کلیک نمایید و بدین ترتیب به انتخاب یک رنگ جایگزین اقدام نمایید.
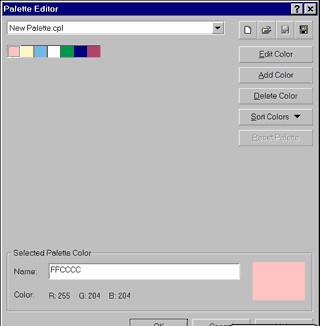
نحوه بسته شدن پنجره Palette Editor
به منظور بستن پالت Palette Editor ابتدا روی دکمه OK موجود در پنجره Palette Editor کلیک نمایید. چنانچه شما می خواهید پالتی که ایجاد کرده اید را روی صفحه ببینید، ابتدا باید به باز کردن آن بپردازید.
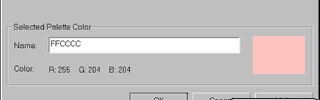
روش بستن پالت باز
برای این که بتوانید پالت های باز را ببندید مسیر Window Color Palette None را دنبال کنید.
در اغلب موارد زمان کار، نیازی به بیش از یک پالت نخواهید داشت.
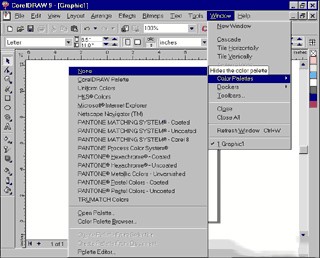
باز کردن پالت رنگ سفارشی
با مراجعه به مسیر Window Color Palettes Open Palette پنجره Open Palette برای شما باز خواهد شد. در این جا به پیدا کردن فهرست راهنما از محلی که پالت رنگ در آنجا ذخیره شده است می پردازیم.
پالت های ColorDraw به منظور دنبال کردن نام مورد نظر دارای نوعی فرمت CpI می باشند. حالا برای این که بتوانید پالت انتخابی خود را در قسمت سمت راست مشاهده نمایید، باید ابتدا روی پالت و پس از آن روی گزینه Open کلیک نمایید.
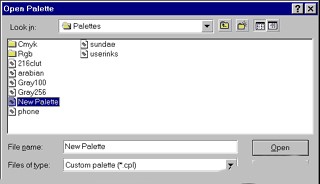
ویرایش کردن پالت سفارشی
با استفاده از کلید سمت راست ماوس خود روی قسمت حاشیه پالت راست کنید با این عمل Palette Editor برای شما باز خواهد شد به این شیوه شما به راحتی و سادگی می توانید رنگ ها را به صفحه مورد نظر افزوده و یا آن ها را ویرایش نمایید. در آخر نیز برای انتخاب Palette Editor با کلیک روی گزینه OK منجر به تغییر دادن تغییرات صفحه نمایش شما خواهد شد.
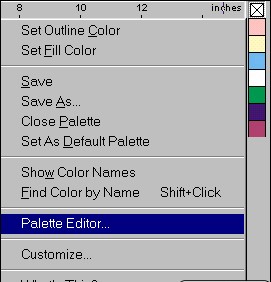
بستن پالت سفارشی
برای اعمال این کار شما می توانید به دو روش عمل نمایید:
- راست کلیک روی حاشیه پالت و انتخاب گزینه Close Pagette
- مسیر Choose Window Color Palette None را دنبال کنید. این امر موجب بسته شدن تمام پالت ها خواهد شد
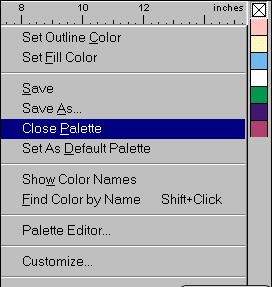
نحوه سفارشی کردن پالت رنگ در کورل
پس از باز کردن پنجره Options انجام این کار نیز به دو روش امکان پذیر می باشد:
- به جهت این که بتوانید به صورت مستقیم به تنظیمات Custumize Color Palette دسترسی پیدا کنید ابتدا حاشیه پالت color را در نظر گرفته و روی آن راست کلیک کنید تا پنجره Option برای شما نمایان شود.
- همچنین شما با مراجعه به مسیر Layout Page Setup نیز می توانید این کار را انجام دهید.
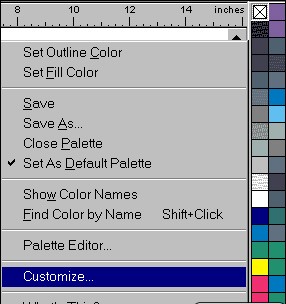
تب Palette Custumize
مسیر Workspase Custumize Color Palette از لیست Option دنبال کنید سپس با کلیک روی کلید( + ) گزینه های مخفی برای شما آشکار خواهد شد.
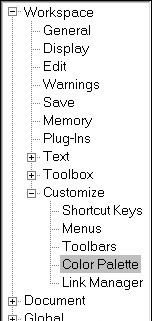
تعویض کردن نمای Swath
در این مرحله با کلیک روی گزینه Large Swatches جهت سواث های رنگ بزرگتر و حاشیه هایی با پهنایی بیشتر عمل کنید اینکار موجب بزرگ تر شدن اندازه حاشیه های پالت خواهد شد. درآخر برای تکمیل فرایند، روی گزینه OK کلیک نمایید.
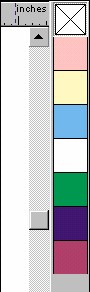
تنظیم ردیف نمایش رنگ
با توجه به شکل به بازکردن پالت اقدام کنید. سپس تعداد رنگ ها را در حالت Minimum Palette Rows When Docked تنظیم کنید. شماره بیانگر تعداد سطرهای رنگ نمایان شده در صفحه می باشد. تعداد بالاتر نشانگر بیشترین انتخاب رنگ شماست. بدون این که قصد حرکت دادن صفحه را به سمت بالا یا پایین داشته باشید ولی در حال حاضر باعث اشغال فضای زیادی از صفحه می شود. در آخر نیز برای تکمیل شدن فرایند OK نمایید. با دقت به نمونه زیرکه روی مقدار ۶ row تنظیم گردیده است نگاه کنید، در این جا تنها ۵ ردیف به شما نمایش داده است زیرا تعداد ردیف های موجود در پالت باز ،تنها ۵ ردیف می باشد.
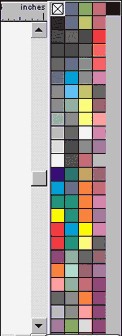
No Color Well یا بدون رنگ
در این جا برای پیدا کردن گزینه NO Color Well به باز کردن پنجره Palette Customize اقدام کنید. با این عمل می بینید گزینه Color Wells در این بخش نمایان شده است و این مرتبط به Color Well که درقسمت گوشه بالایی سمت چپ پالت و با مربعی به رنگ زرد ظاهر شده است می باشد. به منظور اینکه زمان کار با اشیا در وقت و زمان صرفه جویی شود، این آیکون می بایست همیشه فعال باشد. همچنین fill یا Outline با کلیک روی این سواث از بین خواهند رفت.