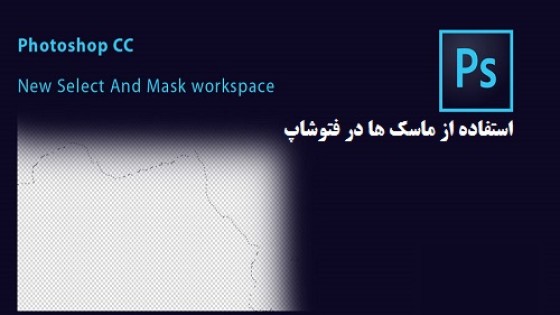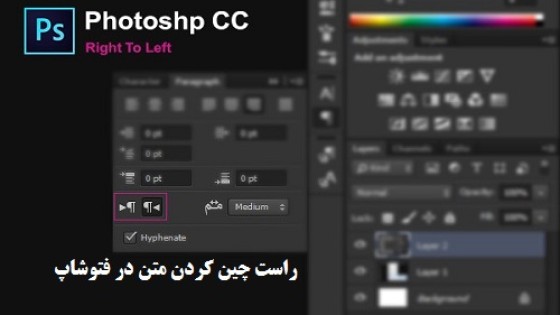آموزش باز کردن و استفاده از وکتور در فتوشاپ
گاهی اوقات برای ما پیش میاید که طرح یا وکتوری را از اینترنت دانلود می کنیم تا در فتوشاپ از آن استفاده کنیم. بعد از دانلود متوجه می شویم فایل دریافتی فرمت ai و eps را دارد که به طور پیش فرض و معمولی در فتوشاپ باز نمی شود و مجبوریم از نرم افزار ویژه همان فرمت مانند ایلوستریتور استفاده نماییم. حال در این مقاله از نویدک قصد داریم به شما نحوه باز کردن و استفاده از وکتور با فرمت های ai و eps را در فتوشاپ آموزش دهیم تا بتوانید به راحتی از آن ها استفاده کرده و به نرم افزار دیگری نیاز نداشته باشید.
روی فایلی که دارای یکی از فرمت های ai و eps است راست کلیک کنید و بدین ترتیب آن را در فتوشاپ باز کنید
open with > Photoshop
بعد از انجام کار، فایل شما به صورتی که در شکل زیر مشاهده می کنید، باز خواهد شد.
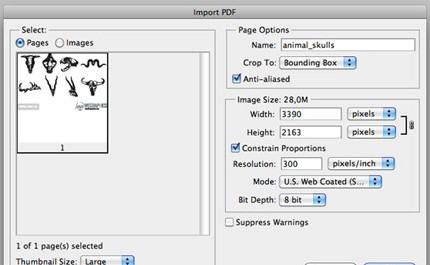
شاید این سوال برای شما پیش آمده است که تفاوت وکتور با تصاویر پیکسلی در چیست؟ اگر بخواهیم به زبان ساده بازگو کنیم، وکتورها تصاویری هستند که با افزایش سایز، کاهش کیفیت نخواهند داشت. یعنی شما می توانید یک وکتور را تا چند برابر بزرگتر کنید و همچنان کیفیت اولیه را حفظ کند.
اما در تصاویر پیکسلی اینگونه نیست و اگر شما تصویر را کمی بزرگتر کنید با افت کیفیت مواجه می شوید. این مقدمه را عرض کردم تا متوجه شوید وقتی یک وکتور را وارد فتوشاپ می کنید، تبدیل به پیکسل خواهد شد و دیگر نمی توانید سایز آن را افزایش دهید. پس حتما دقت داشته باشید هنگام باز کردن وکتور، بزرگترین سایزی را که به آن نیاز دارید انتخاب کنید تا به مشکل بر نخورید. بعد از انتخاب سایز، کلید ok را بزنید. حالا باید فایل شما مانند شکل زیر باز شده باشد.
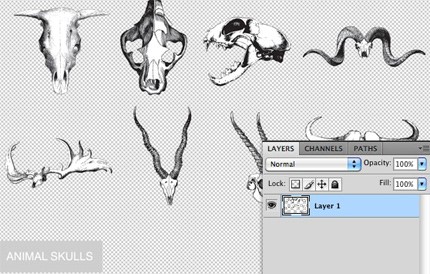
اگر مانند تصویری که ما از آن استفاده کردیم، فایل شما نیز دارای چندین تصویر مختلف است، می توانید قسمت دلخواه را با ابزار انتخاب، مشخص کنید و با استفاده از کلید میانبر Ctrl + C آن را کپی کنید.
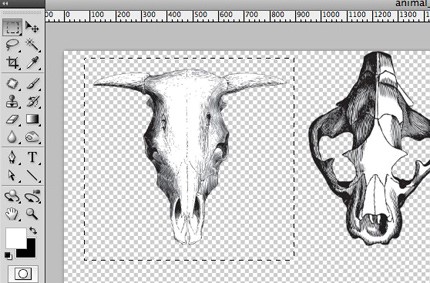
حالا سندی که قرار است بر روی آن کار کنید را باز کرده و تصویر کپی شده را در مکان دلخواه Paste کنید.
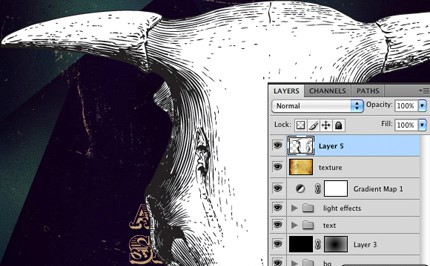
اگر مقالات قبلی نویدک را دنبال کرده باشید در مورد گزینه مهمی به نام Smart object ها صحبت کرده بودیم که باعث می شوند تصویر پیکسلی مانند وکتورها، با تغییر سایز کیفیت خود را حفظ کنند. در صورتی که فکر می کنید ممکن است سایز وکتور را تغییر دهید حتما آن را به Smart object تبدیل کنید. برای انجام این کار می توانید روی لایه آن راست کلیک کرده و گزینه اسمارت ابجکت را انتخاب نمایید. با این کار لایه شما به Smart object تبدیل شده و می توانید سایز آن را به راحتی و بدون مشکل تغییر دهید.
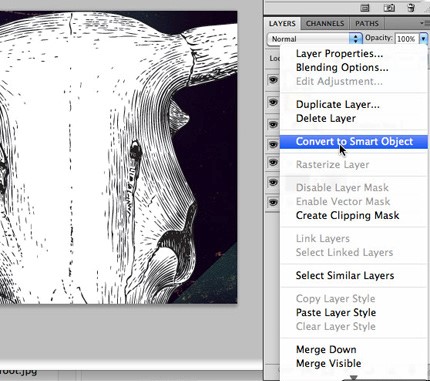
شاید بگویید زمانی که شکل را به اسمارت ابجکت تغییر دادیم با زمانی که این کار را نکردیم چقدر تفاوت دارد؟ برای این که به خوبی متوجه این امر شوید به تصویر زیر دقت کنید. دو جمجه در تصویر زیر مشاهده می کنید که ما جمجمه سمت چپ را به اسمارت ابجکت تبدیل کردیم و جمجمه سمت راست یک تصویر معمولی و بدون تغییر است. در حالت کوچک هیچ تفاوتی بین دو تصویر وجود ندارد.
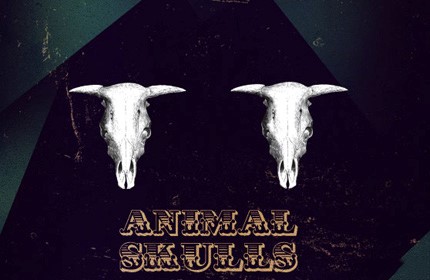
حالا سایز هر دو را به یک اندازه بزرگ می کنیم. نتیجه را مشاهده کنید:
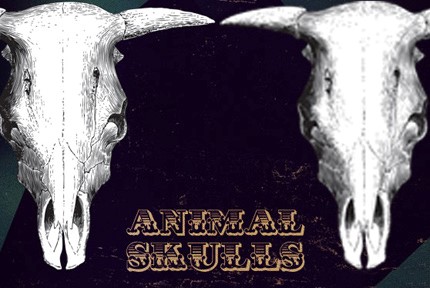
فکر می کنم به طور کامل متوجه اهمیت اسمارت ابجکت شدید. حالا قصد داریم تا به تصویر خود کمی رنگ و لعاب دهیم. برای این کار چندین روش مختلف وجود دارد به طور مثال ما از مسیر (Image>Adjustments) و (Right-click>Blending options) استفاده کردیم تا رنگ شکل مورد نظر خود را تغییر دهیم.
اگر شما روش های دیگری را بلد هستید می توانید از آن ها استفاده کنید. یکی از ویژگی های مثبت فتوشاپ همین موضوع است که طراح برای انجام تغییرات، محدود نیست و می تواند هر اقدامی را به چند روش مختلف انجام دهد.
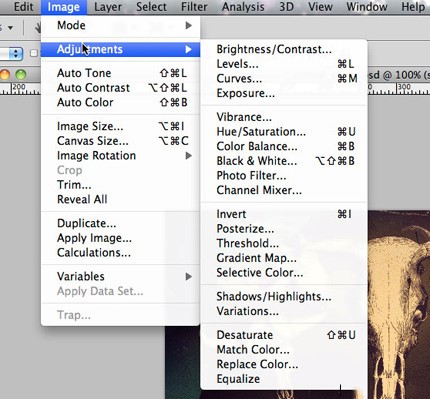
رنگی که ما به کار بردیم نتیجه زیر را داد:

فتوشاپ یا ایلوستریتور؟
بعضی از دوستان پرسیده بودند که چرا با وجود اینکه می توان از وکتورها به راحتی در فتوشاپ استفاده کرد، به سراغ نرم افزارهای وکتوری مانند ایلوستریتور برویم؟ درست است که فتوشاپ نرم افزار قدرتمندی است اما در زمینه وکتورها دست شما بسته است و نمی توانید کارهای فوق العاده انجام دهید. به طور مثال در ایلوستریتور شما می توانید وکتورها را با جزییات کوچک ویرایش کنید و یا هر قسمتی از آن که دوست دارید را به راحتی رنگ کنید.
در فتوشاپ نیز امکان تغییر رنگ را دارید اما نمی تواند تصویر را با جزئيات رنگ آمیزی کنید و اگر هم بخواهید به صورت حرفه ای و ظریف این کار را انجام دهید وقت بسیار زیادی از شما خواهد گرفت که شما می توانید در ایلوستریتور، در مدت زمان بسیار کوتاه تری به خواسته خود برسید. پس اگر قصد دارید تا یک طراح حرفه ای باشید، در کنار فتوشاپ، نرم افزار دیگر شرکت ادوبی یعنی ایلوستریتور را نیز بیاموزید تا بتوانید در پروژه های خود از هر دوی آن ها استفاده نمایید.
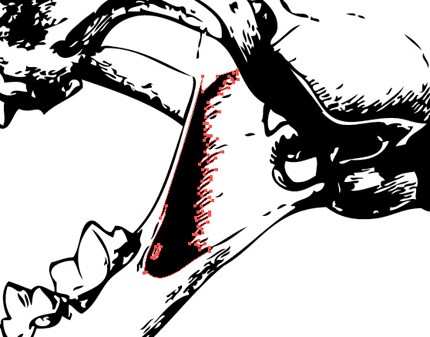
امیداوریم پس از یادگیری آموزش باز کردن و استفاده از وکتور در فتوشاپ بتوانید به خوبی از این فایل ها استفاده کنید و در مواقع ضروری که به ایلوستریتور یا کورل دراو دسترسی ندارید نیاز خود را کنید؛ در صورتی که در خصوص این آموزش دیدگاهی دارید خوشحال می شویم آن را با ما و سایر کاربران به اشتراک بگذارید.