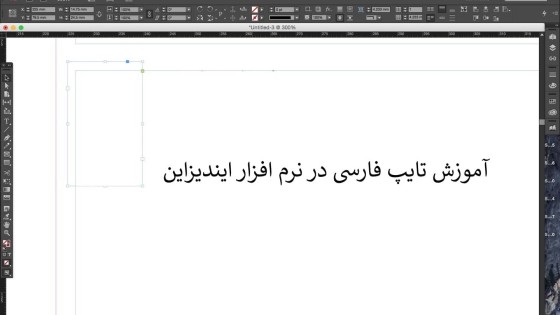آموزش رسم شکل در ایندیزاین
در مقالات قبل، مباحثی مهمی از رسم جدول، صفحه آرایی و ایجاد صفحات مستر را بررسی کردیم. در این قسمت قصد داریم رسم شکل در نرم افزار ایندیزاین را آموزش دهیم.
رسم اشکال هندسی در ایندیزاین
برای رسم عناصر گرافیکی در نرم افزار ایندیزاین از جعبه ابزار یکی از ابزارهای رسم خط و یا رسم بیضی و یا دیگر عناصر گرافیکی مانند چهارگوش و چند ضلعی را انتخاب کنید. کلید ماوس را روی ابزار رسم چهار گوش نگه دارید تا دیگر ابزارهای رسم عناصر گرافیکی مانند بیضی و چند ضلعی ظاهر شوند.
در قسمتی از صفحه که میخواهید المان گرافیکی را وارد کنید، کلید ماوس را نگه داشته و بکشید (درگ کردن) تا شکل مورد نظرتان را با ابعاد دلخواه رسم کنید. در شکل ۱ ابزارهای رسم عناصر گرافیکی با کادر قرمز در نوار ابزار نشان داده شدهاند.
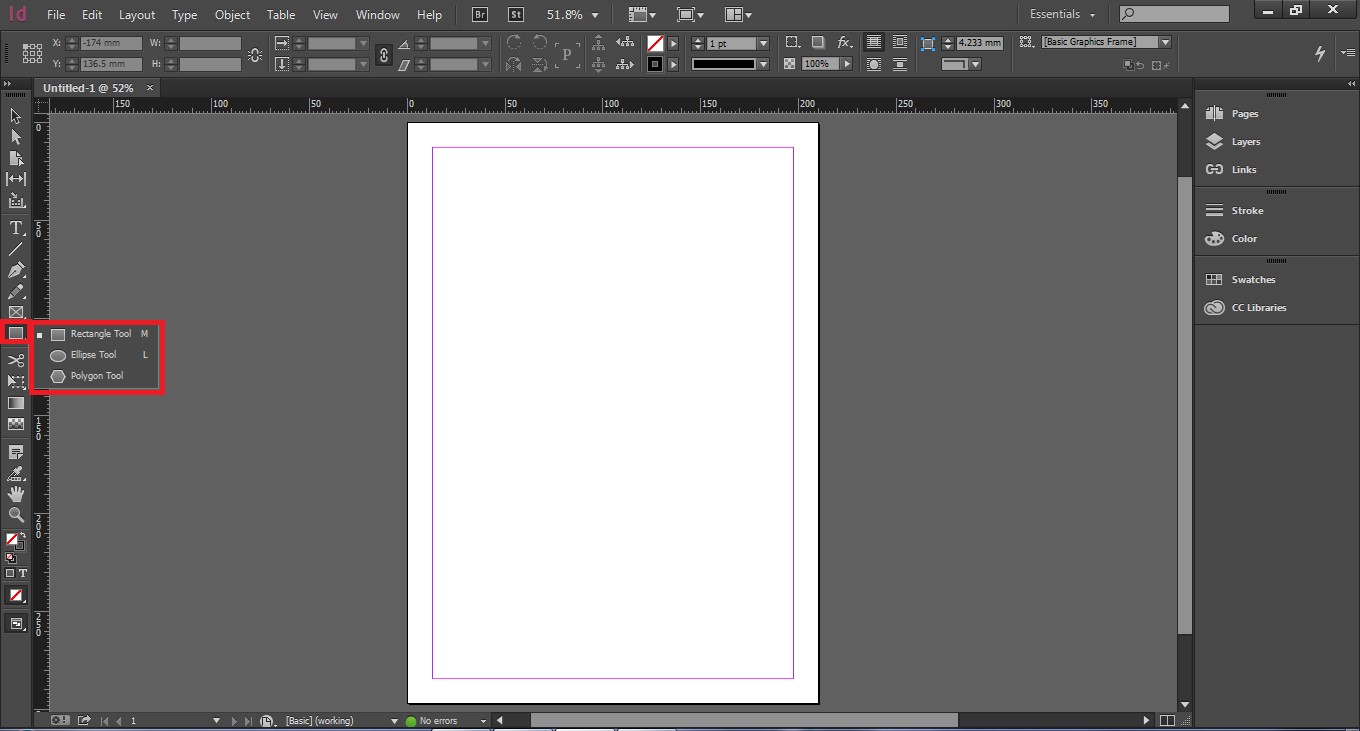
نکاتی در مورد رسم اشکال در نرم افزار ایندیزاین
۱- پایین نگه داشتن کلید Shift به هنگام رسم شکل باعث میشود تا نسبت طول به عرض شکل یکسان شده و یا خطی که ایجاد میکنید در مقاطع ۴۵ درجه رسم گردد. (برای مثال اگر میخواهید یک مربع رسم کنید، به هنگام رسم شکل با ابزار رسم چهار گوش، کلید Shift را پایین نگه دارید.)
۲- با استفاده از ابزار رسم چند ضلعی میتوان شکل ستاره را رسم کرد.
۳- برای مشخص کردن تعداد ضلعهای چند ضلعی و مقدار تو رفتگی پرهای ستاره، روی ابزار چند ضلعی دو بار کلیک کرده و در پنجرهی باز شده، مقابل Number of Sides تعداد ضلعها، و مقابل Star Inset درصد تو رفتگی پرهای ستاره را مشخص کنید.
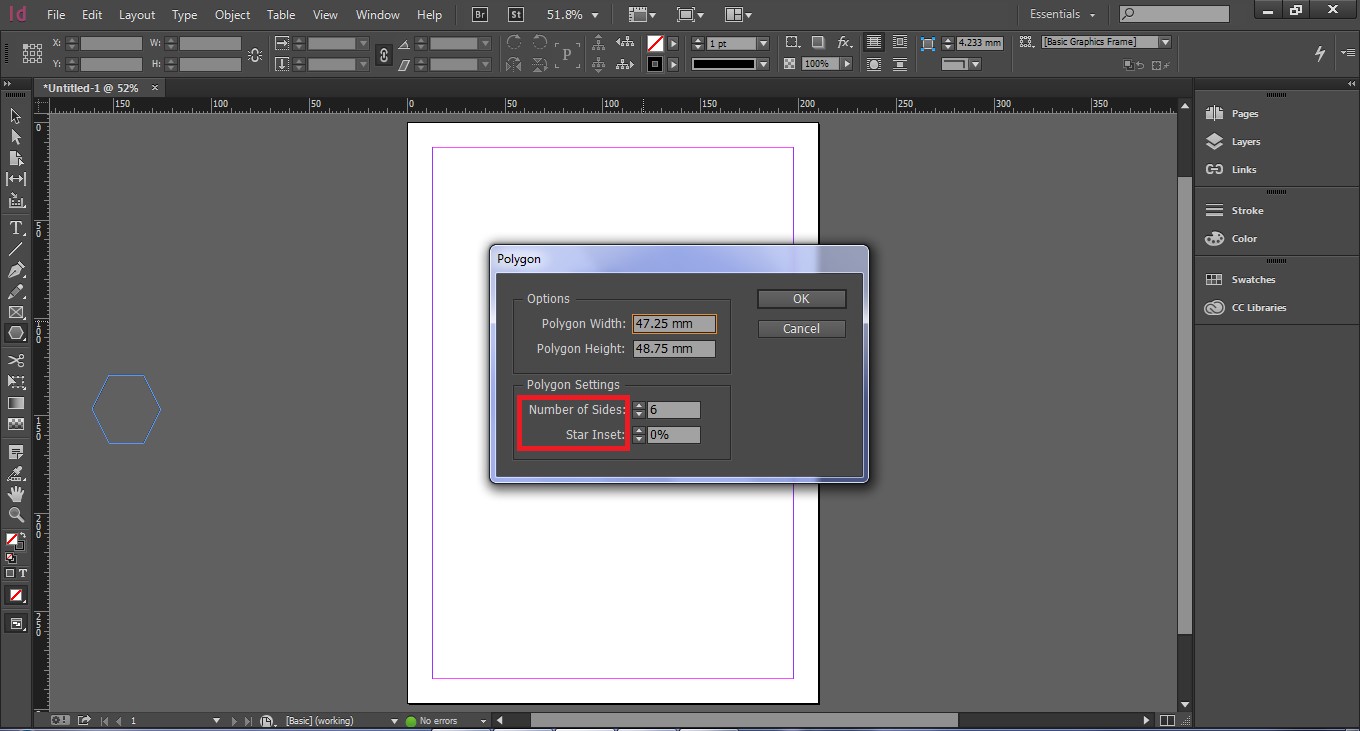
انتخاب اشکال مختلف در ایندیزاین
اگر با ابزار فلش ![]() روی شکلی کلیک کنید، تمام آن شکل در حالت انتخاب قرار میگیرد و فریم پیرامون آن پدیدار میشود. از این ابزار برای جابهجا کردن و تغییر اندازهی شکل میتوان استفاده کرد.
روی شکلی کلیک کنید، تمام آن شکل در حالت انتخاب قرار میگیرد و فریم پیرامون آن پدیدار میشود. از این ابزار برای جابهجا کردن و تغییر اندازهی شکل میتوان استفاده کرد.
ابزار انتخاب دوم ![]() (Direct Selection Tool) این امکان را به کاربر میدهد تا نقاط ایجاد کنندهی شکل و یا خطوط محیطی آن را انتخاب کرده و آنها را ویرایش کند. با استفاده از این ابزار، یکی از نقاط شکل را انتخاب کرده، کلیک ماوس را نگه داشته و با درگ کردن، ظاهر شکل را میتوان تغییر داد. این ابزار توانایی انتخاب چند نقطهی متفاوت از شکل را به صورت هم زمان نیز دارد. برای این کار در نرم افزار ایندیزاین کافی است، هم زمان با کلیک ماوس، کلید Shift را پایین نگه داشت.
(Direct Selection Tool) این امکان را به کاربر میدهد تا نقاط ایجاد کنندهی شکل و یا خطوط محیطی آن را انتخاب کرده و آنها را ویرایش کند. با استفاده از این ابزار، یکی از نقاط شکل را انتخاب کرده، کلیک ماوس را نگه داشته و با درگ کردن، ظاهر شکل را میتوان تغییر داد. این ابزار توانایی انتخاب چند نقطهی متفاوت از شکل را به صورت هم زمان نیز دارد. برای این کار در نرم افزار ایندیزاین کافی است، هم زمان با کلیک ماوس، کلید Shift را پایین نگه داشت.
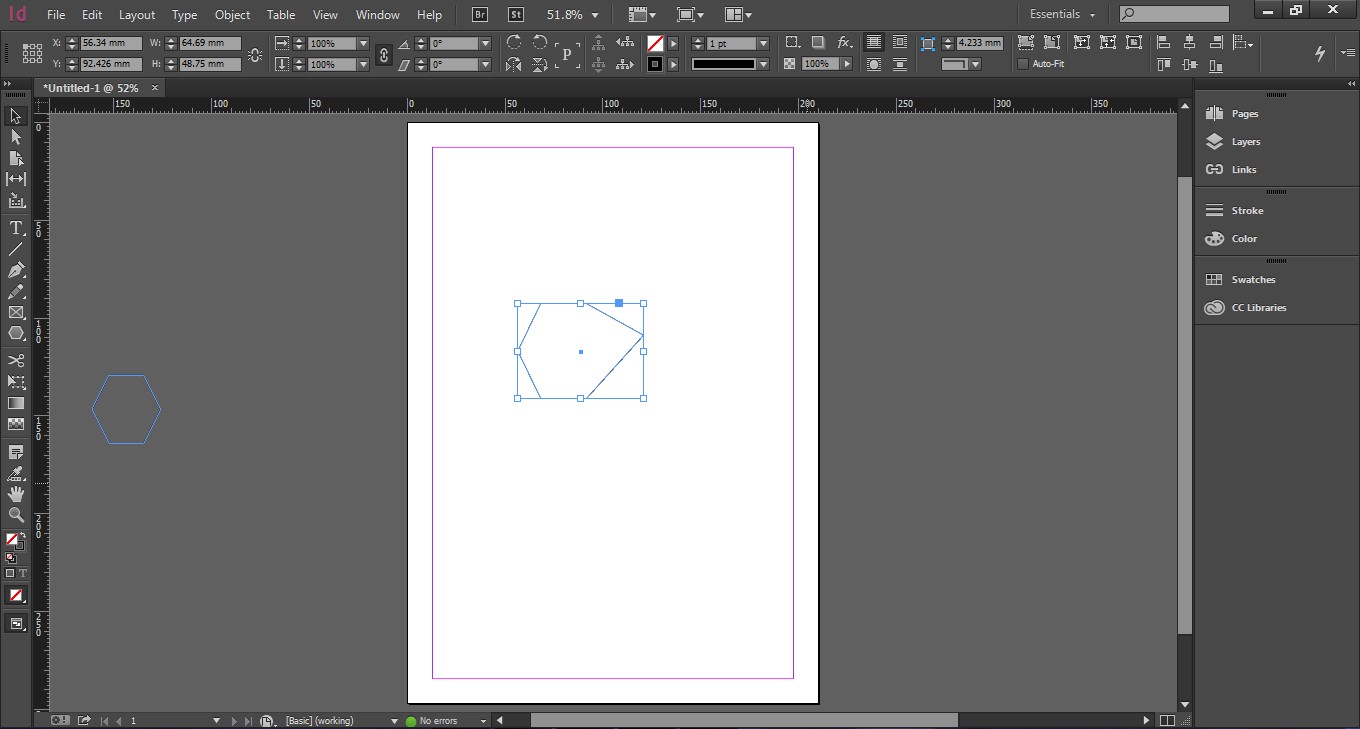
تغییر ضخامت خطوط پیرامون اشکال هندسی در ایندیزاین
یکی از کاربردهای نرم افزار ایندیزاین تغییر ضخامت خطوط المانهای گرافیکی وارد شده و همچنین خطوط اطراف فریمهای متنی است. به این خطوط اصطلاحاً Storke نیز گفته میشود.
ابتدا کاربر باید با استفاده از ابزار انتخاب المان مورد نظر را انتخاب کند. برای انتخاب حروف از ابزار متن T باید استفاده کرد.
از منوی برنامه مسیر Windows > Stroke را انتخاب کنید. این مسیر در شکل ۴ با کادر قرمز مشخص شده است.
در صورتی که پنجرهی مدیریت ضخامت خطوط به صورت کامل برای شما نمایش داده نشده است، از منوی کنار پنجره گزینهی Show Options را انتخاب کنید.
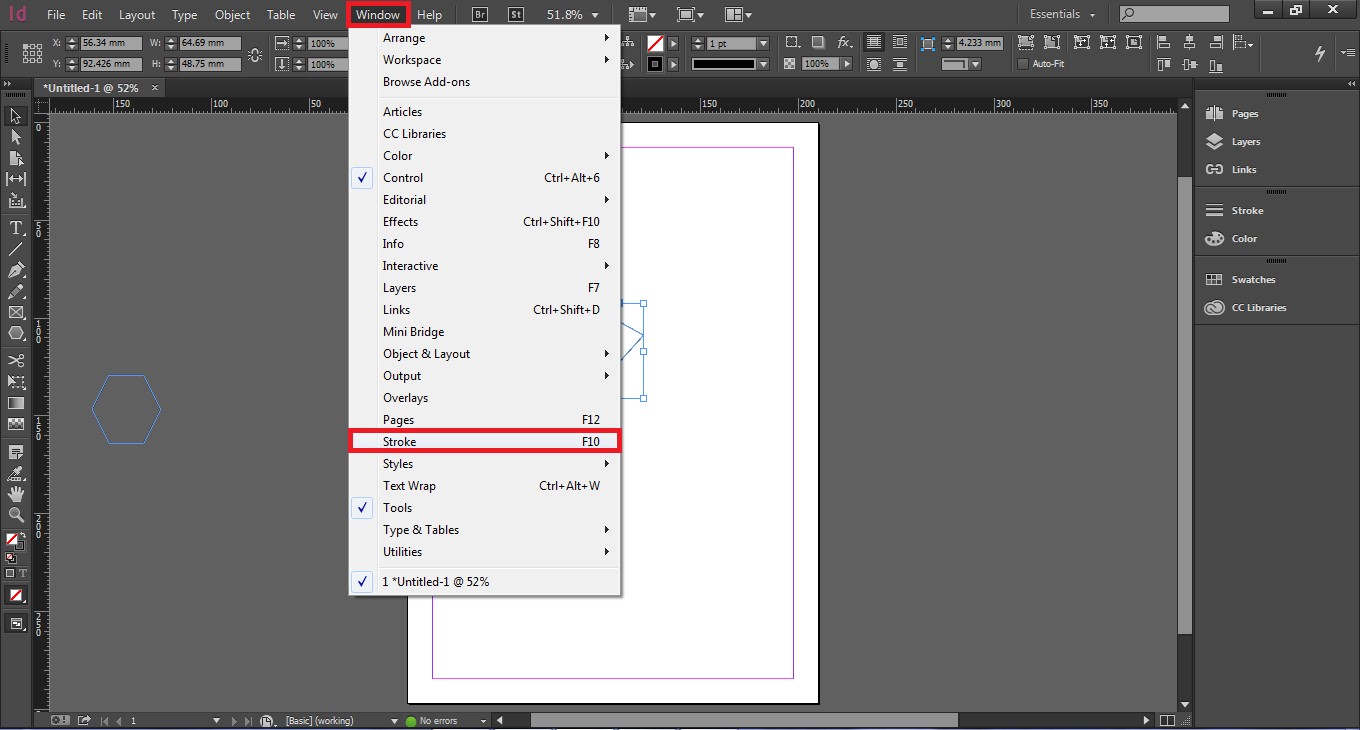
در پنجرهی باز شده، مقابل Weight مقدار ضخامت خط مورد نظر را تعیین کنید.
در قسمت Align Stroke با کلیک روی یکی از علامتها، محل قرار گرفتن خط محیطی را مشخص کنید. خط محیطی میتواند در میانه، داخل و یا بیرون خط محیطی قرار بگیرد.
از منوی Type نوع خط را به دلخواه انتخاب کنید.
اگر شکل انتخاب شده بسته نیست و دو سوی آن باز است، میتوانید از منوی Start ظاهر شروع خط و از منوی End، چگونگی شکل پایان خط را مشخص کنید.
تغییر حالت گوشهی شکلها در ایندیزاین
با استفاده از ابزار انتخاب در نرم افزار ایندیزاین شکل مورد نظر را انتخاب کنید.
از منوی برنامه مسیر Object > Corner Option را انتخاب کنید.
در پنجرهی باز شده برای هر گوشه، شیوهی دلخواه و مقدار مورد نظرتان را مشخص و روی گزینهی OK کلیک کنید.
پنجرهی Corner Option در شکل ۵ نشان داده شده است. در این پنجره چهار گوشهی یک چهار گوش نشان داده شده است. گزینهی اول که در آن عدد ۱۲pt نمایش داده شده است اندازهی این گوشه و منوی کنار آن شکل گوشه را مشخص میکند. با استفاده از این گزینهها میتوانید گوشههای تمام اشکال ترسیم شده در ایندیزاین را به شکل دلخواه خود در بیاورید. پس از وارد کردن مقادیر مطلوب در فیلدهای مورد نظر روی گزینهی OK کلیک کنید.
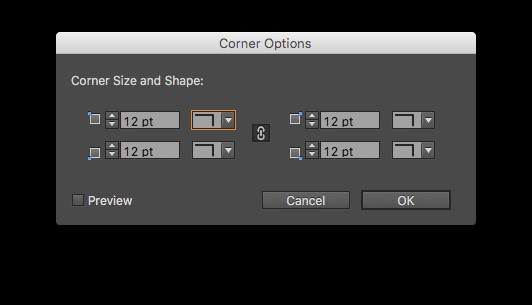
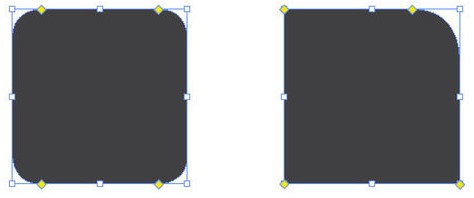
همان طور که در شکل ۶ میبینید با تغییر دادن مقادیر گزینههای شکل ۵ میتوان یکی و یا تمام گوشههای یک مربع و یا هر شکل دیگری را در ایندیزاین به اشکال مختلف تغییر داد.