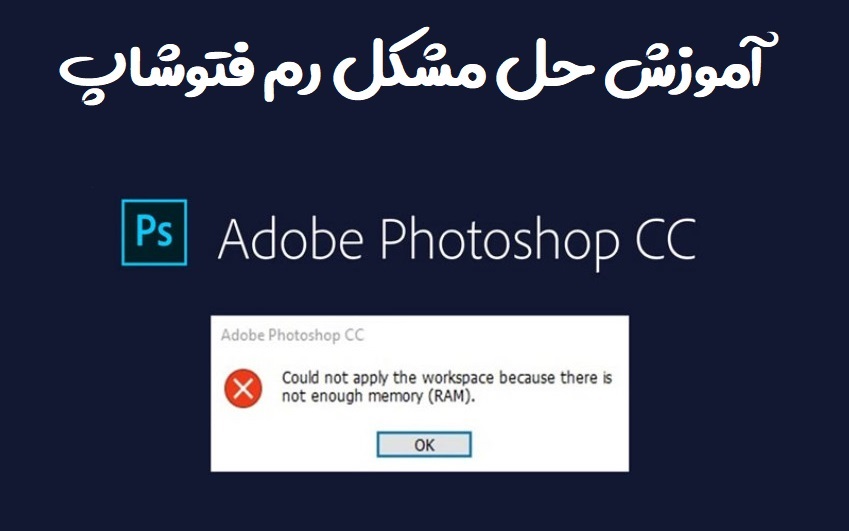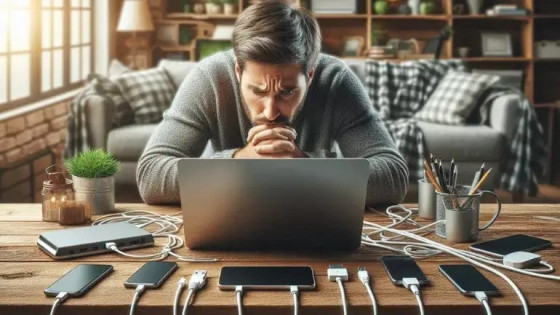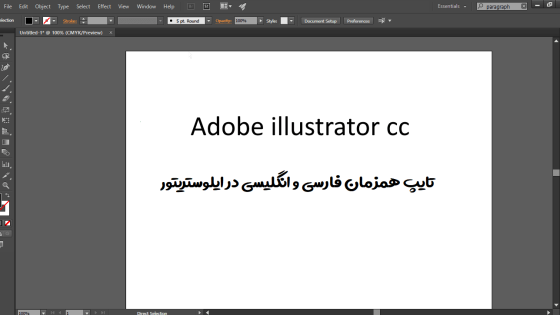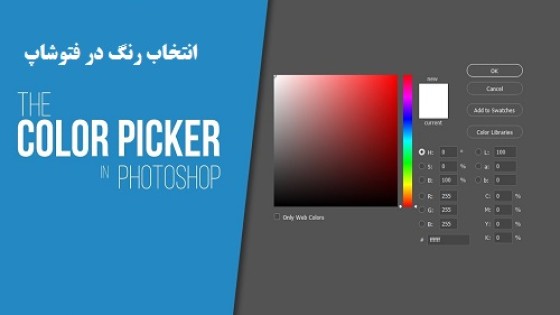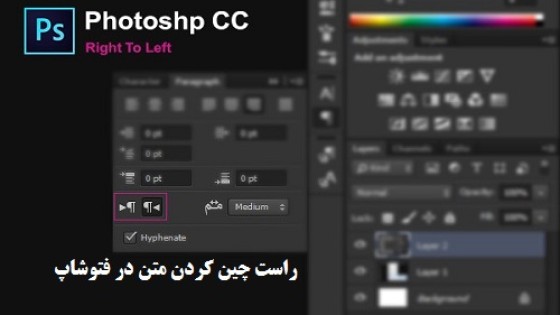آموزش حل مشکل رم فتوشاپ به دو روش ساده و سریع
فتوشاپ یکی از بهترین نرم افزارهای ویرایش تصاویر می باشد با این حال حتی این برنامه قدرتمند هم مشکلات خاص خودش را دارد؛ به عنوان مثال ممکن است گاهی اوقات هنگام ذخیره فایل، ریسایز، اعمال افکت، برش و انتقال تصاویر و سایر عمل هایی که به رم احتیاج دارد با خطای There is Not Enough Memory یا به عبارتی مشکل کمبود رم در فتوشاپ مواجه شوید؛ این مشکل می تواند روی عملکرد شما تاثیر بگذار، امروز در نویدک قصد داریم به آموزش حل مشکل کمبود رم فتوشاپ با دو روش ساده بپردازیم.
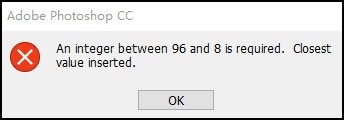
روش حل مشکل کمبود رم در فتوشاپ ( There is Not Enough Memory ) از طریق خود نرم افزار :
برای حل این مشکل برنامه فتوشاپ را باز کنید و به منوی Edit بروید؛ سپس روی گزینه Preference کلیک کنید.
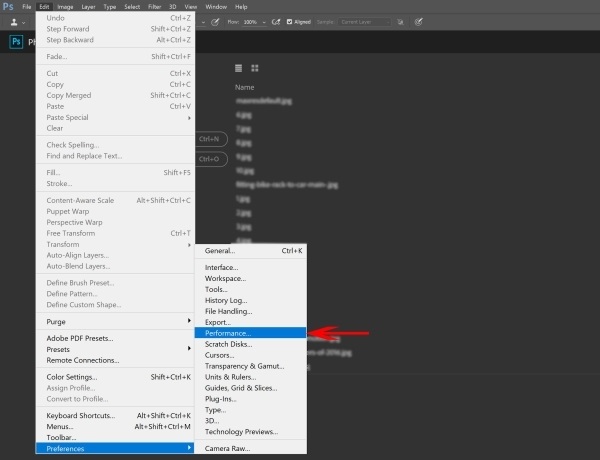
حالا مقدار Photoshop memory usage را حداقل روی ۱۵۰۴ بگذارید یا نوار لغزنده را تا 100% پر کنید در این صورت باید مقدار حداقل از 1.5 گیگ بیشتر شود ؛ سپس روی OK کلیک کنید تا تغییرات شما ذخیره شود.
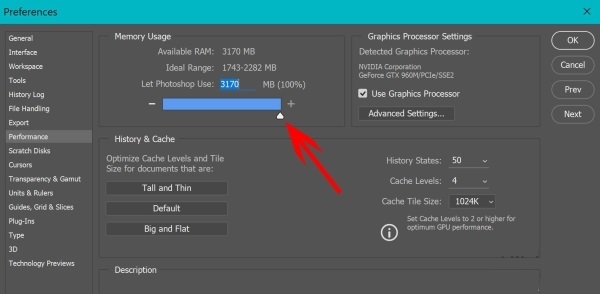
-
اگر مشکل شما حل نشد بررسی کنید که درایو شما فضای کافی داشته باشد؛ از طریق تب Scratch Disks درایو را در صورت نیاز تغییر دهید.
-
همچنین برای افزایش حافظه فتوشاپ می توانید از طریق منوی Edit به گزینه Purge مراجعه کنید و دکمه All را بزنید با این کار حافظه مربوط به موارد Undo و Clipboard آزاد می شود.
روش حل مشکل کمبود رم در فتوشاپ ( There is Not Enough Memory ) از طریق ویندوز :
گام اول
فتوشاپ را به طور کامل ببندید. برای اطمینان وارد تسک منیجر شده و مطمئن شوید که هیچ کدام از نرم افزارهای شرکت ادوبی در حال اجرا نباشند. سپس وارد بخش Run شوید. شما می توانید این بخش را با استفاده از کلید میانبر ویندوز و R فعال نمایید. صفحه زیر ظاهر می شود
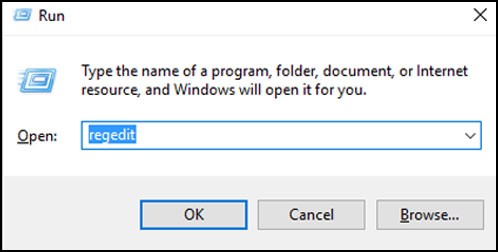
گام دوم
همانند تصویری که در بالا مشاهده می کنید، درون کادر دستور Regedit را تایپ کرده و کلید OK را فشار دهید. با این کار وارد بخش رجیستری ویندوز می شوید و می توانید ادامه مسیر را طی کنید. اگر خیلی با این بخش آشنایی ندارید به هیچ کدام از گزینه های آن کاری نداشته باشید و فقط طبق دستور موجود در تصویر زیر عمل کنید:
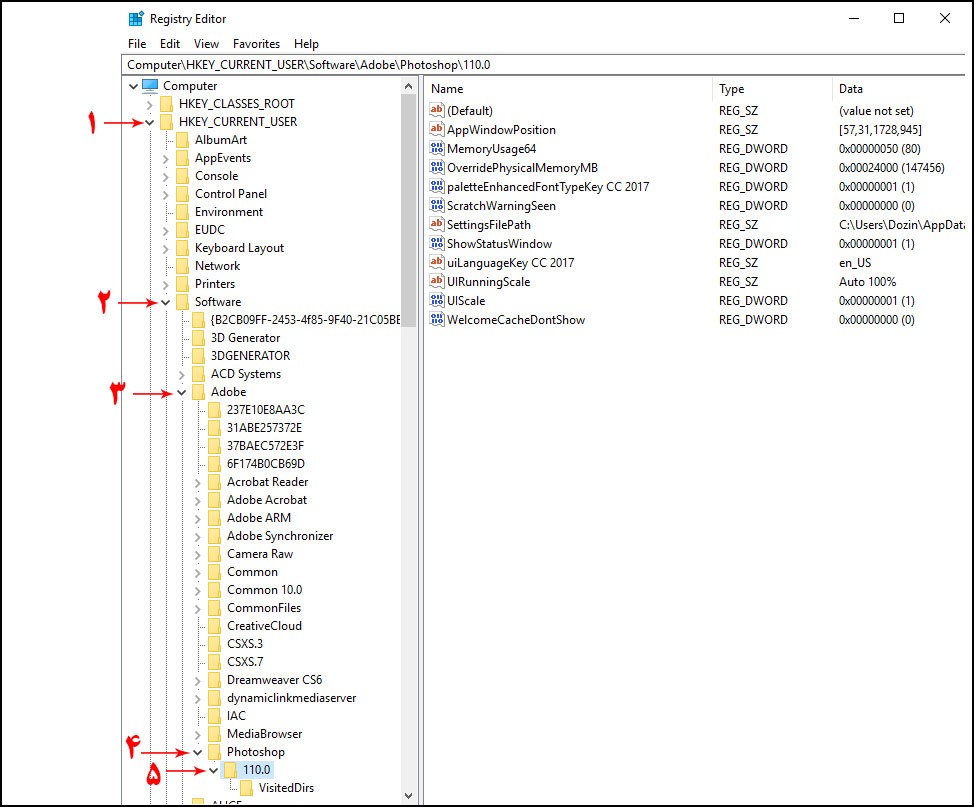
گام سوم
در شماره پنجم تصویر بالا پوشه ای را مشاهده می کنید که عدد ۱۱۰٫۰ روی آن نوشته شده است. روی آن راست کلیک کرده و طبق تصویر زیر عمل کنید.
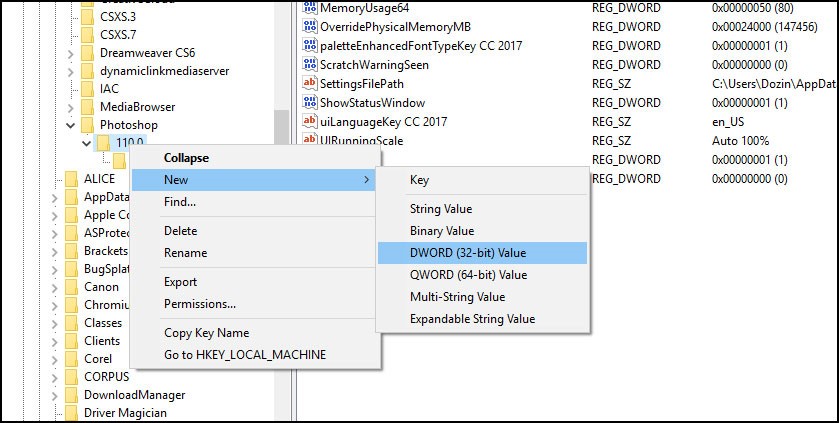
گام چهارم
بعد از انجام عملی که در تصویر بالا ذکر شد، یک کلید جدید ایجاد می شود. نام آن را دقیقا این عبارت قرار دهید: OverridePhysicalMemoryMB
توجه داشته باشید دقیقا همین عبارت تایپ شود و کوچک و بزرگی حروف نیز در آن بسیار مهم است. توصیه می کنیم برای اطمینان، عبارت را کپی و پیست نمایید.
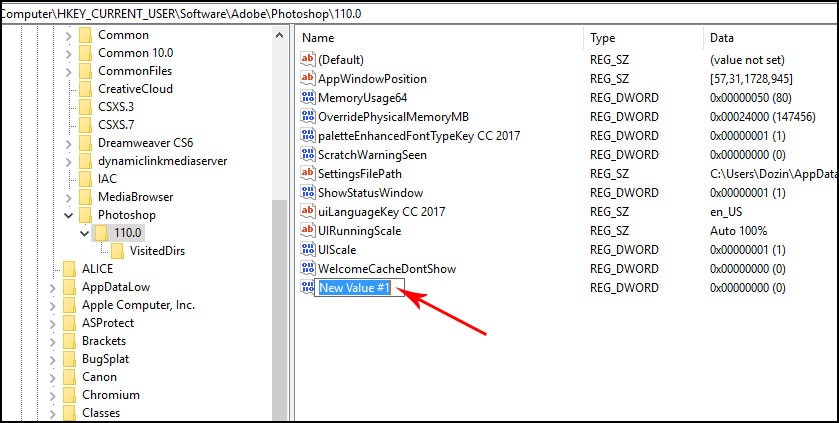
گام پنجم
حالا روی فایل ایجاد شده دو بار کلیک کرده تا پنجره آن باز شود.
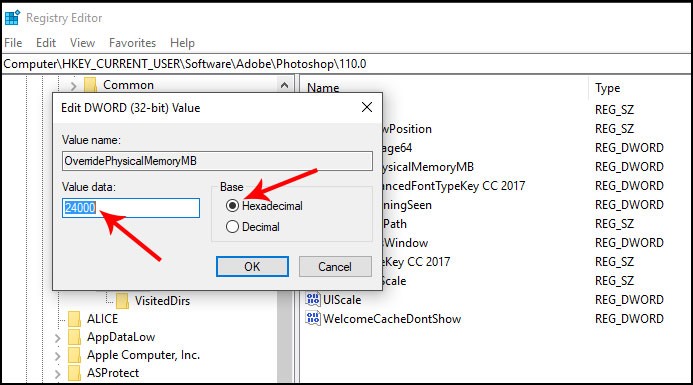
گام ششم
در این مرحله نیز دقیقا مانند تصویر بالا عمل کنید. یعنی تیک گزینه Hexadecimal را فعال کرده و Value data را روی عدد ۲۴۰۰۰ تنظیم نمایید. حالا کلید OK را فشار دهید و سیستم خود را یک بار ریستارت نمایید. بعد از اجرای دوباره سیستم، فتوشاپ را باز کرده و آن را امتحان کنید. اگر مراحل را به درستی طی کرده باشید دیگر با ارور کمبود رم مواجه نخواهید شد.
امیدواریم مقاله آموزش حل مشکل رم فتوشاپ ( رفع خطای There is Not Enough Memory ) به دو روش ساده و سریع برای شما مفید بوده باشد ؛ در صورتی که در خصوص این مقاله دیدگاهی دارید آن را با ما در میان بگذارید.