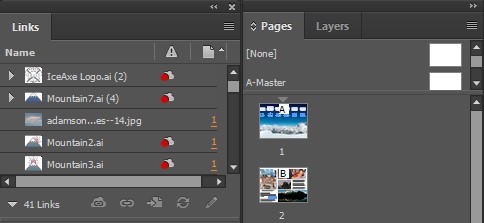آموزش نکات پرینت فایل در ایندیزاین
در قسمت قبلی، مباحث کاربردی برای آماده سازی یک فایل صفحه آرایی شده با نرم افزار ایندیزاین را برای چاپ را آموزش دادیم. در این قسمت نکاتی دیگر در مورد پرینت فایل در ایندیزاین به شما آموزش داده میشود.
مشکلات ذخیره کردن فایل ایندیزاین به صورت پی دی اف
یکی از بارزترین مشکلاتی که در هنگام ذخیره کردن یک سند ایندیزاین به صورت پی دی اف وجود دارد، در مورد قلمهای به کار برده شده در سند است. برخی از قلمها، به علت نداشتن مجوز از ناشر قلم، اجازهی ذخیره شدن در فایلهای پی دی اف را ندارند. برای رفع این مشکل در صورتی که از چنین قلمهایی در سند ایندیزاین استفاده شده باشد، پیش از تبدیل سند به پی دی اف، باید آن قسمتهای سند را از حالت متن خارج کرده و به صورت شکل درآورد. باید در نظر داشت پس از تبدیل کردن این متنها به شکل، کاربر دیگر قادر به ویرایش متن نخواهد بود.
نکته: از تبدیل کردن متنهای طولانی به شکل اجتناب کنید. برای این کار بهتر است متن و یا فریم متنی مورد نظر را انتخاب کرده و از منوی برنامه مسیر Type > Create Onlines را دنبال کنید و سپس متن باقی مانده را حذف کنید.
انتقال فایل ایندیزاین به سیستمهایی به غیر از سیستم منبع
برای انتقال فایل ایندیزاین به سیستمی غیر از سیستم منبع، میبایست از دستور Package استفاده کرد. با استفاده از این دستور، نسخهای از سند و همهی فایلهایی که به آن پیوند شده مانند تصاویر و قلمهای استفاده شده در آن در پوشهای جدید که خودتان مشخص کردهاید، ذخیره میکند. نکتهی قابل توجه در این مرحله در مورد قلمهای استفاده شده در سند که باید رعایت شود این است که قلمها برای ذخیره شده باید مجوز ناشر را داشته باشند. پس از ایجاد شدن یک فولدر برای سند ایندیزاین در صورت انتقال باید کل فولدر (پوشه) را منتقل کرد. هرچند برای ارسال فایل به چاپخانه بهتر است از فرمت پی دی اف استفاده شود. برای استفاده از دستور Package مراحل زیر را دنبال کنید.
مرحله ۱: فایل را ذخیره (Save) کنید.
مرحله ۲: از منوی برنامه مسیر File > Package را دنبال کنید. این مسید در شکل ۱ برای شما نمایش داده شده است.
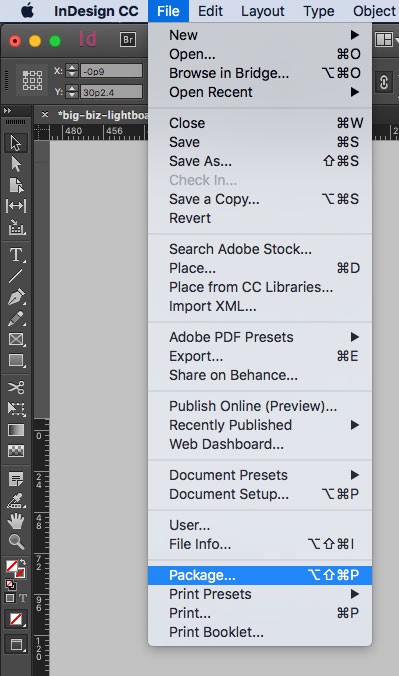
مرحله ۳: در صورت مواجهه با هر پیغام خطا مبنی بر عدم یافتن پیوندها و یا قلمها توسط برنامه، روی گزینهی Cancel کلیک کنید و به فایل بازگردید، فایل را اصلاح کنید و مجدداً مرحلهی ۱ و ۲ را تکرار کنید.
مرحله ۴: روی گزینهی Package کلیک کنید.
مرحله ۵: در پنجرهی باز شده، میتوانید اطلاعات مربوط به خودتان و فایل را به دلخواه، درج کنید و روی گزینهی Continue کلیک کنید. این اطلاعات در فایلی با فرمت TXT در کنار فایل ایندیزاین ذخیره خواهد شد.
مرحله ۶: مسیر و پوشهای را که میخواهید فایل ایندیزاین همراه پیوندها و قلمهای مورد استفاده در آن ذخیره شود، را مشخص کنید. این مرحله در شکل ۲ نشان داده شده است.
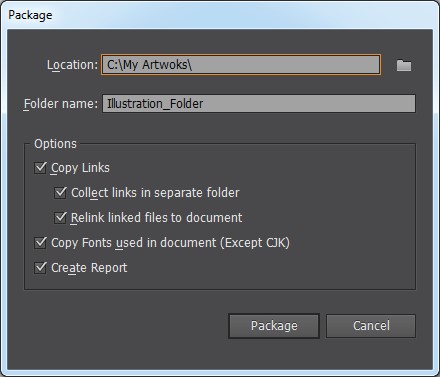
مرحله ۷: دقت کنید که گزینههای Copy fonts و Copy Linked Graphics در حالت انتخاب و فعال باشند.
مرحله ۸: روی گزینهی Package کلیک کنید.
مدیریت پیوندها (Links) در ایندیزاین
وقتی که یک تصویر را به صفحات سند ایندیزاین اضافه میکنید، نام آن به لیست پنجرهی پیوندها (Links) اضافه میشود.
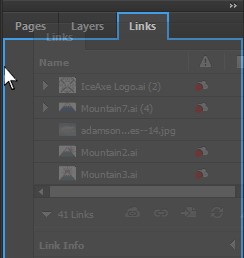
برای مشاهدهی پنجرهی مدیریت پیوندها از منوی برنامه مسیر Windows > Links را دنبال کنید.
هر پیوند (Link) در یکی از حالتهای زیر قرار دارد.
به روز شده (Updated): در ایــن حالــت در مقابــل نــام فایــل، علامتــی دیده نمیشود و پیوند مورد نظر در حالت عادی قرار دارد.
اصلاح شده (modified): در این حالت علامتی به شکل ![]() در مقابل پیوند مربوطه قرار دارد. این علامت به این معنی است که فایل مورد نظر پس از وارد شدن به برنامه، مورد ویرایش قرار گرفته است.
در مقابل پیوند مربوطه قرار دارد. این علامت به این معنی است که فایل مورد نظر پس از وارد شدن به برنامه، مورد ویرایش قرار گرفته است.
برای اعمال آخرین اصلاحات انجام شده در تصویر مورد نظر و به روز رسانی آن، ابتدا پیوند مورد نظر را انتخاب کنید و سپس روی علامت ![]() کلیک کنید. این علامت در پایین پنجرهی مدیریت پیوندها در نرم افزار ایندیزاین قرار دارد.
کلیک کنید. این علامت در پایین پنجرهی مدیریت پیوندها در نرم افزار ایندیزاین قرار دارد.
مفقود: در صورتی که علامت ![]() مقابل یک پیوند قرار داشته باشد، بدین معنی است که برنامه قادر به یافتن فایل در مسیر پیشین نمیباشد. به عبارت دیگر، فایل از مسیر اولیه به جای دیگری منتقل شده است و یا حذف شده است.
مقابل یک پیوند قرار داشته باشد، بدین معنی است که برنامه قادر به یافتن فایل در مسیر پیشین نمیباشد. به عبارت دیگر، فایل از مسیر اولیه به جای دیگری منتقل شده است و یا حذف شده است.
برای معرفی یک مسیر جدید برای فایل مفقود شده، روی علامت ![]() کلیک کنید. این علامت در پایین پنجرهی مدیریت پیوندها در نرم افزار ایندیزاین قرار دارد. سپس فایل مورد نظر را پیدا کرده و دو بار روی آن کلیک کنید. با فعال کردن گزینهی Search For Missing Links In This Folder تمام فایلهای مفقودی که در این پوشه قرار دارند، به صورت خودکار به روز رسانی خواهند شد.
کلیک کنید. این علامت در پایین پنجرهی مدیریت پیوندها در نرم افزار ایندیزاین قرار دارد. سپس فایل مورد نظر را پیدا کرده و دو بار روی آن کلیک کنید. با فعال کردن گزینهی Search For Missing Links In This Folder تمام فایلهای مفقودی که در این پوشه قرار دارند، به صورت خودکار به روز رسانی خواهند شد.