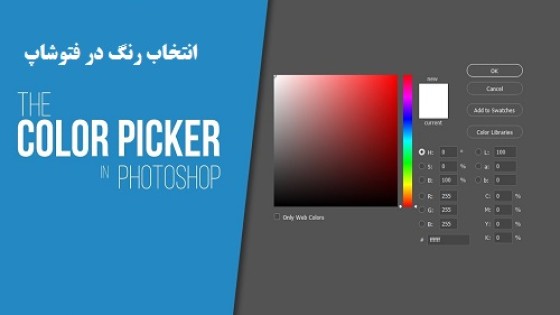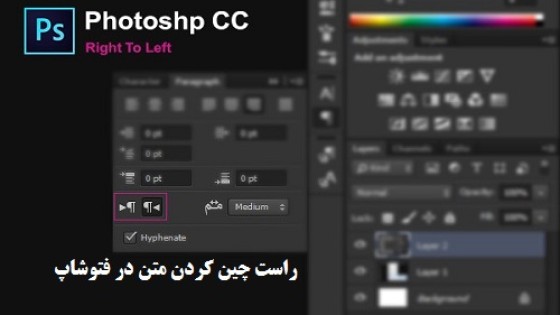آموزش 25 ترفند جالب فتوشاپ
نرم افزار فتوشاپ مانند دریای پر از ماهی است. هر چقدر از آن بخواهید ماهی صید کنید باز هم تمام نخواهد شد. به جرات می توان گفت هیچ طراحی در دنیا وجود ندارد که بتواند با اطمینان بگوید تمام ترفند های کار با تصاویر در فتوشاپ را به طور کامل آموزش دیده است و هیچ نکته جدیدی نیست که بخواهد یاد بگیرد. این موضوع قدرت فتوشاپ را نشان می دهد که چه کاربران تازه کار و چه کاربران حرفه ای می توانند از آن استفاده کنند و از امکانات ناب و بی نهایت فتوشاپ لذت ببرند. لذا در این مقاله به نکات طلایی و ترفندهای جالب در نرم افزار فتوشاپ که می تواند برای هر طراح و گرافیستی ضروری باشد می پردازیم.
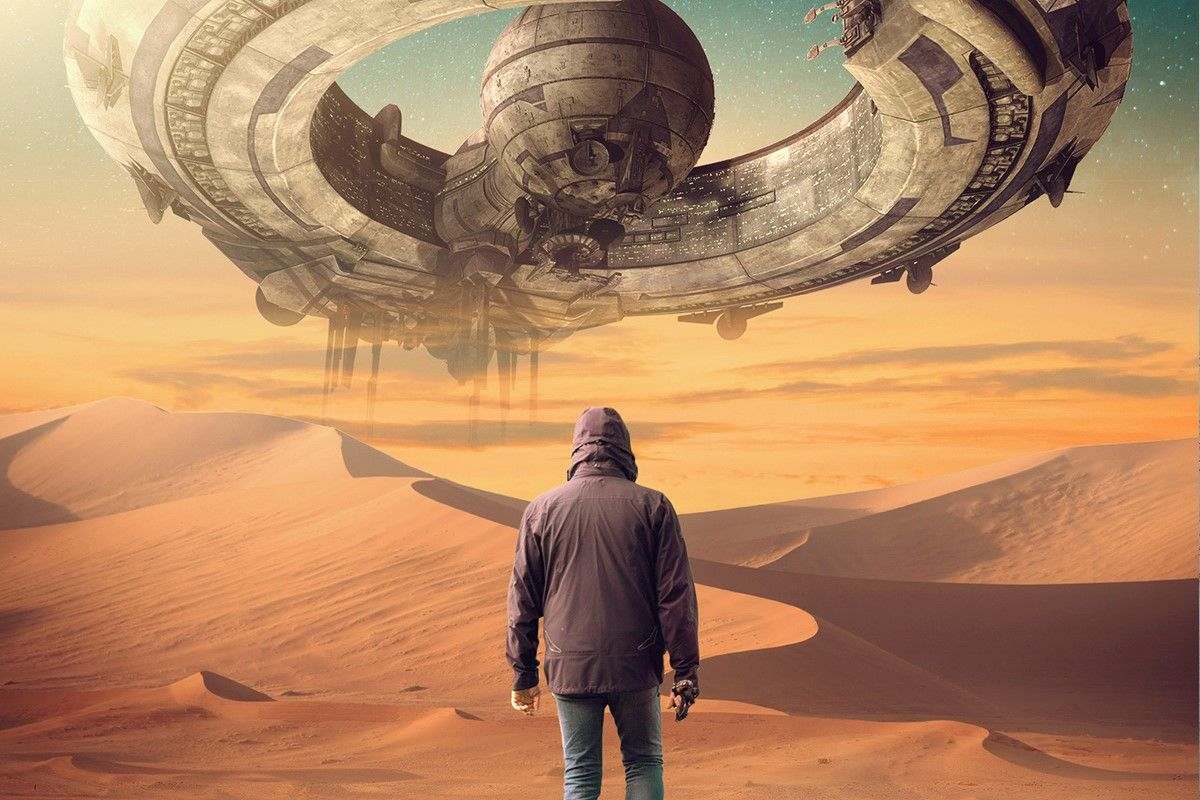
تغییرات حرفه ایی با Puppet Warp
ما هم قبول داریم که ابزار Puppet Warp کاربرد زیادی ندارد اما در معدود دفعاتی که از آن استفاده می کنیم نتایج عجیبی مشاهده می کنیم. به وسیله این ابزار می توان روی نقطه یا نقاط دسترسی داشت و به آنها خم و جهت پیچش داد و به مانند عروسکی گردان آن را کنترل کرد.
به طور مثال در تصویر زیر یک مار را مشاهده می کنید :

حال با استفاده از همین ابزار چند نقطه روی بدن مار ایجاد میکنیم و حالت آن عوض می شود، به همین سادگی. اگر از این ترفند خوشتان آمده است و دوست دارید بیشتر درباره آن بدانید می توانید در موتورهای جستجو به دنبال اطلاعات بیشتر باشید.

ویرایش با استفاده از پیش تنظیمات لایه تنظیم
لایه های تنظیم را همه میشناسید اما چیزی که این وسط شگفت انگیز است انواع لایه های مختلف و قابل استفاده آن می باشد.
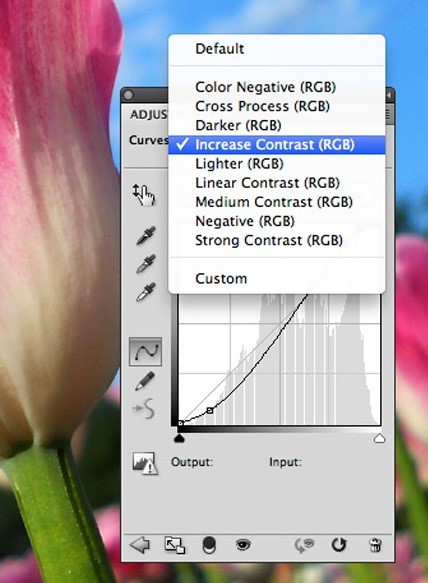
این تنظیمات را در منوی کشویی بالای پالت Adjustments می توانید پیدا کنید. پیش تنظیمات خاص تصویر زیر در پیش تنظیمات لایه تنظیم Black & White قابل دسترسی است.
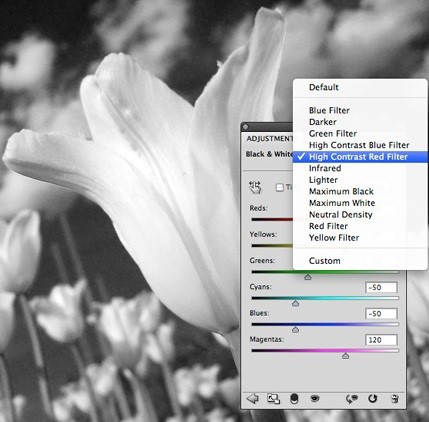
آیا می دانید؟
برای اینکه لایه های تنظیم بر روی تمام لایه های زیرین تاثیر نگذارند باید با کلیک کردن آیکون "Clip to" در پایین پنل Adjustments لایه های تنظیم را به یک لایه مشخص clip کرد
مسیر کامل با پالت Path کنترل می شود
اگر در فتوشاپ مسیر کشیده باشید، حتما پالت path را دیده اید. به وسیله این پالت ضروری مسیرهای جدید را ایجاد کنید و آنها را پاک کنید، آنها را رنگ کنید یا به یک انتخاب تبدیل کنید.
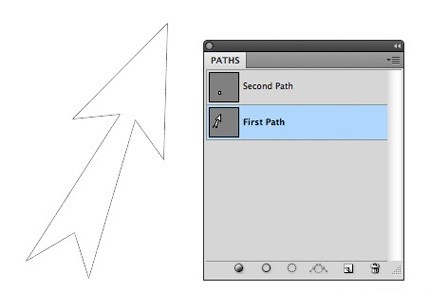
میانبر ها را ایجاد و سپس ویرایش کنید
شاید به این فکر کرده باشید که در برنامه فتوشاپ شما میانبرهای خودتان را داشته باشید و آنها را خودتان تعریف کنید. ما به شما میگوییم که خوشبختانه این امر شدنی است و فتوشاپ فکر این مورد را نیز کرده است.
فقط کافی است Edit | Keyboard Shortcuts را کلیک کنید و در این پنل به ایجاد و تغییر میانبر بپردازید. البته پیشنهاد ما این است که کاری به این بخش نداشته باشید، چون نرم افزار فتوشاپ با تجربه سال های زیاد متخصصین، میانبرهای پیش فرضی را برای شما قرار داده که بهتر است شما نیز از همان میانبرها استفاده کنید و آن ها را یاد بگیرید. در صورتی که مطئن هستید میانبرهای ایجاد شده توسط خودتان باعث افزایش سرعت کار با فتوشاپ می شود، این بخش را ویرایش کنید.
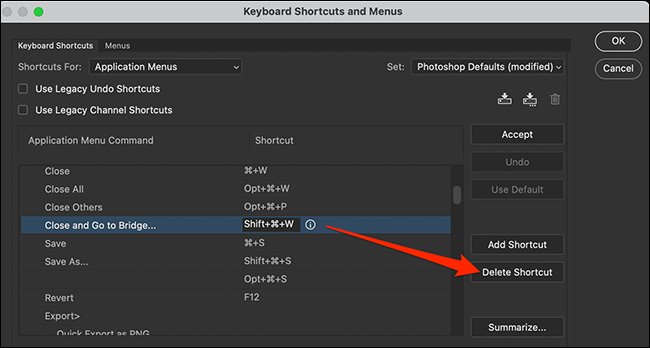
با استفاده از پالت Character می توانید متن ها را مدیریت کنید
ابزار تایپ در فتوشاپ کاربرد زیادی دارد و تقریبا تمامی فایل ها نیاز به متن دارند. پس باید تنظیمات درستی را برای این ابزار به کار ببریم. برای دسترسی به این پالت باید پالت character، آیکون سمت راست نوار ابزار type را در هنگامی که متن انتخاب شده است بزنید، یا روی (Window | Character) کلیک کنید
این پالت از نظر قابلیت ها برای متن ها و پاراگراف جامع ترین است.
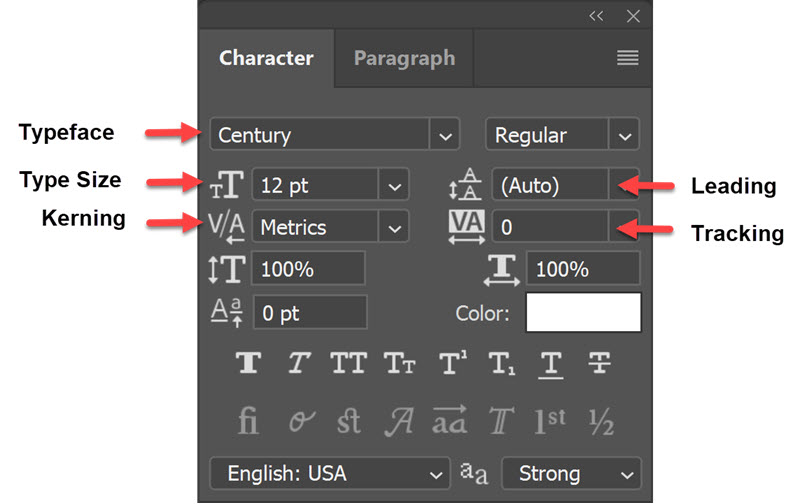
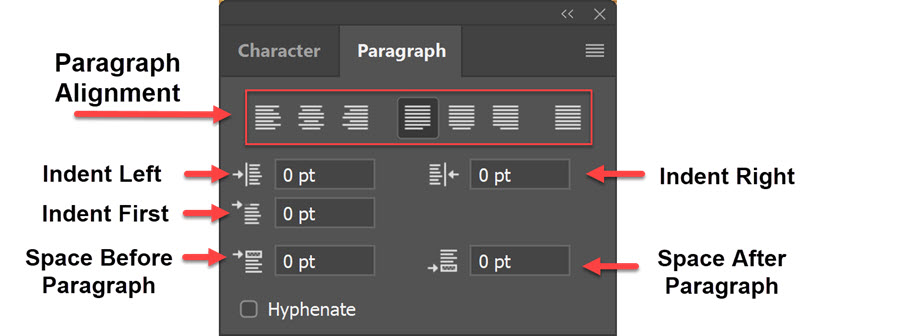
فضای کاری مشخص، سبک شدن محیط کار
فتوشاپ در ۵ فضای کاری مجزا از جمله سه بعدی، طراحی، حرکت، نقاشی و عکاسی تعریف شده است که اگر یکی از آنها را قبل از شروع کار مرتبط با موضوع انتخاب کنیم، سپس در محیط نرم افزار با پنل های مرتبط که به سادگی قابل دسترسی است مواجه میشویم.
برای اعمال محیط کاری گزینه Window | Workspace را انتخاب کرده و سپس یکی از آن ۵ مورد را که به آن نیاز داریم انتخاب می کنیم. این ویژگی در فتوشاپ بسیار مهم است. شاید الان تازه کار باشید و پروژه های پیشرفته در دست طراحی نداشته باشید. اما هنگامی که یک طراح حرفه ای شده و چندین پروژه مختلف دریافت کردید، متوجه خواهید شد که چقدر به محیط های تعریف شده مختلف نیاز خواهید داشت.
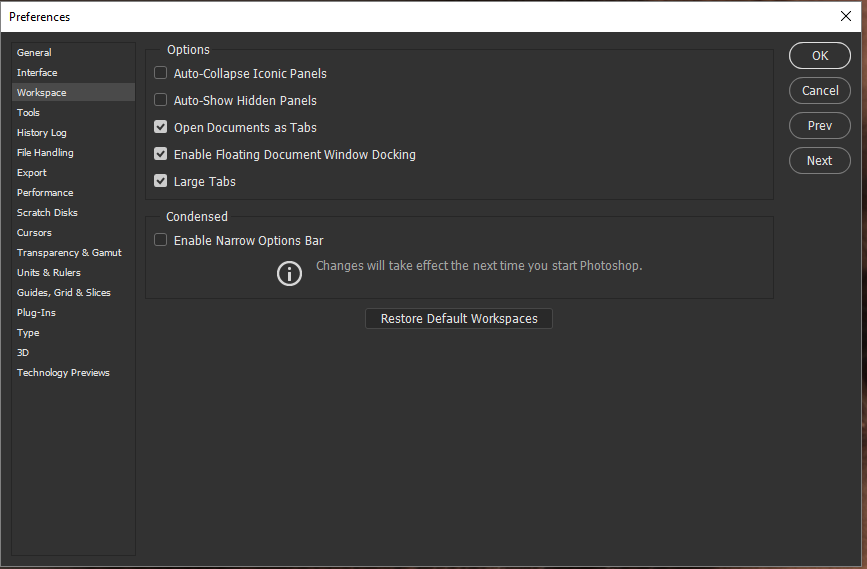
از دیگر موارد قابل استفاده در فتوشاپ تنظیم پنل ها و محیط کاری به دلخواه به وسیله گزینه Window | Workspace | New Workspace میباشد.
خم کردن با فیلتر Liquify
با استفاده از این فیلتر میتوان پیچ و تاب جالب و کاربردی به وجود آورد که از واقعیت کار و تصویر نمی کاهد.

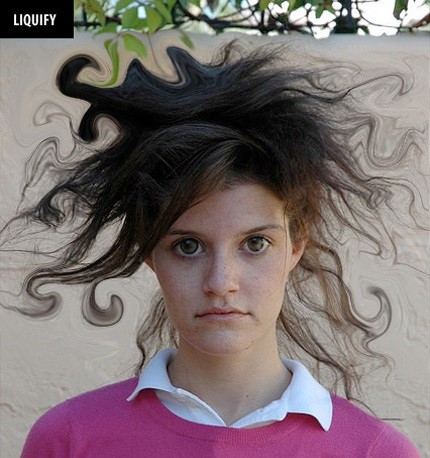
در تصویر بالا چشمان دخترک بزرگ تر و موهای او هم به طرز عجیبی دچار برق گرفتگی شده (در این حد طبیعی)
مشخص کردن لبه های لایه
این عمل هنگامی که روی یک فایل با تعداد زیادی از لایه ها کار می کنیم و تشخیص محتویات لایه ها سخت می باشد ؛ بسیار پر کاربرد است
برای دستیابی به این ویژگی (View | Show | Layer Edges) را کلیک و فعال کنید. بعد از انجام اینکار وقتی که روی یک یا چند لایه کلیک کنیم چهار ضلعی های آن مشخص می شود.

رنگ ها و تن های خاص را با Color Range امتحان کنید
از کارهای مهم فتوشاپ ساختن انتخاب هاست که همانند میانبرها سرعت شما را بالا می برند. یکی از روش های سریع برای انتخاب رنگ ها در عکس استفاده از گزینه Color Range است که از مسیرSelect | Color Range قابل دسترسی می باشد.
همچنین در پنجره گزینه ها می توانید حدود خاصی را انتخاب کنید مثل روشنی ها یا .....
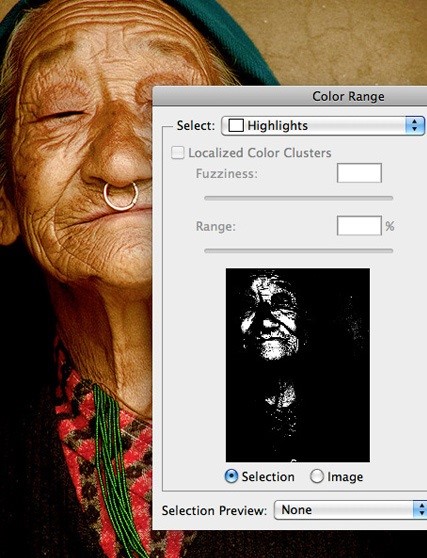
زمانی که OK کنید بخش های انتخاب شده در تصویر نمایان می شود، اگر دقت کنید متوجه می شوید که در شکل زیر من روشنی ها را انتخاب کردم.
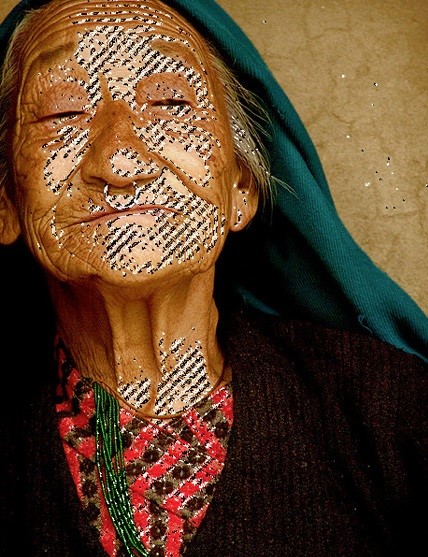
سازماندهی کردن سندها
بعضی وقت ها پیش می آید که پروژه ما نیاز به سندهای زیادی دارد. سازماندهی کردن برای زمانی که ما سندهای زیادی را باز کرده ایم بسیار کاربردی و موثر می باشد. در بالای قسمت نوار ابزار در زیر منو فایل یک آیکون کشویی برای مرتب کردن سند های چندگانه وجود دارد. با انجام این کار سرعت انجام کار ما نسبت به زمانی که سند ها روی هم قرار گرفته اند بسیار بالاتر میرود.
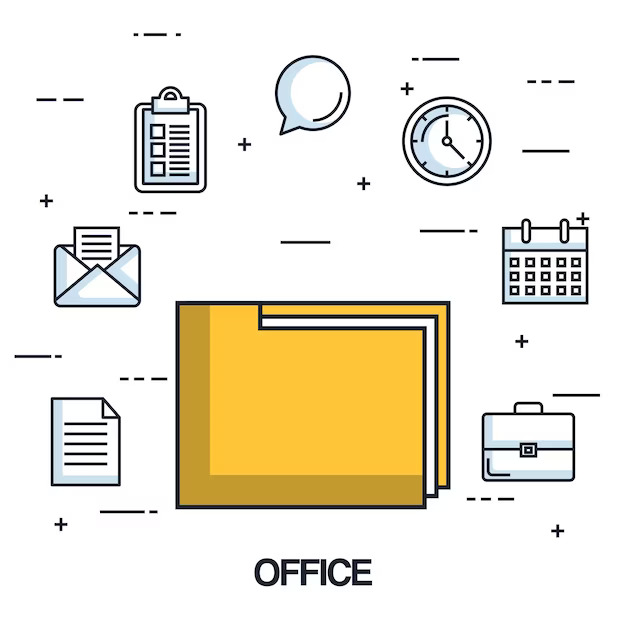
سفارشی کردن منوهای پیش فرض
برای انجام این کار باید کمی برای آن وقت بگذارید، قسمت هایی را که نمی خواهید یا برای انجام کارتان موثر نیست را حذف کنید و یا با کلیک بر روی آیکون چشم آن را خاموش کنید تا آنها را دیگر نبینید و برای این امر به مسیر Edit | Menus بروید.
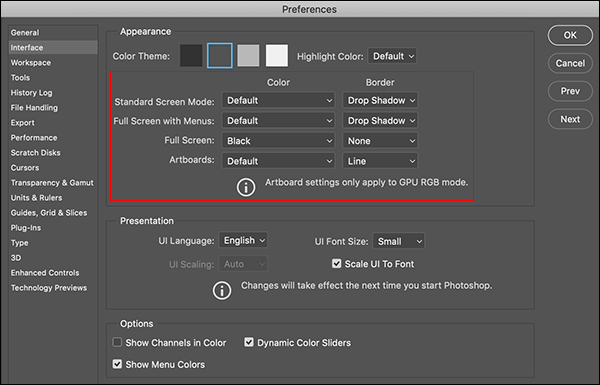
آیا می دانید؟
می توانید گزینه های منو اصلی را با رنگ در پنل Menus هایلایت کنید و بر روی کلمه "None" در ستون رنگ کلیک کرده تا یک رنگ شود.
براش ها را ویرایش و تنظیم کنید
در پنل براش ها brush که مکانی ضروری و کاربردی می باشد، می توانید حالت های آن را به طور کامل کنترل کنید.
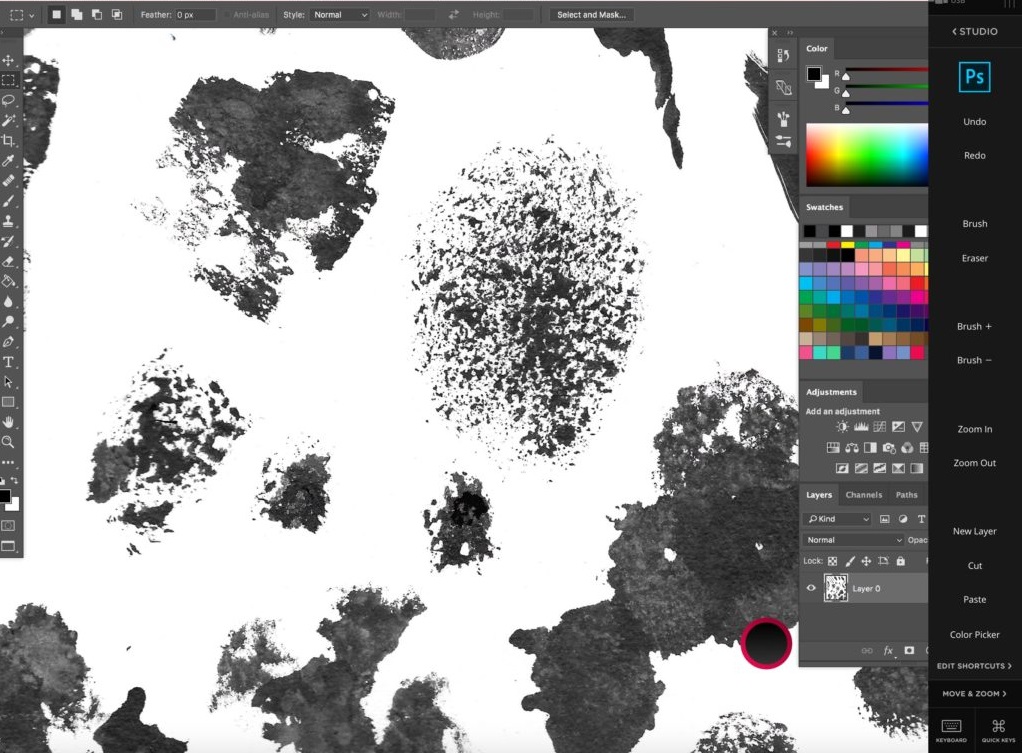
استفاده کردن از پالت Mask
Layer mask ها کارهای جالبی برای ویرایش لایه ها انجام می دهند. اما اگر تا به حال هیچ کدام از گزینه های موجود در پالت Mask را جستجو نکرده اید، فقط نیمی از کارهایی را که ماسک می تواند انجام دهد را استفاده کرده اید .برای استفاده از آن (Window | Masks) را کلیک کنید.
هنگامی که یک ماسک بروی یک لایه ایجاد کنید گزینه های آن فعال می شود. در تصویر زیر یک ماسک از یک کپی alpha channel قرمز در عکس ساختیم که مشاهده می نمایید :
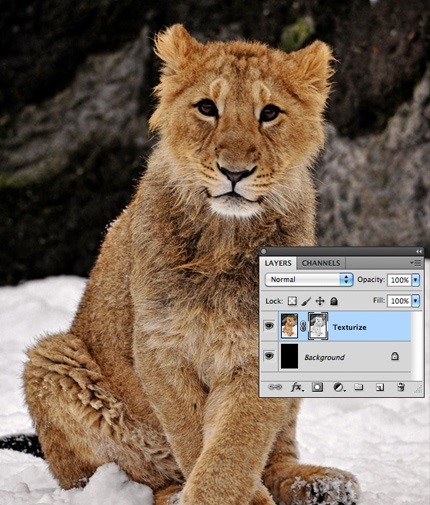
برای تصویر بالا ویژگی feather را فعال کردیم که یک افکت تمرکز در تصویر مشاهده خواهید کرد، افکت کاملا قابل ویرایش است و با پاک کردن آن عکس اصلی سالم می ماند. با گزینه های دیگر هم خودتان امتحان کنید تا نتیجه کار در افکت های مختلف را تجربه کنید.
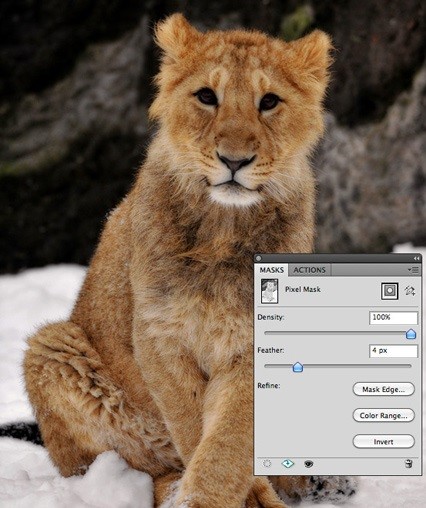
ویرایش تصاویر JPG در Camera Raw
Camera Raw برنامه محبوب و کاربردی است که یکی از پلاگین های تعبیه شده در فتوشاپ است که به کمک آن می توانیم تغییرات دلخواه را در تصاویر RAW اعمال کنیم و عکس ها را به بهترین کیفیت برسانیم. یک تصویر RAW تصویری است که اطلاعات آن دستکاری نشده و به همان حالت خام روی حافظه ذخیره شده است. این برنامه برای پشتیبانی از تصاویر با پسوند Raw طراحی گردیده است. برای باز کردن JPG در Camera Raw ، Bridge را باز کنید. از Bridge به تصویر JPG رفته و Ctrl+Click کنید (کلیک راست) و "Open in Camera Raw" را انتخاب کنید.
در زیر یک تصویر JPG را می بینید که با براش Adjustment در Camera Raw ویرایش شده است.
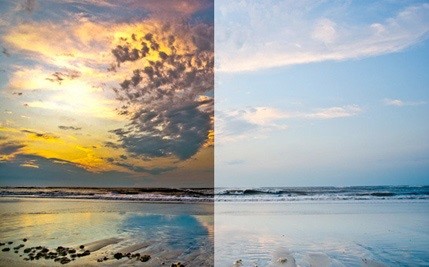
Alpha Channel برای انتخاب های دقیق
ابزار بالا یک وسیله برای جدا کردن یک شی از پس زمینه میباشد که باlayer mask انجام می شود، در شکل زیر یک پرنده روی صفحه سفید مشاهده می کنید که می خواهیم آن را پاک کنیم تا لایه زیر آن مشخص شود. با نگاه کردن به این پالت، آن یکی که کنتراست بالاتری دارد را پیدا می کنیم.
در تصویر زیر کنتراست بالا مربوط به رنگ آبی است، پس یک کپی از آن می گیریم و با کشیدن آن بر روی آیکون کپی در پایین پالت ایجاد می کنیم.
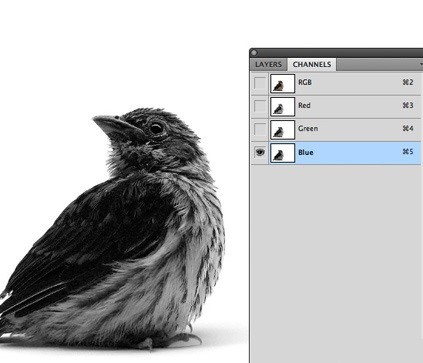
حالا با کلید (Cmd+i) آن را برعکس می کنیم . سپس می توانیم از Levels برای پاک کردن قسمتی از تن های متوسط استفاده کنیم.
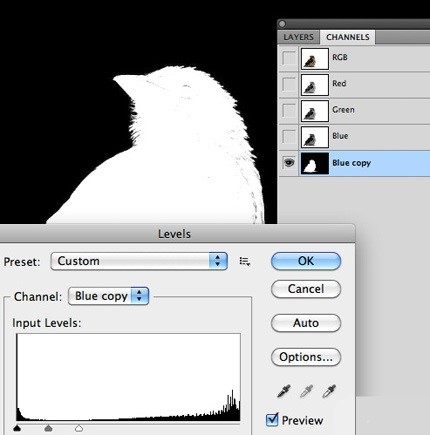
حالا برای ساخت یک انتخاب جدید با نگه داشتن کلید Cmd و کلیک کردن بر روی تصویر thumbnail آن alpha channel آن را ایجاد می کنیم. دوباره در پالت layers و آیکون "Add Layer Mask کلیک می کنیم که مشاهده خواهیم کرد پرنده در لایه زیر قرار میگیرد.

با استفاده از Texturizer طراحی هایتان را خشن کنید
یکی دیگر از فیلتر های جذاب که قصد داریم درباره آن صحبت کنیم، همین فیلتر Texturizer میباشد که برای استفاده از آن باید به مسیر (Filter | Texture |Texturizer) مراجعه کنید. هنگامی که وارد پنجره Texturizer شوید مشاهده می نمایید که تنها چند گزینه وجود دارد که با نگاهی دقیق در تصویر زیر مشاهده خواهید کرد.

افکتی که من استفاده کردم از بافت های default بود که البته فکر کنم زیاد جالب نشد.

شما می توانید به سادگی حتی بافت های خودتان را لود کنید برای این کار آیکون فلش پایین را در کنار بافت کشویی کلیک کنید. اما یادتان نرود فرمت فایل باید psd باشد.
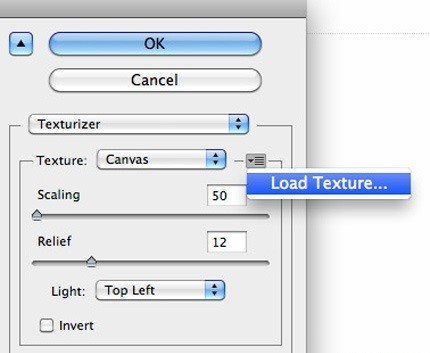
در تصویر زیر عکس اصلی به عنوان بافت در خود تصویر لود شده که نسبتا از افکت قبلی بهتر درآمده است.
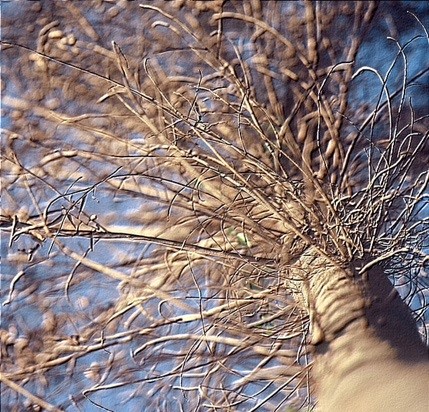
چگونه در فتوشاپ انیمیشن GIF ایجاد کنیم.
شاید انجام این کار خیلی مورد بحث آموزش ها نباشد اما ارزش آن را دارد که یکبار آن را امتحان کنید. انجام فریم انیمیشن ها در فتوشاپ زیاد کار ساده ای نیست اما جالب است.
برای انجام این این کار به مسیر (Window | Animation) بروید. سپس آیکون فریم انیمیشن را در پایین سمت راست انیمیشن کلیک کنید.
حال برای فریم جدید آیکون را در پایین پنل بزنید، سپس زمان انیمیشن که باید در آن فریم داده شده از منوی کشویی در زیر تصویر thumbnail فریم قرار داشته باشد را تنظیم کنید. برای دیدن پیش نمایش می توانیم از کنترل های player استفاده کنیم.
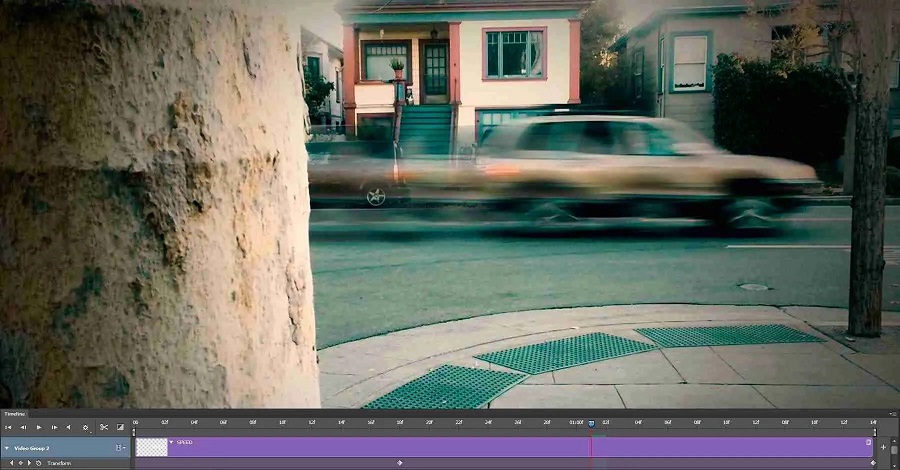
ساده سازی پنل Info
شاید برای شما این سوال پیش آمده است که این پنل به چه دردی می خورد و اصلا برای چه چیزی در فتوشاپ قرار داده شده است؟ در تصویر زیر می توانید تمامی اطلاعاتی که پنل info به ما می دهد را مشاهده نمایید.
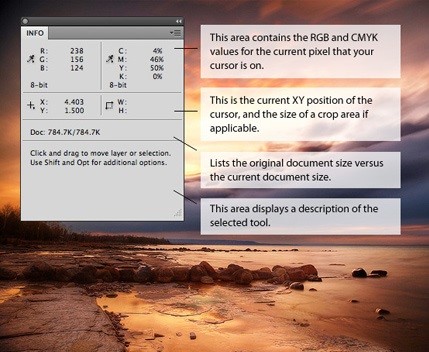
کار با Color Schemes و Kuler Extension
اگر با رنگ ها زیاد کار می کنید بد نیست نگاهی به پروژه Adobe's Kuler بیاندازید. این یک مجموعه از جدول های رنگی پشتیبانی کاربران است که می توانید برای صرف کردن زمان کمتر برای انتخاب رنگ از آن استفاده کنید . برای کار با این قسمت به مسیر (Window | Extensions | Kuler) بروید.
بعد از اینکه جدول رنگی درست را پیدا کردید، آن را به پالت swatches اضافه کنید تا بتوانید در سندتان از آن استفاده کنید.
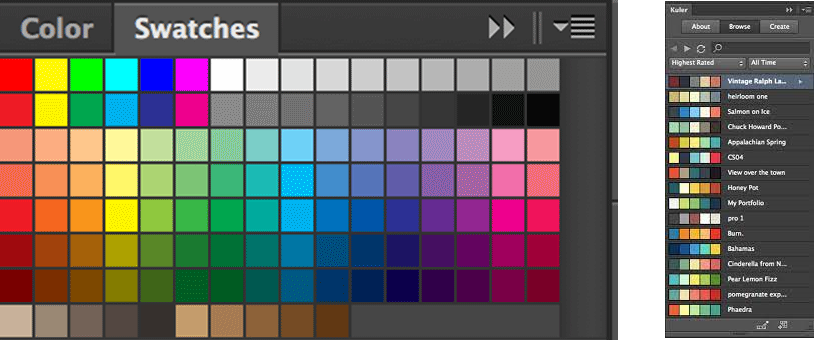
ویرایش ویدئو در فتوشاپ
شاید خیلی از شماها نمی دانستید که در برنامه فتوشاپ ویرایش ویدیو هم وجود دارد و با خواندن این تیتر متعجب شده باشید. درست است که فتوشاپ نرم افزار مخصوص ویرایش تصاویر می باشد، اما می تواند به صورت ساده و در حد ابتدایی، فریم های ویدئویی را نیز ویرایش کند. کار با این قسمت اصلا پیچیده نیست و به راحتی می توانید از آن استفاده کنید.
برای وارد کردن ویدیو به قسمت (Layer | Video Layers | New Video Layer From File) بروید. تمام ویدئوها را می توانید مانند یک لایه مشخص و معمولی ویرایش کنید اما برای دستیابی به فریم های جداگانه باید قسمت انیمیشن را باز کنید (Window | Animation)

با لایه های تنظیم Vignette بسازید
به تازگی در لایه تنظیم gradient fill در افکت Vignette ترکیبی عالی را مشاهده کردم که خوبی آن باعث شده به طور طبیعی راهی را برای استفاده از این ترفند ها پیدا کنم که به لیستم اضافه کنم.
به صورت انتخابی ما عکس زیر را باز کردیم. در تصویر زیر عکس اصلی و بدون افکت میباشد.

سپس لایه تنظیم gradient fill با استفاده از سفید و سیاه شفاف اضافه می کنیم و blend mode لایه را به Soft Light تغییر میدهیم
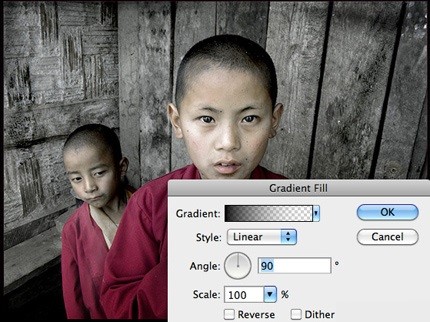
حالا یک لایه gradient fill به لایه تنظیم اضافه کرده و تنظیمات زیر را اعمال میکنیم.
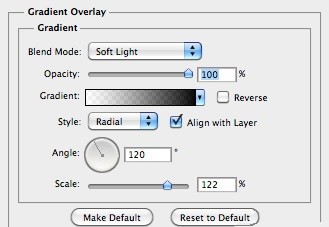
تصویر نهایی را می بینید. در رابطه با روش vignette که قابل تغییر باقی می ماند بهترین روش در نوع خود است، چون لایه تنظیم می تواند به یک سند جدید کشیده شود و به طور خودکار تغییر اندازه داده بدهد. در انتها ما از یک گرادیانت نیمه شفاف سفید به سیاه استفاده کردیم

بهترین قرار گیری با استفاده از Object Alignment
نکته جالبی که باید بدانید این است که خیلی زمان می برد تا افراد متوجه این ابزار شوند اما ما آن را با شما در میان می گذاریم. هنگامی که ابزار (Move (V را انتخاب می کنید چندین آیکون ردیف کردن در بالای نوار ابزار می بینید. زمانی که چند لایه را انتخاب می کنیم و یکی از این دکمه ها را می زنیم لایه ها فوراً به صف میشوند.
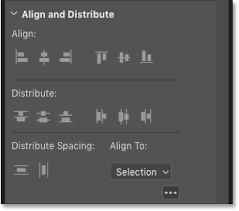
توجه کنید که که این دکمه ها می توانند زمان زیادی در جریان کاری تان ذخیره کنند. به طور کلی یکی از موارد مهمی که در هنگام یادگیری فتوشاپ باید به آن ها توجه کنید، میانبرها و روش های صرفه جویی در وقت است. چون در پروژه های سنگین و حرفه ای، شما نیاز دارید تا به بهترین وجه ممکن از وقت خود استفاده نمایید و سفارش را به موقع تحویل کارفرما دهید. پس حتما این میانبرها و روش های ذکر شده را به طور کامل یاد بگیرید و ترجیحا آن ها را یادداشت نمایید.
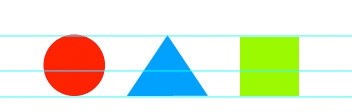
با Offset پترن ها را تکرار کنید
مورد لازم و ضروری برای تکرار پترن ها Offset میباشد که برای ایجاد آن از یک بافت باید یک مربع کامل از فایل بافتتان انتخاب کنید. انتخاب را در یک فایل جدید کپی کنید. سندی که ما در اینجا ایجاد کرده ایم ۵۰۰*۵۰۰ پیکسل می باشد.
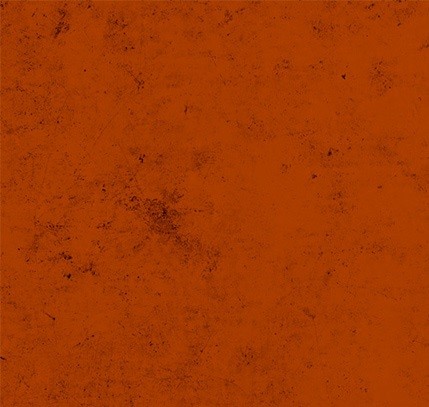
حال نیمی از پیکسل خود را از مسیر (Filter | Other | Offset) کلیک میکنیم. برای سند ما می شود ۲۵۰*۲۵۰ پیکسل
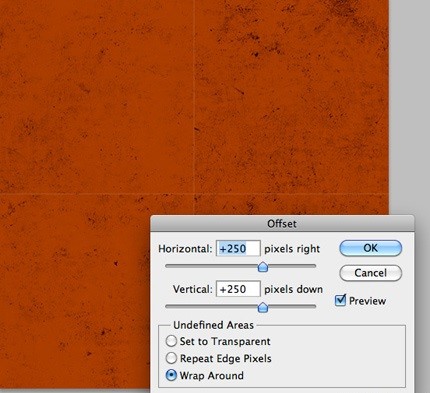
خط مرکزی را تا جای ممکن با ابزار (Clone Stamp (S ادامه میدهیم. این فایل باید به عنوان یک پترن تکرار شونده ذخیره شود و باید در فایل بزرگ تر از ۵۰۰ پیکسل هم بدون درز به نظر بیاید.
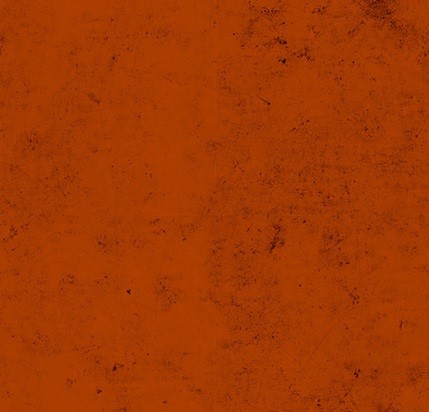
Layers را با گروهی کردن مرتب کنید
شاید ویژگی بالا را نشناسید شاید هم بشناسید اما برای برای علاقه خودم و تکمیل شدن مقاله آن را یاداوری می کنم. اگر چیزی را flatten نکنید در نتیجه کارتان هزاران لایه دارد. برای عملکرد بهتر، لایه های بخش کنترل را گروهی کنید که انجام این کار باعث بهبود تایم برای خودتان و دیگر افراد استفاده کننده می شود.
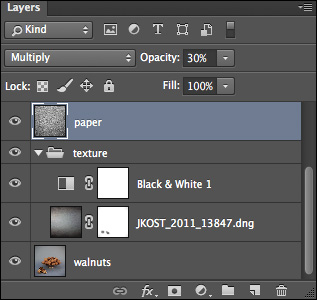
در این آموزش با ۲۵ ترفند جالب و کاربردی فتوشاپ آشنا شدیم که هر طراحی باید آن ها را یاد داشته باشد و استفاده کند. ما همیشه در نویدک به کاربران توصیه می کنیم بعد از آموختن هر مبحث فتوشاپ، تا می توانند آن را تمرین و تمرین کنند تا کاملا مسلط شوند و سپس به سراغ مبحث جدید بروند. به یاد داشته باشید فرآیند یادگیری آهسته و پیوسته است و قرار نیست شما یک شبه تبدیل به طراح حرفه ای شوید. پس با حوصله و آرامش تمام مقالات آموزشی را دنبال کنید.